ユーザーは、以前使用していた機能の一部にiTunesを利用していません。 多くの人がPCの代わりにcloud directに同期することを好むため、Appleデバイスから直接簡単にバックアップできます。 これらの人にとっては、iPhoneを接続してPCで充電するたびにiTunesを自動的に起動させるのは面倒です。
iTunes helperは、PCの起動速度にも影響します。 それはあなたのPCの起動が遅くなり、システムがハングアップしたり、他のイライラする問題を引き起こす可能性があります。
iTunes Helperが正確に何をしているのか疑問に思っている場合、または問題があり、取り除きたい場合は、iTunes helperとそれを無効にする方法について知る必要があ
起動時からiTunes helperを無効にできますか?
はい、起動時からiTunes helperを無効にできます。 上記の理由により、iTunes helperを無効にする必要がある場合があります。 良いニュースは:あなたはあなたのPC上でそれを持たずに行うことができます。 ITunes helperを無効にする方法を読み続けてください。
iTunesHelperは正確に何をしていますか?
iTunesのヘルパーはかなりスリムな仕事のポートフォリオを持っています。 お使いのPCがオンになっている間、それはバックグラウンドで実行され、iOSデバイスがお使いのPCに接続されているときのために目を保 その後、iOSデバイスを検出するとすぐにiTunesの自動起動がトリガーされます。
Windowsのタスクマネージャによると、iTunes helperはインパクトの高い起動項目です。 これは、それが大幅にあなたのPCの起動速度に影響を与えることができることを意味します。 ただし、デバイスを接続するとすぐにiTunesの起動が速くなります。
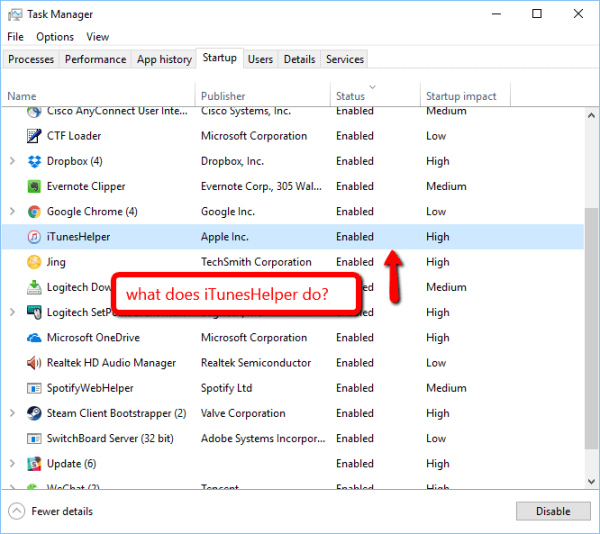
iTunesHelperを無効にする方法
iTunes helperを無効にすることは大したことではありません。 あなたはここの手順に従うことによって分で行うことができます。
Windowsの場合:
ステップ1:画面の左下にあるWindowsロゴをクリックします。 次に、ポップアップメニューが表示されたら、”実行”をクリックします。 Windows10を使用している場合は、画面の左下にある検索ボックスに入力するだけです。
ステップ2:”msconfig”と入力します。exe”と入力してください。 Windows構成ユーティリティが表示されます。
ステップ3:ユーティリティの”スタートアップ”タブに移動します。
ステップ4:”iTunesHelper.exe”。 それを右クリックし、”無効にする”を選択します。
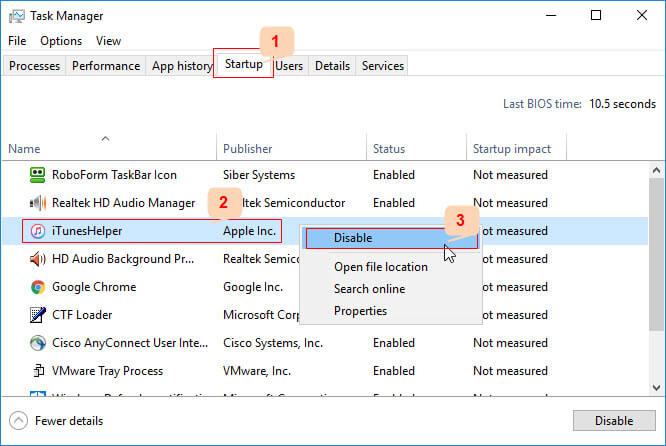
Macの場合:
ステップ1:画面の左上隅にあるAppleロゴをクリックします。 これは、ドロップダウンメニューを引き出すだろう。 メニューの”システム環境設定”をクリックします。 これにより、設定パネルに移動します。ステップ2:システム環境設定パネルで、「ユーザー&グループ」をクリックします。 自動起動を含むすべてのユーザー設定がここに表示されます。
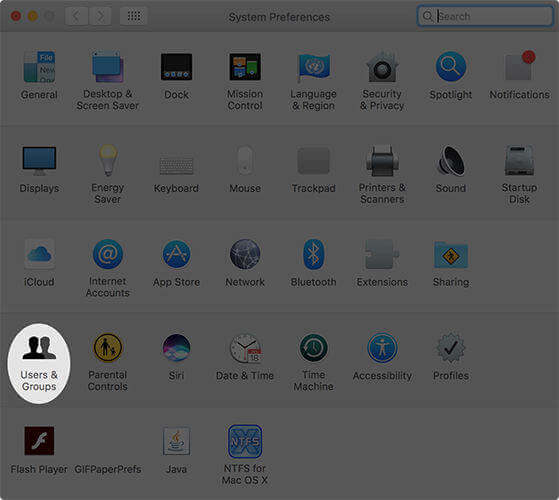
ステップ3:左側のパネルでアカウント名をクリックし、右側のパネルで”ログイン項目”をクリックします。 これにより、起動時に起動するように設定されているすべてのアプリが表示されます。

ステップ4:”iTunesHelper”を見つけてクリックします。 次に、ページの下部にあるマイナス(-)記号をクリックして、iTunes helperをリストから削除します。
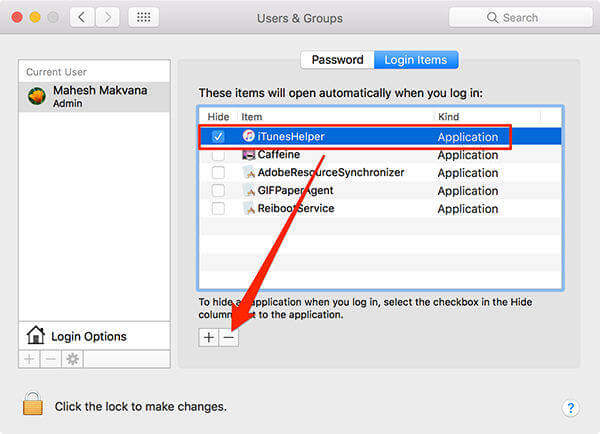
最適なiTunesヘルパーあなたが持っている必要があります
それはあまり見逃すことはありませんので、あなたは簡単にiTunesヘル しかし、付随するクラッシュ、遅いスタートアップや頭痛なしで、あなたはそんなに多くを行うことができますはるかに優れたiTunesのヘルパ このヘルパーはiMyFone TunesFixです。
TunesFixは、iTunesのクリーナーと修理をリードする市場です。 これは、iTunesの問題のさえnuttiestのための主要な修正ソリューションです。 そして、それはあなたのiTunesを修復していないとき、それはあなたのPCを後押しし、素晴らしい形でiTunesを保つのに役立ちます。
1,000,000+ ダウンロード
主な特長:
- ワンクリックで、tunesfixは検出、インストール、更新、復元、バックアップなどの問題など、100以上の既知または未知のiTunesエラーを修復します。
- あなたのiTunesのデータは、修復するときに十分に保護されます。
- iTunesの実行が遅いですか? 無駄なキャッシュ、破損したファイル、ログなどをクリアするためにTunesFixを取得します。、あなたのiTunesのインスタントブーストを与えます。
- すべての不要なiTunesデータ(メディア、バックアップなど)をプレビューして選択的に選択します。)一つの場所できれいにする。


ここでは、iTunesをより良く実行するための手順を使用してTunesFixがあります。
1iTunesの迷惑メールを消去して高速化する方法:
ステップ1:コンピュータにTunesFixをダウンロードし、インストールして開きます。 それは自動的にあなたのiTunesを検出します。 あなたのiTunesが良い場合は、あなたに7つの機能を示してホームインターフェイスが表示されます。

ステップ2:”クイッククリーン”機能を選択し、スキャンしてみましょう。
: サードパーティ製のソフトウェアによって残された隠されたバックアップを削除したいように、ディープクリーンが必要な場合は、”ディープクリーン”を選択します。
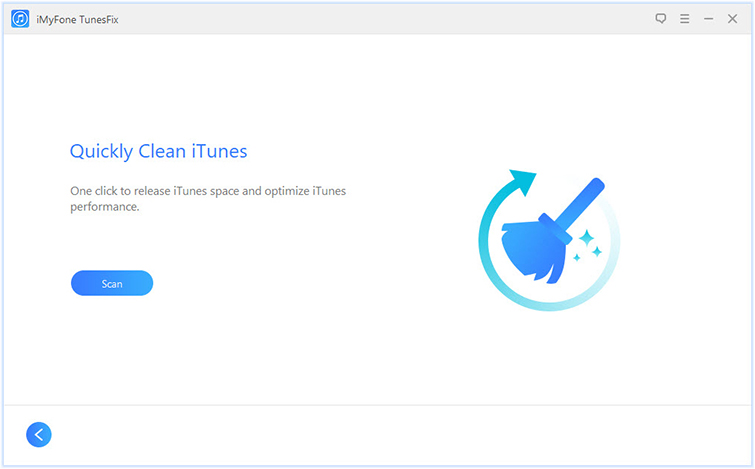
ステップ3:ちょっと待ってください,それはあなたに保存されているすべてのiTunesデータが表示されます. ファイルをプレビューし、不要なファイルを確認してください。 クリーニングプロセスを開始するには、”クリーン”をクリックします。 それは非常に高速に実行されます。
注:そこには4つのカテゴリがあります-
- iTunesメディアには、音楽、映画、着信音、ポッドキャスト、テレビ番組、ホームビデオ、オーディオブックなどが含まれています。
- iOSのバックアップは、”デバイス名”と”バックアップ時間”を持つすべてのバックアップを表示するので、必要なものとそうでないものを簡単に認識
- ソフトウェア更新ファイルには、iTunes更新ファイルとiOS更新ファイルが含まれています。 あなたはもうそれらを必要としません。
- その他のデータには、キャッシュ、クッキー、ログ、およびその他のジャンクファイルが含まれます。
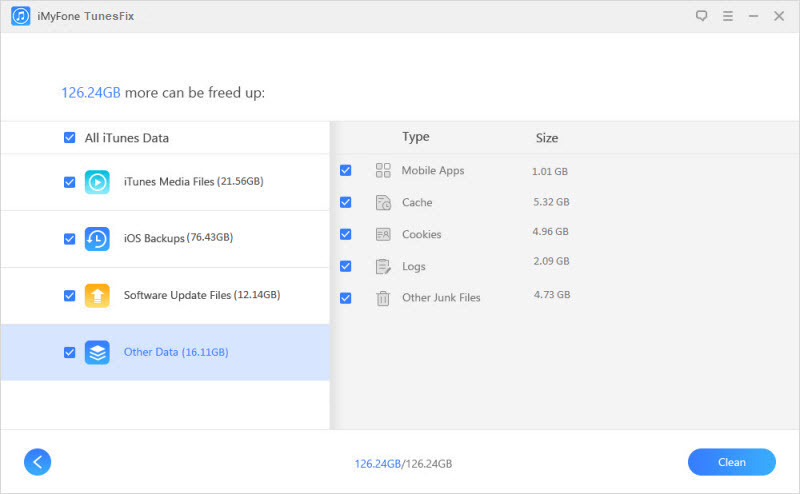
2 エラーが表示されたときにiTunesの問題を修復する方法:
ステップ1:iMyFone TunesFixを実行すると、iTunesとコンポーネントが検出されます。ステップ2:iTunesが破損していると表示されている場合は、「修復」をクリックして修正できます。 これにより、iTunesコンポーネントの問題が修正されます。 または、ホームインターフェイスに案内されます。
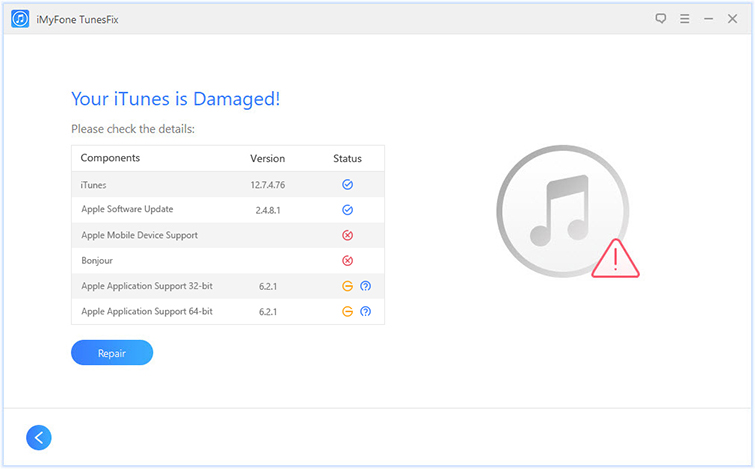
ステップ3:修復モードから選択します:iTunes Connectの問題を修復,iTunesのインストール/更新の問題を修正,バックアップ/復元エラーを修復し、他のiTunesの問題を修正.

ステップ4:”修復”をクリックして、あなたが持っている特定のiTunesエラーの修正を開始します。
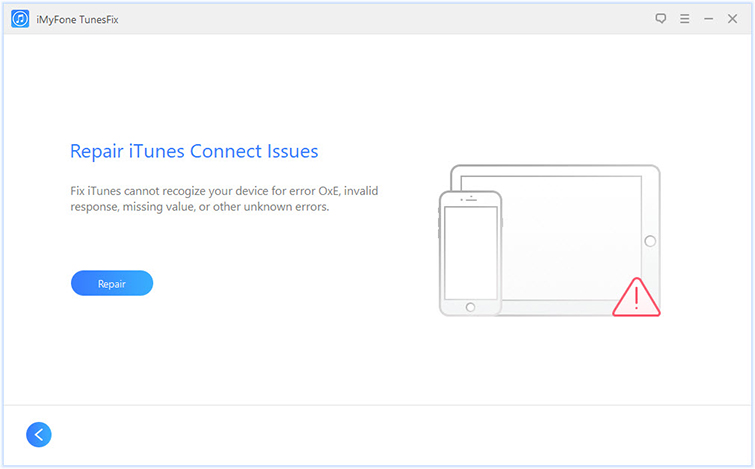
3 iMyFone TunesFixのテストとレビュー:
これは、権威あるソフトウェアレビューサイトによってテストされ、推奨されています,のようなioshacker.com、ウィンドウ、メガバイトなど
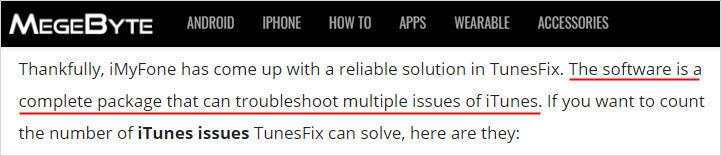
さらに、TunesFixの実際のユーザーもいくつかのレビューを残します:
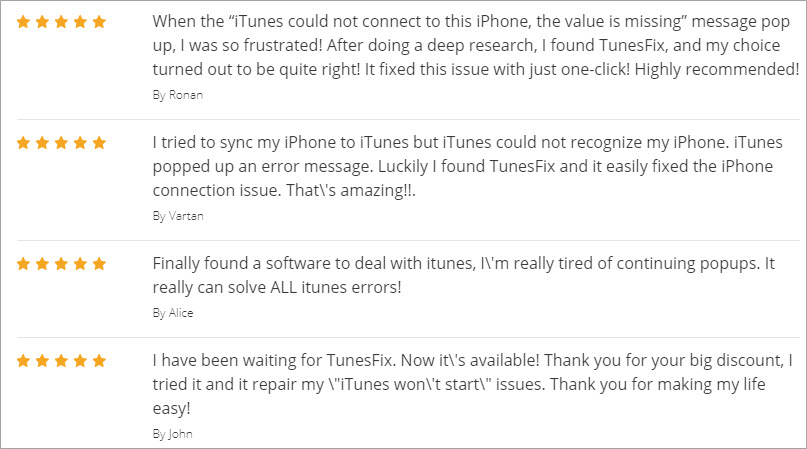
または、ここをクリックして詳細を学ぶことができます。
Tunesfixを取得し、あなたは今まで最高のiTunesヘルパーを持っているでしょう。