Si vous avez fait attention aux performances de votre système, vous avez peut-être remarqué qu’il diminue avec le temps. Cela est dû à une variété de facteurs qui affectent généralement les systèmes du monde entier, qu’ils appartiennent à des utilisateurs débutants ou maîtres de Linux.
Lire aussi: Choses à faire Après une nouvelle installation d’Ubuntu 18.04
Aujourd’hui, nous vous apportons une liste de tâches que vous pouvez effectuer afin que votre machine Ubuntu fonctionne à nouveau à des vitesses optimales et vous donne les performances efficaces que vous désirez.
- Limiter les applications de démarrage automatique
- Réduisez le temps de chargement de Grub
- Réduisez la surchauffe avec TLP
- Mettre en miroir les mises à jour logicielles
- Utilisez Apt-fast au lieu d’Apt-get
- Nettoyez Ubuntu
- Activer les pilotes propriétaires
- Installer la précharge
- Utiliser un environnement de bureau rapide
- Supprimer la traduction de paquets pour Apt-Get
- Utilisateurs d’Ubuntu Unity
- Effets Compiz inférieurs
- Effacer les résultats de recherche
Limiter les applications de démarrage automatique
Il existe de nombreuses applications qui démarrent dès que votre machine a terminé le démarrage et parfois il n’y a pas tout ce qui est nécessaire.
J’ai configuré mon Google Drive, par exemple, pour qu’il démarre manuellement, à ce moment-là, j’aurais fini d’apporter les modifications nécessaires et prêt à synchroniser les fichiers.
Si vous êtes du genre à toujours avoir vos comptes cloud en cours d’exécution, vous n’avez peut-être pas besoin de désactiver le démarrage automatique, mais prenez note des autres services qui démarrent automatiquement car ils pourraient manger une bonne part de votre mémoire.
Modifiez les applications de démarrage à partir d’applications de démarrage.
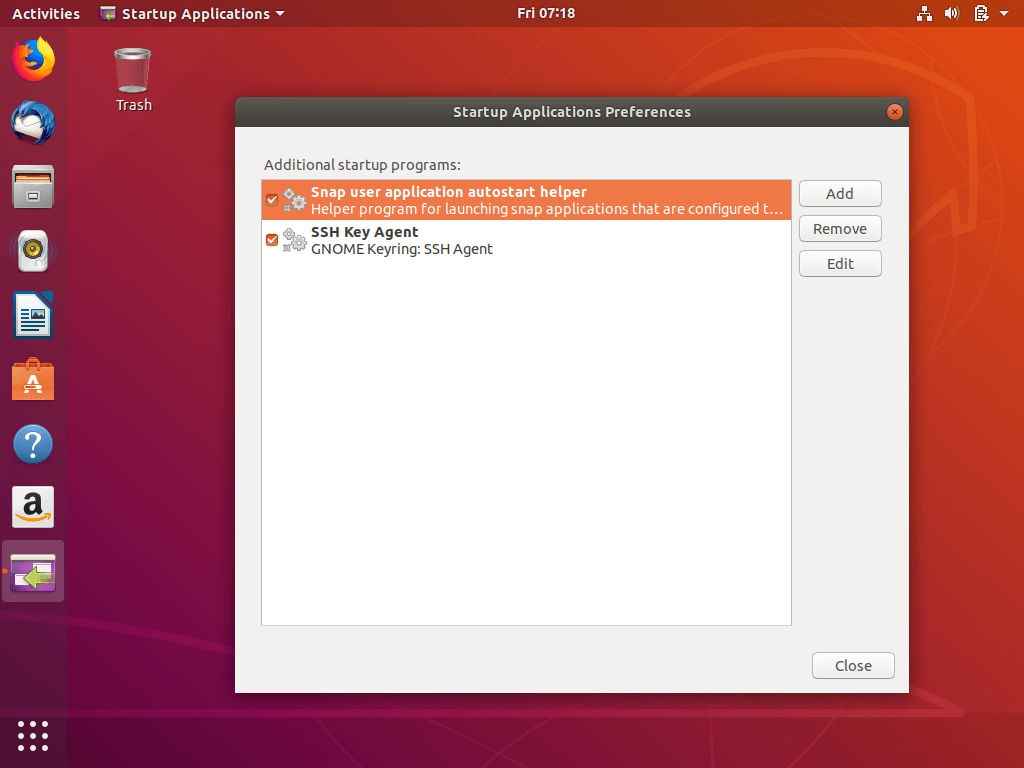
Applications de démarrage Ubuntu
Réduisez le temps de chargement de Grub
Lorsque votre ordinateur portable démarre, il affiche une option vous permettant de double démarrage d’un autre système d’exploitation ou d’entrer en mode de récupération, n’est-ce pas? Vous devez généralement attendre les 10 secondes par défaut pour passer ou appuyer sur le bouton Entrée pour passer cette section.
Vous pouvez accélérer le démarrage automatique de votre machine en réduisant le temps d’attente de 10 secondes. Vous pouvez le définir avec la commande ci-dessous où vous changez GRUB_TIMEOUT=10 en GRUB_TIMEOUT=2, par exemple.
$ sudo gedit /etc/default/grub$ sudo update-grub
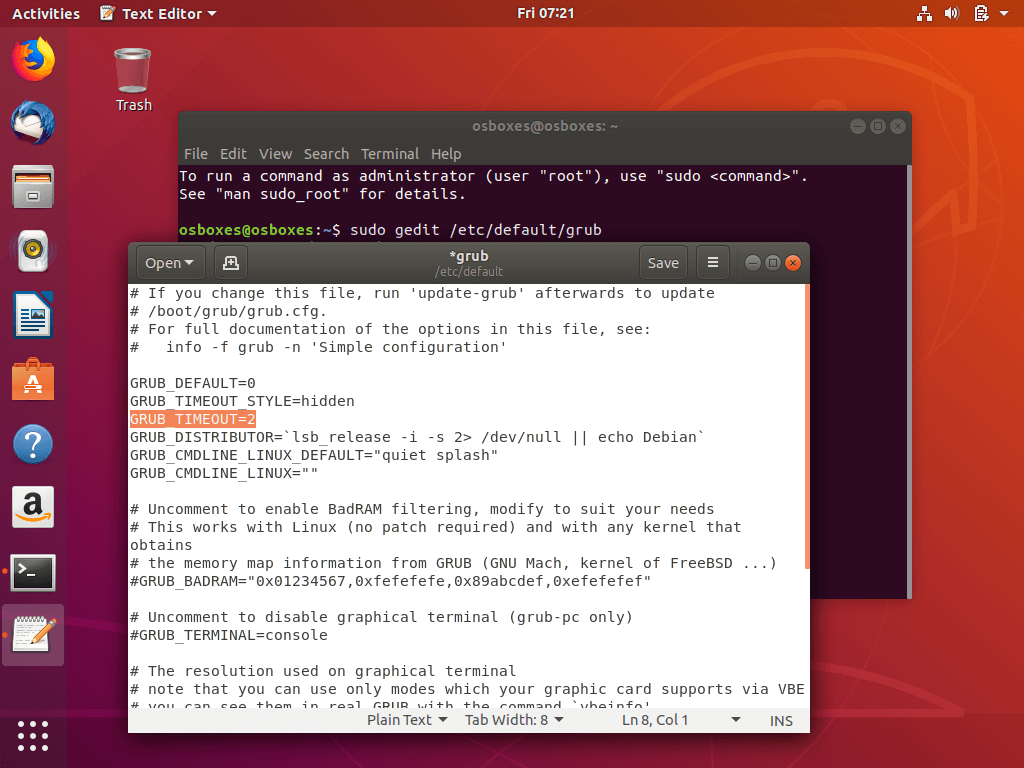
Réduisez le Temps de chargement d’Ubuntu Grub
Rappelez-vous néanmoins que le réglage du délai d’attente de GRUB à vous évitera de pouvoir sélectionner le SYSTÈME d’exploitation dans lequel démarrer.
Réduisez la surchauffe avec TLP
TLP est une application qui aide à refroidir votre système, ce qui le rend plus rapide et plus fluide. Lorsque l’installation est terminée, exécutez la commande pour la démarrer et vous serez prêt à partir – aucune configuration requise.
$ sudo add-apt-repository ppa:linrunner/tlp$ sudo apt-get update$ sudo apt-get install tlp tlp-rdw$ sudo tlp start
Mettre en miroir les mises à jour logicielles
Que votre vitesse Internet soit rapide ou non, il est toujours conseillé de s’assurer qu’Ubuntu reçoit ses mises à jour du meilleur serveur, ce qui est aussi facile à faire que de cliquer sur un bouton.
Rendez–vous dans le Tiroir d’applications – > Rechercher un logiciel & Mise à jour – > Logiciel Ubuntu – > Sélectionnez le meilleur serveur.
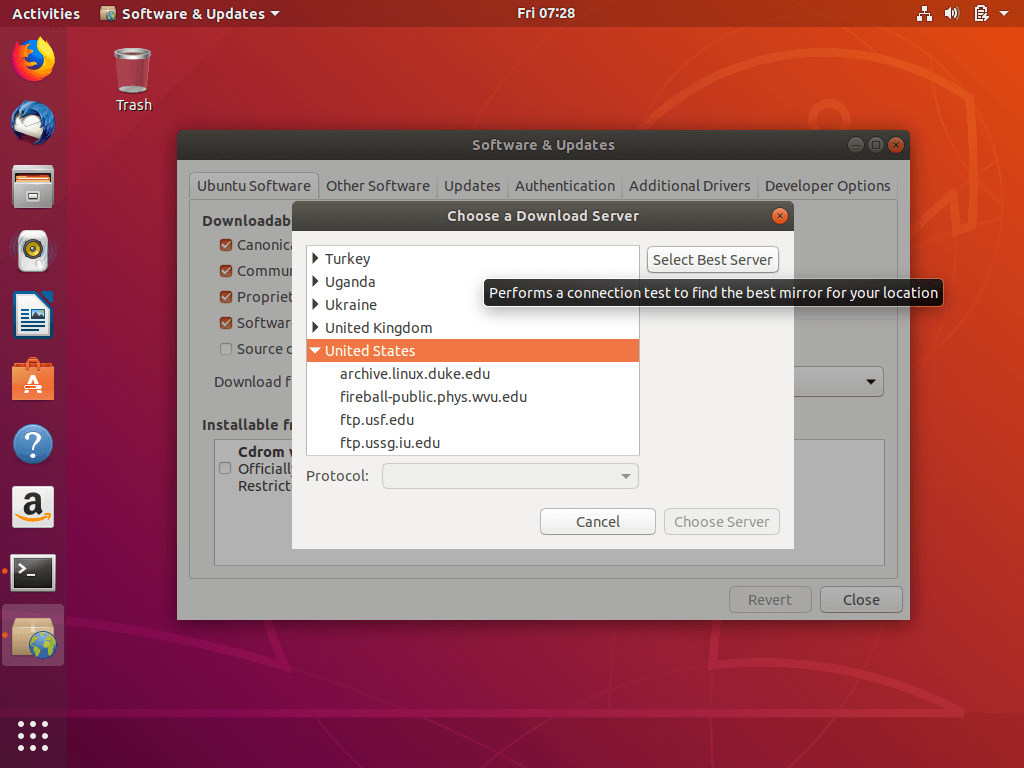
Sélectionnez les Meilleurs Miroirs Ubuntu
Utilisez Apt-fast au lieu d’Apt-get
En entendez-vous parler pour la première fois? apt-get est la commande avec laquelle vous avez probablement appris à utiliser Ubuntu. En fait, toutes les commandes de cet article utilisent apt-get.
Si vous souhaitez que vos téléchargements bénéficient d’une meilleure vitesse, installez apt-fast et utilisez-le à la place d’apt-get.
$ sudo add-apt-repository ppa:apt-fast/stable$ sudo apt-get update$ sudo apt-get install apt-fast
Nettoyez Ubuntu
Tout au long de votre installation Ubuntu, vous avez exécuté, installé et désinstallé des applications – des logiciels qui laissent du cache, des dépendances d’applications, des index d’historique, etc. derrière et ils s’additionnent finalement pour limiter les performances de votre ordinateur.
C’est dans cet esprit que nous savons que garder votre PC propre est un devoir important et que nous vous présentons les différentes façons de découvrir les 10 Façons les plus simples de garder le système Ubuntu propre.
Si vous souhaitez nettoyer rapidement votre système, ces deux commandes feront l’affaire:
$ sudo apt-get clean$ sudo apt-get autoremove
Activer les pilotes propriétaires
Ubuntu a la capacité de travailler avec les meilleurs pilotes disponibles et parce que ces pilotes contribuent grandement à améliorer les performances de votre machine, il est important que vous les installiez.
Configurez-les depuis le Tiroir d’application – > Recherche de logiciels & Mise à jour – > Pilotes supplémentaires – > Installation / Application des modifications.
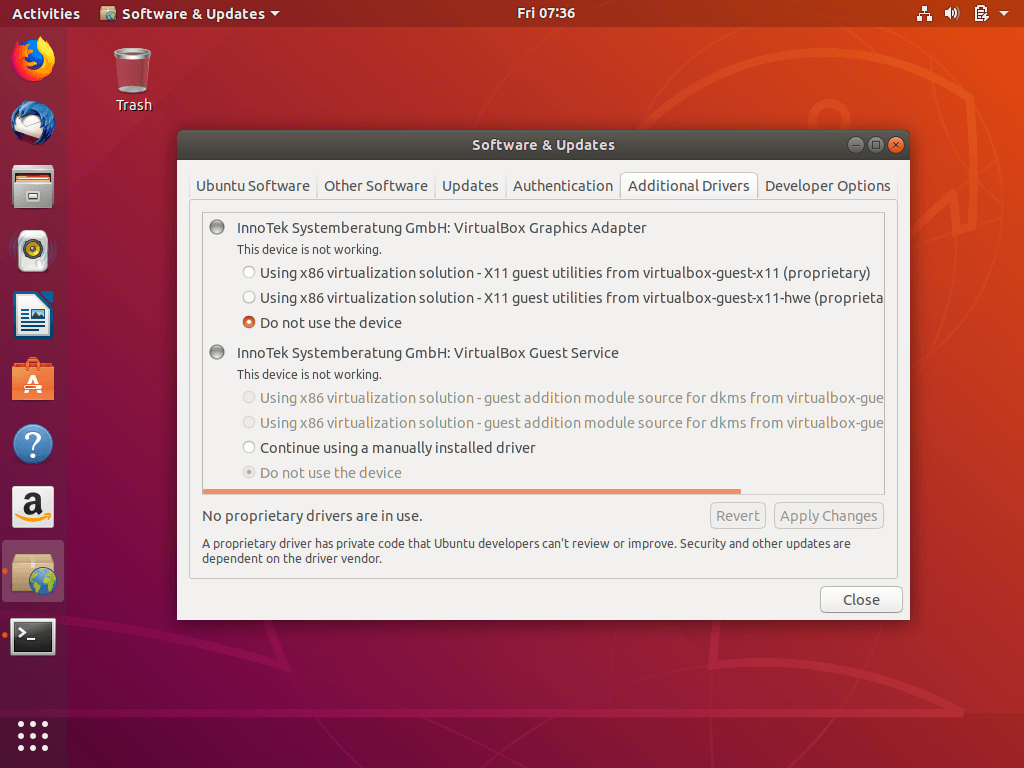
Installer les pilotes Ubuntu
Installer la précharge
La précharge fonctionne en arrière-plan pour « étudier » la façon dont vous utilisez votre machine et améliorer la capacité de gestion des applications de l’ordinateur.
Par exemple, les applications que vous utilisez souvent se chargeront beaucoup plus rapidement que celles que vous n’utilisez pas aussi souvent.
$ sudo apt-get install preload
Utiliser un environnement de bureau rapide
Ubuntu est compatible avec tellement de DES qu’il a ses différentes saveurs qui plaisent à différents utilisateurs. Découvrez lequel est parfait pour vous et celui qui fonctionne le mieux avec votre matériel informatique et constatez une amélioration significative des performances de votre PC.
Actuellement, les environnements de bureau les plus légers sont Xfce et LXDE.
Supprimer la traduction de paquets pour Apt-Get
Si vous portez une attention particulière à la sortie du terminal après, disons, sudo apt-get update, vous remarquerez que certaines de ces lignes sont liées à la traduction linguistique. Et comme vous parlez très probablement couramment l’anglais, il n’est pas nécessaire de traduire les bases de données des paquets.
$ sudo gedit /etc/apt/apt.conf.d/00aptitude
Et ajoutez cette ligne de code à la fin du fichier:
Acquire::Languages "none";

Supprimer la traduction de paquets Ubuntu
Utilisateurs d’Ubuntu Unity
Si vous utilisez toujours Unity desktop, voici les étapes supplémentaires que vous pouvez suivre pour optimiser les performances de votre installation.
Effets Compiz inférieurs
La désactivation de certains effets et animations Compiz accélérera les performances de votre PC car il aura moins de graphiques à rendre. Vous pouvez désactiver les effets de votre choix à l’aide du gestionnaire de configuration Compiz.
$ sudo apt-get install compizconfig-settings-manager
Effacer les résultats de recherche
Par défaut, Unity garde une trace de toutes vos recherches et de leurs résultats depuis des temps immémoriaux, il est donc bon de prendre l’habitude d’effacer ces détails périodiquement et vous pouvez le faire directement à partir du Paramètre système > Sécurité & Confidentialité.
Alors, voilà. Votre PC Ubuntu devrait fonctionner beaucoup plus rapidement maintenant qu’auparavant.