Lorsque la base de données SQL passe en mode suspect, elle devient inaccessible. Dans une telle situation, vous ne pourrez ni vous connecter à la base de données ni la récupérer lors du démarrage du serveur.
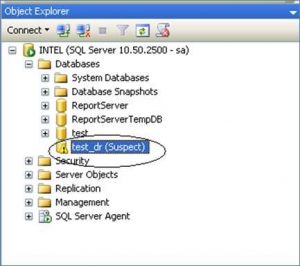
Consultez l’infographie ci-dessous pour trouver des solutions rapides pour récupérer la base de données à partir du mode suspect dans SQL Server 2008 et les versions ultérieures.
- Quand la base de données SQL passe-t-elle en mode suspect ?
- Comment sortir la base de données SQL du mode suspect?
- Et si cette solution ne fonctionne pas?
- Comment récupérer une base de données SQL à partir du mode Suspect avec l’outil de récupération Stellar SQL ?
- Fonctionnalités supplémentaires du logiciel
- Le logiciel est approuvé par Microsoft MVPs
- Conclusion
Quand la base de données SQL passe-t-elle en mode suspect ?
Lorsque SQL server soupçonne que le groupe de fichiers principal de la base de données est endommagé ou si le fichier de base de données est manquant, l’état de la base de données est défini sur « Suspect « .
En outre, il existe un large éventail d’erreurs pouvant résulter de la base de données SQL en mode suspect.Certains d’entre eux sont énumérés ci-dessous:
- Le système ne parvient pas à ouvrir le périphérique où résident les données ou le fichier journal de SQL server.
- SQL server se bloque ou redémarre au milieu d’une transaction, ce qui entraîne un fichier journal des transactions corrompu ou inaccessible.
- SQL Server tente d’ouvrir une base de données, et le fichier appartenant à cette base de données est déjà ouvert par un logiciel antivirus installé sur votre système.
- La base de données se termine anormalement.
- Manque d’espace disque.
- SQL ne peut pas terminer une opération de restauration ou de restauration.
- Les fichiers de base de données sont détenus par le système d’exploitation, un logiciel de sauvegarde tiers, etc.
Comment sortir la base de données SQL du mode suspect?
REMARQUE : Vous pouvez essayer de restaurer la base de données en mode suspect à partir d’une sauvegarde bien connue. Si la sauvegarde n’est pas disponible, procédez comme suit.
Suivez l’ordre des étapes ci-dessous pour récupérer la base de données MS SQL à partir du mode suspect:
Étape 1: Ouvrez SSMS et connectez-vous à la base de données.
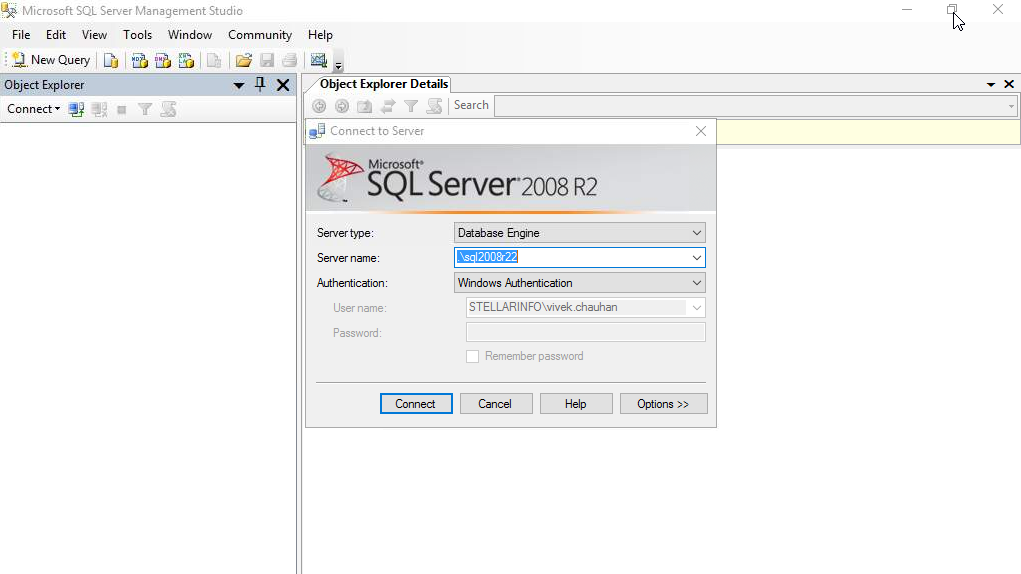
Étape 2: Sélectionnez l’option Nouvelle requête.

Étape 3: Dans la fenêtre de l’éditeur de requêtes, entrez le code suivant pour désactiver l’indicateur suspect sur la base de données et le définir sur URGENCE:
EXEC sp_resetstatus 'db_name';ALTER DATABASE db_name SET EMERGENCY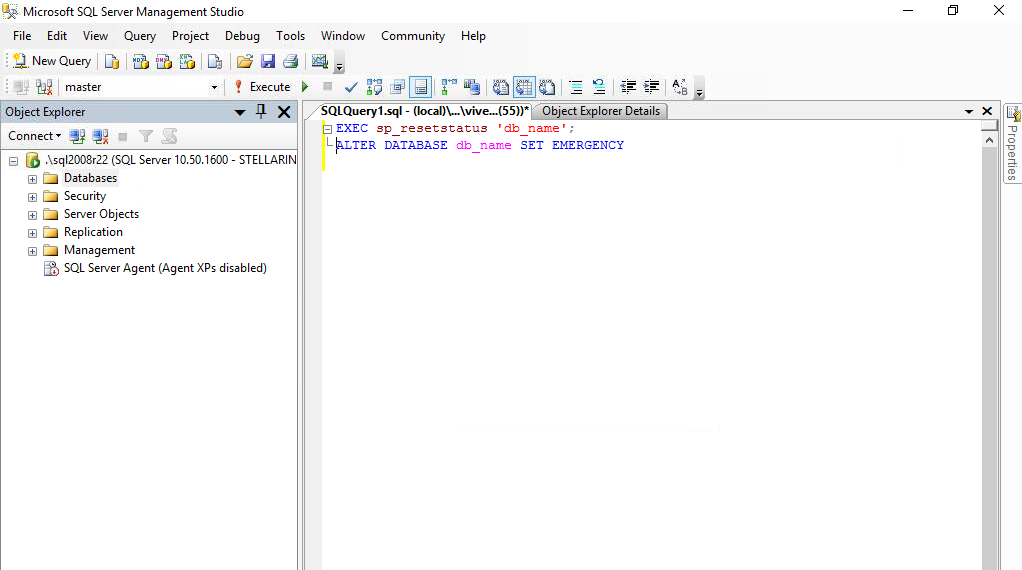
REMARQUE : Si vous ne pouvez pas configurer la base de données en mode d’urgence, passez à la solution suivante.
Étape 4: Effectuez une vérification de cohérence sur la base de données principale. Pour ce faire, copiez et collez le code suivant dans l’éditeur de requêtes:
DBCC CHECKDB ('database_name')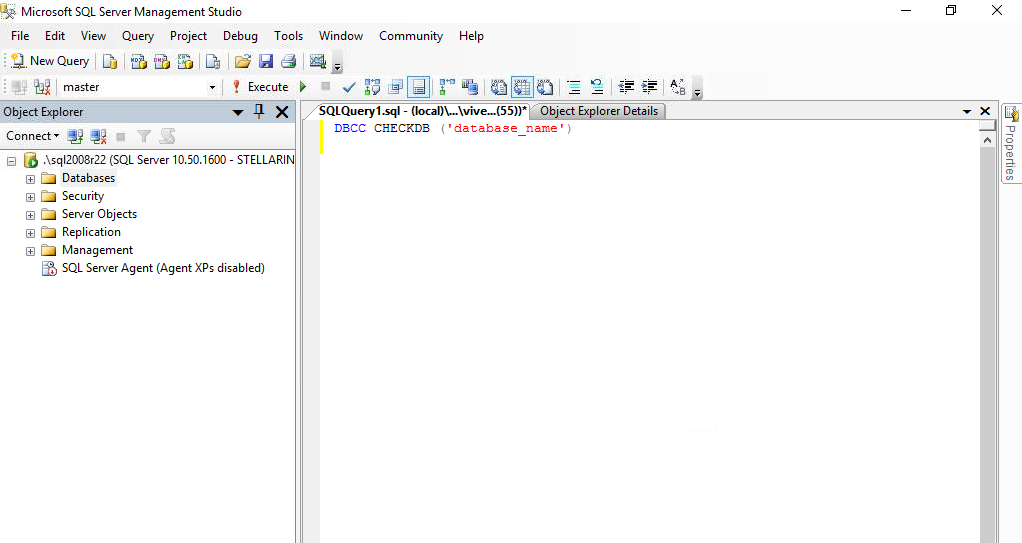
Étape 5: Ensuite, mettez la base de données en mode Utilisateur unique et annulez les transactions précédentes en exécutant la commande ci-dessous:
ALTER DATABASE database_name SET SINGLE_USER WITH ROLLBACK IMMEDIATE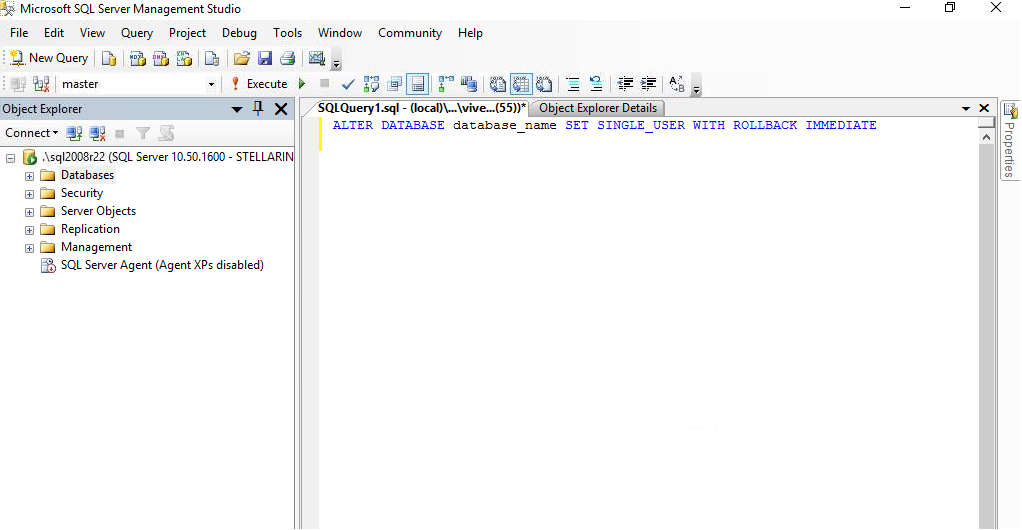
Étape 6: Effectuez une sauvegarde complète de la base de données.
Étape 7: Essayez la réparation de la base de données permettant une perte de données en utilisant la commande DBCC CHECKDB ‘REPAIR_ALLOW_DATA_LOSS’:
DBCC CHECKDB ('database_name', REPAIR_ALLOW_DATA_LOSS)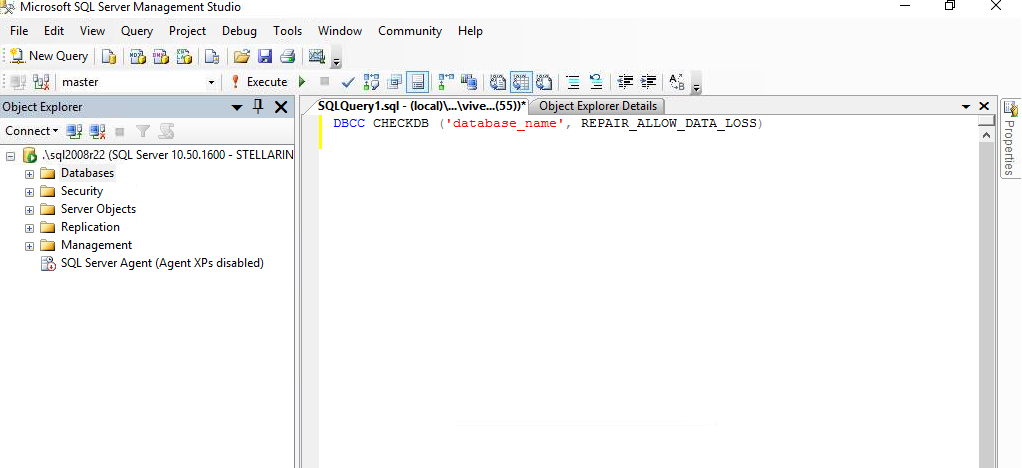
Étape 8: Mettez la base de données en mode Multi-utilisateurs:
ALTER DATABASE database_name SET MULTI_USER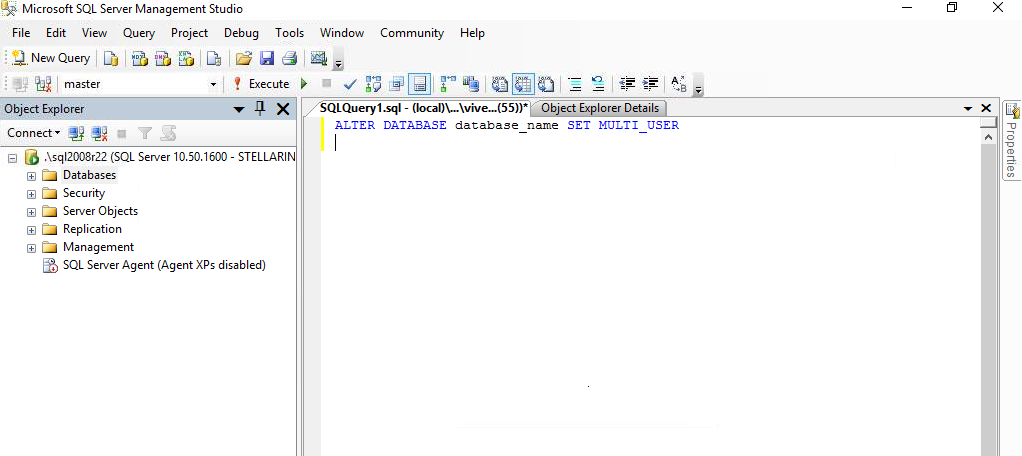
ALTER DATABASE database_name SET MULTI_USERÉtape 9: Actualisez le serveur de base de données.
Après avoir terminé ces étapes, vous devriez pouvoir vous connecter à la base de données. En cas de perte de données, vous aurez la sauvegarde de la base de données à restaurer (étape 6).
Et si cette solution ne fonctionne pas?
Si le fichier de base de données de votre serveur est gravement endommagé, les étapes mentionnées ci-dessus peuvent échouer à relancer la base de données. À ce stade, essayez de restaurer la base de données en utilisant Stellar Repair pour MS SQL.

Le logiciel peut corriger les erreurs courantes de corruption de base de données SQL qui se produisent pour des raisons telles que la base de données en mode suspect et plusieurs autres. Le logiciel utilise des algorithmes avancés pour réparer et restaurer SQL db du mode suspect à l’état normal (en ligne).
Comment récupérer une base de données SQL à partir du mode Suspect avec l’outil de récupération Stellar SQL ?
REMARQUE : Assurez-vous de fermer l’instance du serveur avant d’exécuter le logiciel Stellar Repair for MS SQL.
Étape 1: Téléchargez, installez et exécutez le logiciel Stellar Repair pour MS SQL.
Étape 2: Dans la fenêtre Sélectionner la base de données, choisissez Parcourir ou Rechercher pour sélectionner le fichier de base de données SQL (.mdf) de la base de données suspecte.
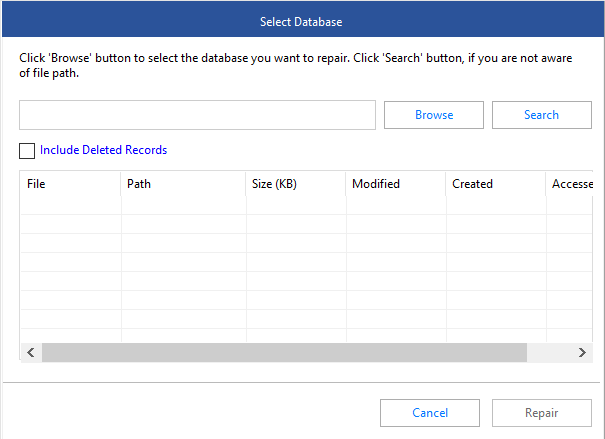
Étape 3: Une fois le fichier sélectionné, appuyez sur Réparer.
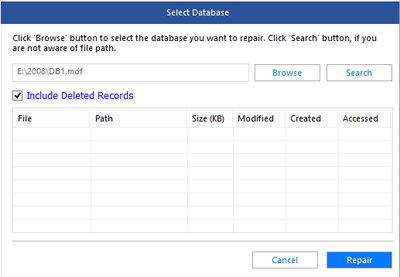
REMARQUE: Assurez-vous de décocher la case « Inclure les enregistrements supprimés » si vous ne souhaitez pas que les enregistrements supprimés soient récupérés.
Étape 4: Prévisualisez le fichier MDF réparé pour les objets de base de données SQL server récupérables.
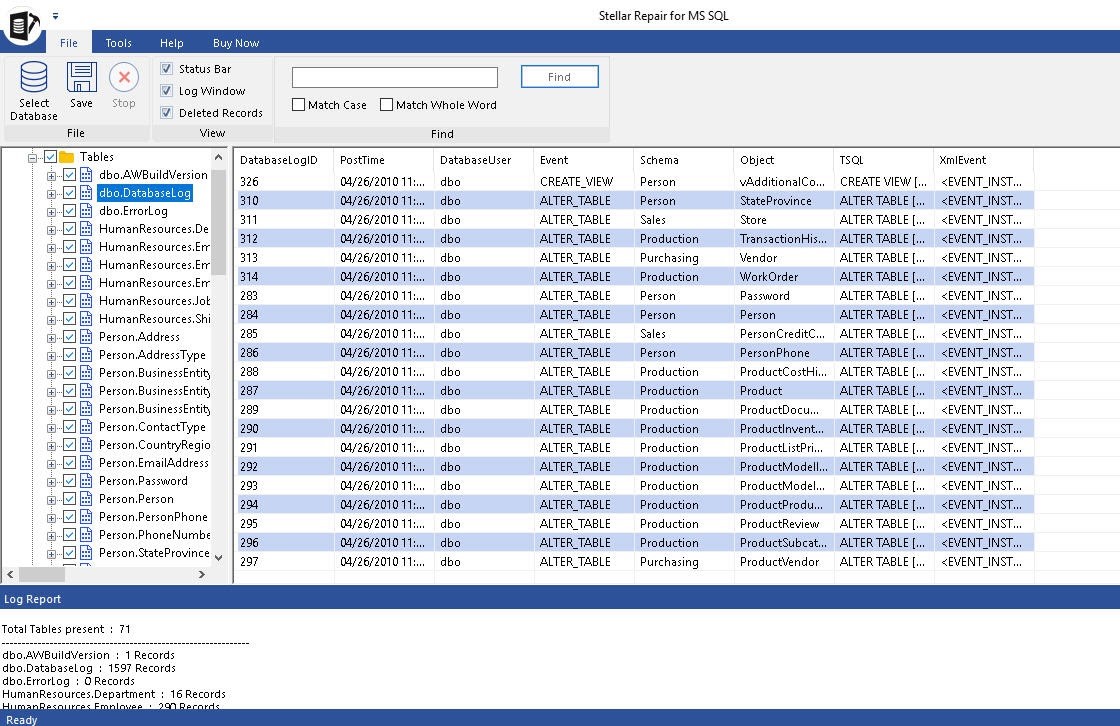
Étape 5: Cliquez sur Enregistrer dans le menu Fichier pour enregistrer le fichier réparé.

Étape 6: Dans la fenêtre Enregistrer la base de données, effectuez les opérations suivantes:
- Sélectionnez MDF sous Enregistrer sous.
- Enregistrez le fichier réparé dans une nouvelle base de données ou une base de données en direct.
- Remplissez les détails sous Se connecter au serveur.
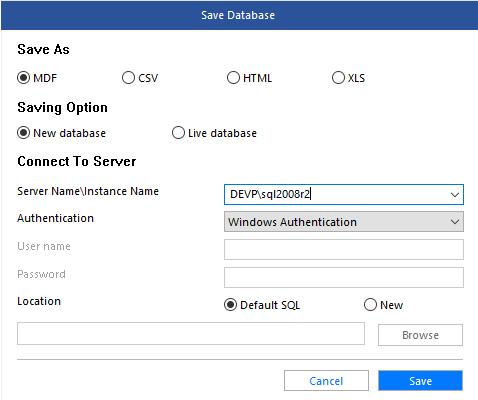
Étape 7: Cliquez sur Enregistrer.
Ouvrez SSMS et attachez la base de données (contenant le fichier MDF réparé). Vous pourrez accéder à la base de données.
Fonctionnalités supplémentaires du logiciel
- Répare les fichiers MDF et NDF corrompus.
- Récupère les tables, les déclencheurs, les clés, les index, les procédures stockées, les valeurs par défaut, les règles, le schéma, etc.
- Prend en charge MS SQL 2019, 2017, 2016, 2014, 2012, 2008 R2, et versions inférieures.
- Fournit plusieurs options d’enregistrement pour enregistrer la base de données réparée, y compris MS SQL (MDF), CSV, HTML et XLS.
Le logiciel est approuvé par Microsoft MVPs
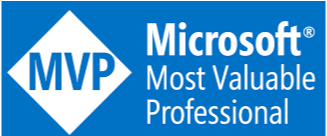
Conclusion
Cet article a discuté des méthodes sur « Comment récupérer la base de données MS SQL à partir du mode suspect ». Il décrit les étapes manuelles pour résoudre le problème de la base de données SQL en mode suspect. En outre, il a expliqué comment vous pouvez utiliser un logiciel de réparation de base de données SQL pour réparer la base de données suspecte.