Cuando la base de datos SQL entra en modo sospechoso, se vuelve inaccesible. En tal situación, no podrá conectarse a la base de datos ni recuperarla durante el inicio del servidor.
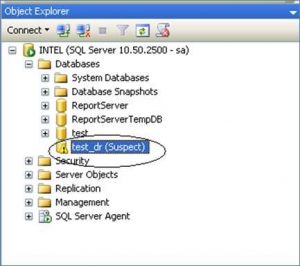
Consulte la infografía a continuación para obtener soluciones rápidas para recuperar la base de datos del modo sospechoso en SQL Server 2008 y versiones posteriores.
- ¿Cuándo la base de datos SQL pasa al modo sospechoso?
- ¿Cómo sacar la base de datos SQL del modo sospechoso?
- ¿Qué pasa si esta solución no funciona?
- ¿Cómo Recuperar la base de datos SQL del Modo Sospechoso con la Herramienta de Recuperación de SQL Estelar?
- Características adicionales del software
- Microsoft MVPs confía en el software
- Conclusión
¿Cuándo la base de datos SQL pasa al modo sospechoso?
Cuando SQL server sospecha que el grupo de archivos principal de la base de datos está dañado o si falta el archivo de la base de datos, el estado de la base de datos se establece en ‘Sospechoso’.
Además, hay una amplia gama de errores que podrían resultar en una base de datos SQL en modo sospechoso.Algunos de ellos se enumeran a continuación:
- El sistema no puede abrir el dispositivo donde residen los datos o el archivo de registro de SQL server.
- SQL server se bloquea o se reinicia en medio de una transacción, lo que resulta en un archivo de registro de transacciones dañado o inaccesible.
- SQL Server intenta abrir una base de datos, y el archivo que pertenece a esa base de datos ya está abierto por el software antivirus instalado en su sistema.
- La base de datos se termina de forma anormal.
- Falta de espacio en disco.
- SQL no puede completar una operación de reversión o reenvío.
- Los archivos de base de datos están en manos del sistema operativo, software de copia de seguridad de terceros, etc.
¿Cómo sacar la base de datos SQL del modo sospechoso?
NOTA:Puede intentar restaurar la base de datos en modo sospechoso desde una copia de seguridad conocida. Si la copia de seguridad no está disponible, continúe con los siguientes pasos.
Siga la secuencia de pasos que se muestra a continuación para recuperar la base de datos MS SQL del modo sospechoso:
Paso 1: Abra SSMS y conéctese a la base de datos.
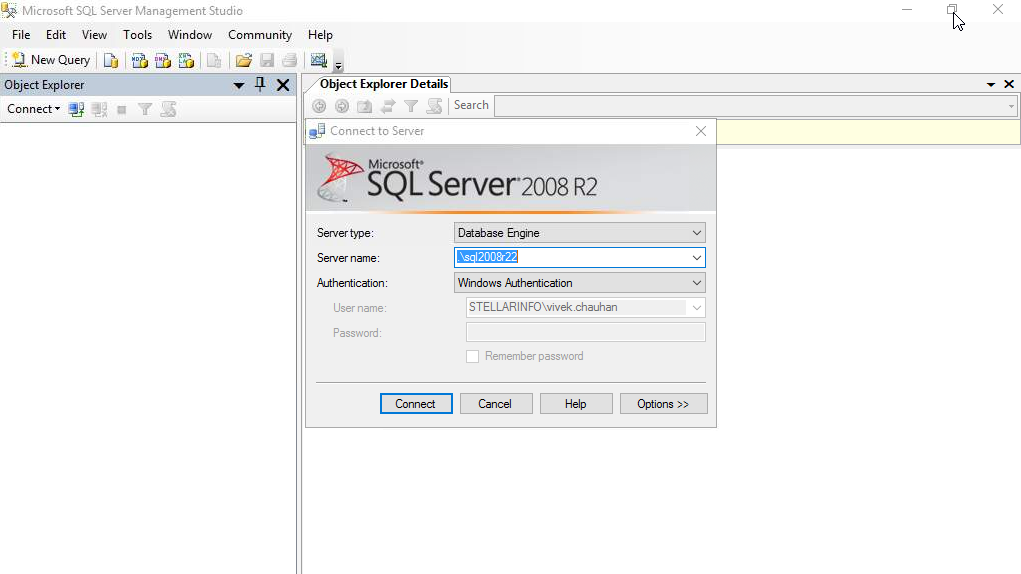
Paso 2: Seleccione la opción Nueva consulta.

Paso 3: En la ventana del editor de consultas, ingrese el siguiente código para desactivar el indicador sospechoso en la base de datos y configurarlo en EMERGENCIA:
EXEC sp_resetstatus 'db_name';ALTER DATABASE db_name SET EMERGENCY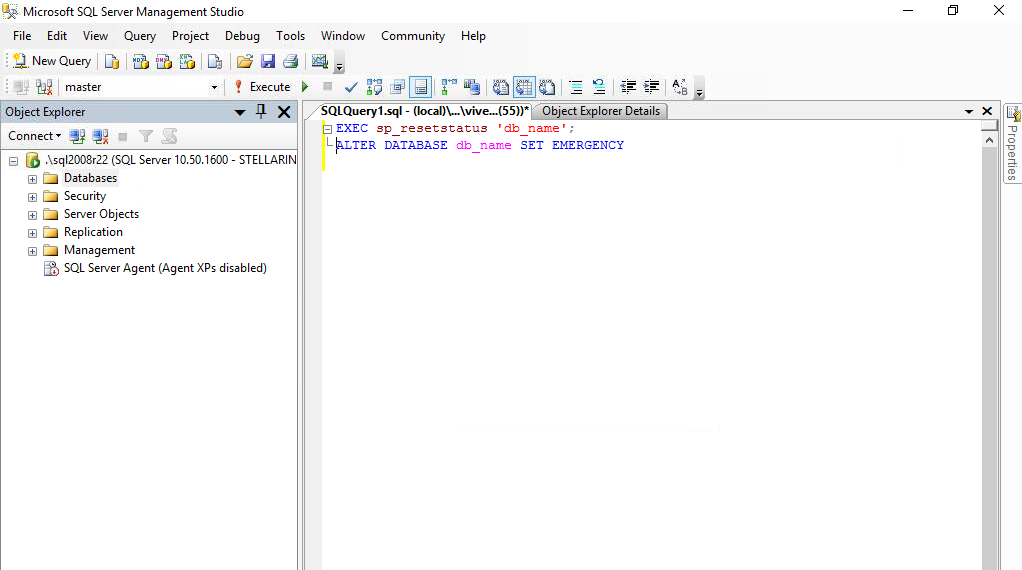
NOTA: Si no puede configurar la base de datos en modo de emergencia, vaya a la siguiente solución.
Paso 4: Realice una comprobación de coherencia en la base de datos maestra. Para ello, copie y pegue el siguiente código en el editor de consultas:
DBCC CHECKDB ('database_name')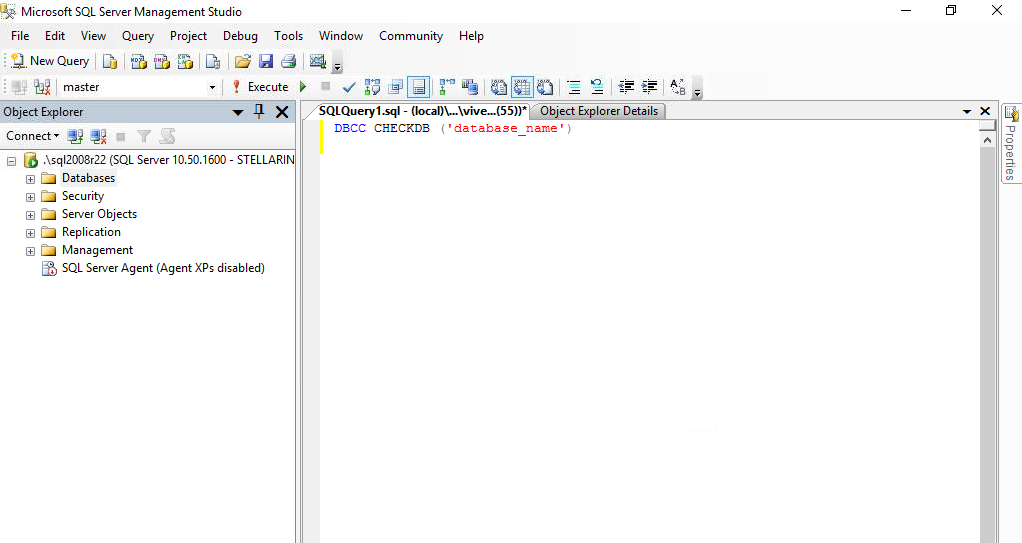
Paso 5: A continuación, lleve la base de datos al modo de usuario único y revierta las transacciones anteriores ejecutando el siguiente comando:
ALTER DATABASE database_name SET SINGLE_USER WITH ROLLBACK IMMEDIATE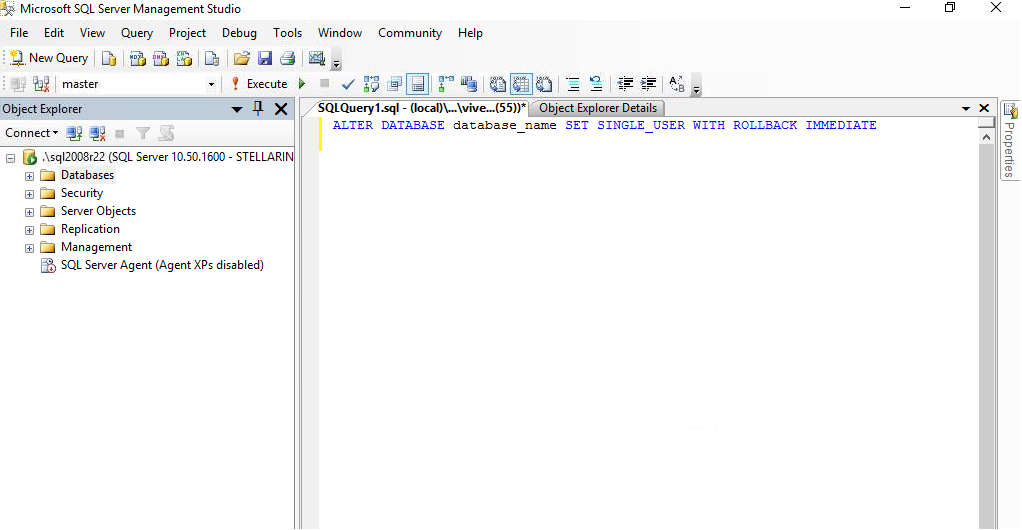
Paso 6: Realice una copia de seguridad completa de la base de datos.
Paso 7: Intente reparar la base de datos permitiendo cierta pérdida de datos mediante el comando DBCC CHECKDB ‘REPAIR_ALLOW_DATA_LOSS’:
DBCC CHECKDB ('database_name', REPAIR_ALLOW_DATA_LOSS)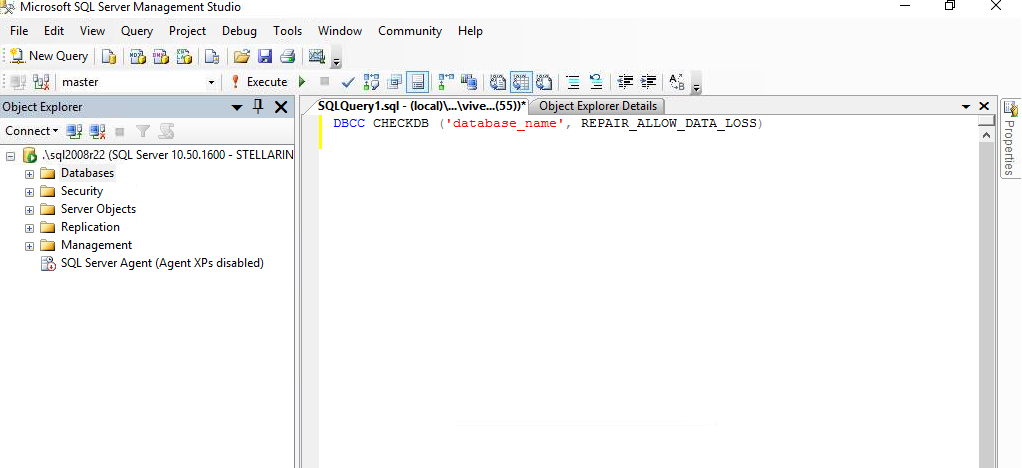
Paso 8: Introduzca la base de datos en el modo multiusuario:
ALTER DATABASE database_name SET MULTI_USER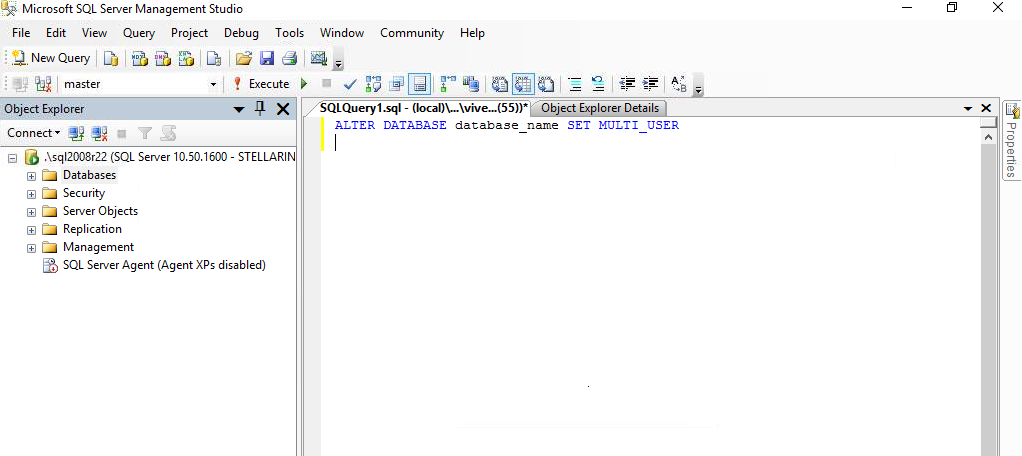
ALTER DATABASE database_name SET MULTI_USERPaso 9: Actualice el servidor de base de datos.
Después de completar estos pasos, debería poder conectarse a la base de datos. En caso de pérdida de datos, tendrá la copia de seguridad de la base de datos para restaurar (Paso 6).
¿Qué pasa si esta solución no funciona?
Si el archivo de base de datos del servidor se ha dañado gravemente, es posible que los pasos mencionados anteriormente no restablezcan la base de datos. En este punto, intente restaurar la base de datos utilizando Stellar Repair para MS SQL.

El software puede corregir errores comunes de corrupción de bases de datos SQL que se producen debido a razones como la base de datos en modo sospechoso y varios otros. El software utiliza algoritmos avanzados para reparar y restaurar la base de datos SQL del modo sospechoso al estado normal (en línea).
¿Cómo Recuperar la base de datos SQL del Modo Sospechoso con la Herramienta de Recuperación de SQL Estelar?
NOTA: Asegúrese de cerrar la instancia del servidor antes de ejecutar el software Stellar Repair for MS SQL.
Paso 1: Descargue, instale y ejecute el software Stellar Repair para MS SQL.
Paso 2: En la ventana Seleccionar base de datos, elija Examinar o Buscar para seleccionar el archivo de base de datos SQL (.mdf) de la base de datos de sospechosos.
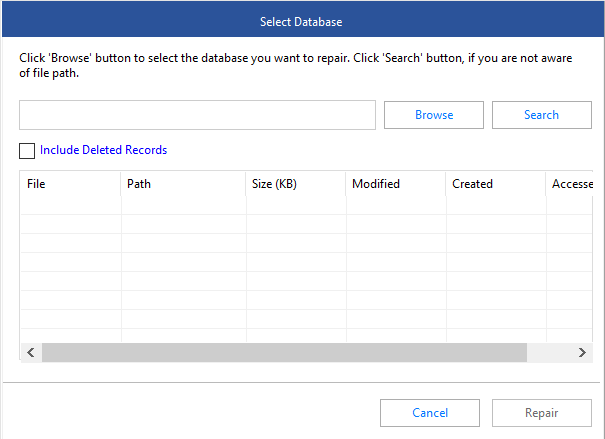
Paso 3: Una vez seleccionado el archivo, pulsa Reparar.
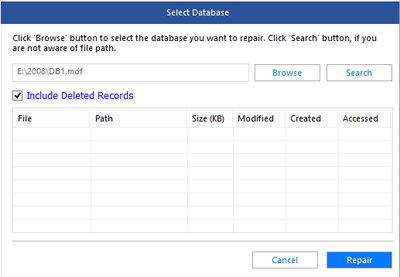
NOTA: Asegúrese de desmarcar la casilla de verificación ‘Incluir registros eliminados’ si no desea que se recuperen los registros eliminados.
Paso 4: Previsualice el archivo MDF reparado para objetos de base de datos SQL server recuperables.
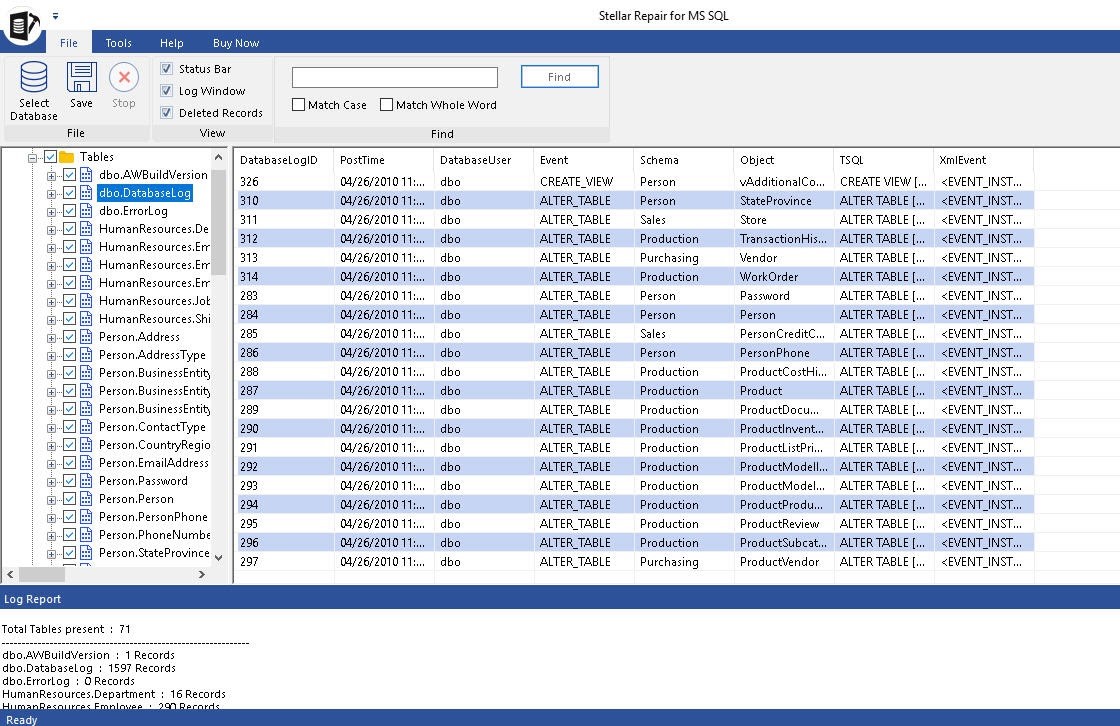
Paso 5: Haga clic en el menú Guardar en archivo para guardar el archivo reparado.

Paso 6: Desde la ventana Guardar base de datos, realice lo siguiente:
- Seleccione MDF en Guardar como.
- Guarde el archivo reparado en una nueva base de datos o en una base de datos activa.
- Rellene los detalles en Conectarse al servidor.
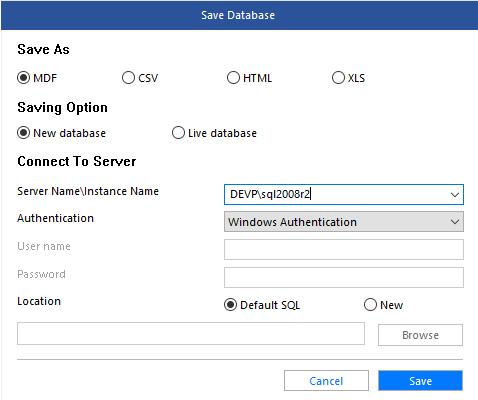
Paso 7: Haz clic en Guardar.
Abra SSM y adjunte la base de datos (que contiene el archivo MDF reparado). Podrá acceder a la base de datos.
Características adicionales del software
- Repara archivos MDF y NDF corruptos.
- Recupera tablas, disparadores, claves, índices, procedimientos almacenados, valores predeterminados, reglas, esquemas, etc.
- Soporta MS SQL 2019, 2017, 2016, 2014, 2012, 2008 R2 y versiones inferiores.
- Proporciona múltiples opciones de guardado para guardar la base de datos reparada, incluidos MS SQL (MDF), CSV, HTML y XLS.
Microsoft MVPs confía en el software
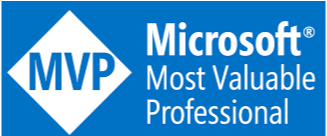
Conclusión
Este post discutió métodos sobre ‘Cómo recuperar la base de datos MS SQL del modo sospechoso’. Describió los pasos manuales para solucionar el problema de la base de datos SQL en modo sospechoso. Además, explicó cómo puede usar el software de reparación de bases de datos SQL para reparar bases de datos sospechosas.