XFCE est un environnement de bureau léger compatible avec les systèmes à faibles ressources tout en conservant une interface visuelle agréable et des effets tels que la rotation de l’écran et la transparence. Xfce est extrêmement convivial et il est beaucoup plus convivial que les nouvelles versions de GNOME pour les utilisateurs de PC sans écran tactile.
XFCE est convivial et parmi ses fonctionnalités, il y a:
- Gestionnaire de fenêtres
Gère le placement des fenêtres sur l’écran, fournit des décorations de fenêtres et gère les espaces de travail ou les bureaux virtuels.
- Desktop Manager
Définit l’image d’arrière-plan et fournit un menu de fenêtre racine, des icônes de bureau ou des icônes réduites et une liste de fenêtres.
- Panneau
Basculez entre les fenêtres ouvertes, lancez des applications, changez d’espaces de travail et de plugins de menu pour parcourir les applications ou les répertoires.
- Gestionnaire de sessions
Contrôle la gestion de la connexion et de l’alimentation du bureau et vous permet de stocker plusieurs sessions de connexion.
- Application Finder
Affiche les applications installées sur votre système dans des catégories, afin que vous puissiez les trouver et les lancer rapidement.
- Gestionnaire de fichiers
Fournit les fonctionnalités de gestion de fichiers de base et des utilitaires uniques tels que le renommeur en masse.
- Gestionnaire de paramètres
Outils pour contrôler les différents paramètres du bureau tels que les raccourcis clavier, l’apparence, les paramètres d’affichage, etc.
(Source : https://www.xfce.org/about.)
Ci-dessous, après une brève description de Gnome, vous trouverez comment configurer facilement XFCE sur Debian.
À propos de Gnome
Gnome était le leader du marché des environnements de bureau il y a des années. Dernièrement, Gnome 3, la dernière génération de ce système X Window a commencé à être laissée pour compte par la communauté après avoir changé l’interface en un appareil mobile de style quittant le bureau classique.
Gnome 3 permet de modifier l’autorisation des applications à partir de l’environnement graphique et de la mise à l’échelle fractionnaire, en gardant l’apparence de l’écran sur les moniteurs HiDPI, Clearlooks a été remplacé par le thème Adwaita mais il n’y a pas trop de choses à dire pour défendre ce système X Window car il a quitté la barre de menus classique et le bureau, sauf si vous utiliserez un appareil à écran tactile qui serait l’exception en remettant Gnome au premier plan, sinon en utilisant Gnome sur un ordinateur sans écran tactile, vous perdez tous les avantages qu’un PC offre par rapport à un appareil mobile comme un téléphone ou une tablette. La déception de la communauté concernant les changements de GNOME a entraîné le développement d’environnements de bureau MATE et Cinnamon, qui sont géniaux, en ce moment ce tutoriel est écrit à partir de MATE, la copie la plus fidèle des anciennes versions de GNOME qui respectaient la métaphore du bureau.
Il n’y a pas trop de choses à dire sur GNOME, comme pour tout système X Window, c’est une question de goût, il vient par défaut dans la plupart des distributions Linux comme Debian ou Gnome, mais vous trouverez ci-dessous des instructions sur la façon de le configurer ou un autre gestionnaire de fenêtres X sur Debian.
Définir Xfce ou Gnome dans Debian
Par défaut Debian apporte GNOME bien qu’il permette de choisir différents gestionnaires de fenêtres X, heureusement vous pouvez toujours changer votre environnement de bureau facilement grâce à la commande tasksel.
Pour modifier votre environnement de bureau sous Debian:
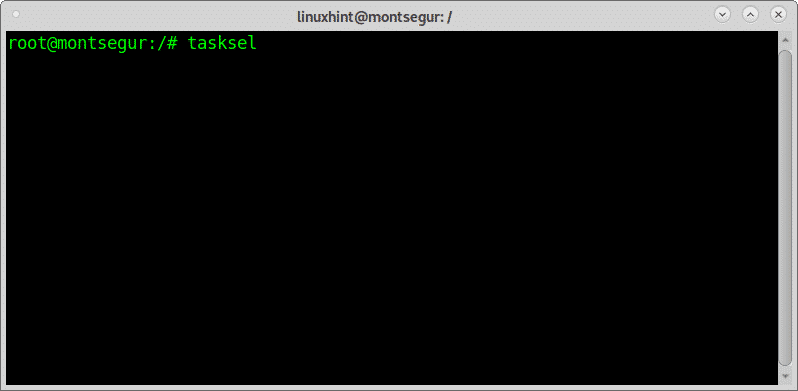
Le premier écran affichera un texte informatif, appuyez sur OK pour continuer.
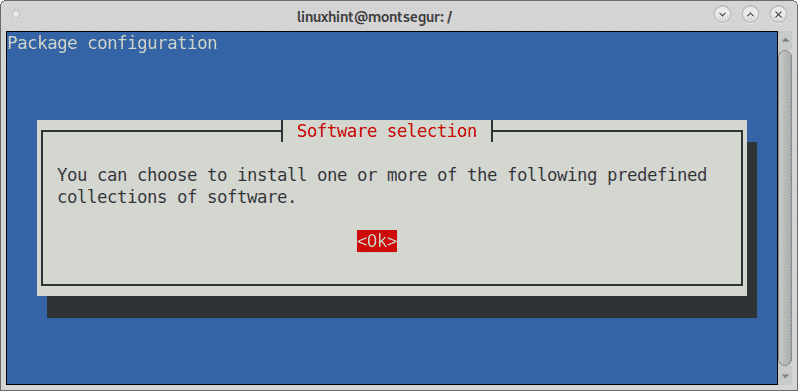
Ici, vous pouvez sélectionner les environnements de bureau que vous souhaitez, pour ce tutoriel, je sélectionne GNOME et XFCE. Sélectionnez l’environnement de bureau que vous souhaitez installer, puis déplacez-vous avec la touche TAB pour atteindre le bouton OK et appuyez sur Entrée pour continuer.
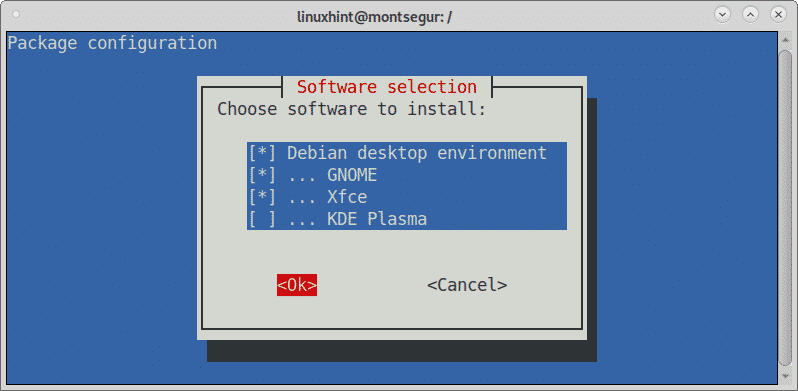
Tasksel lancera le processus d’installation des paquets que vous avez sélectionnés.
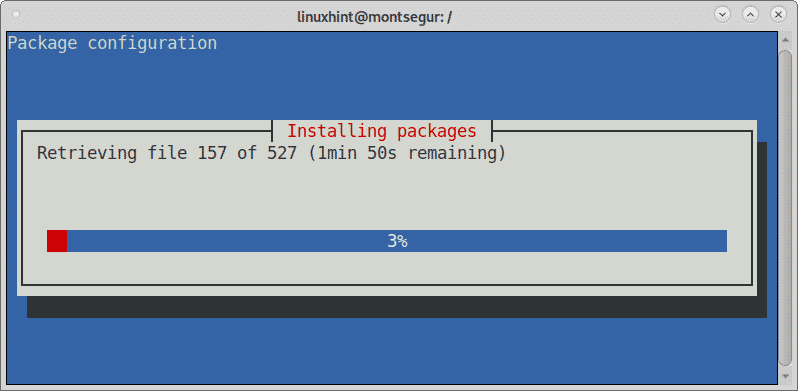
Une fois le processus terminé, tasksel se fermera en renvoyant le contrôle du terminal. Pour sélectionner l’un des environnements de bureau nouvellement installés déconnectez-vous et sur l’écran de connexion, vous verrez une icône d’engrenage, appuyez dessus et un menu déroulant s’affichera vous permettant de sélectionner l’environnement de bureau à exécuter.
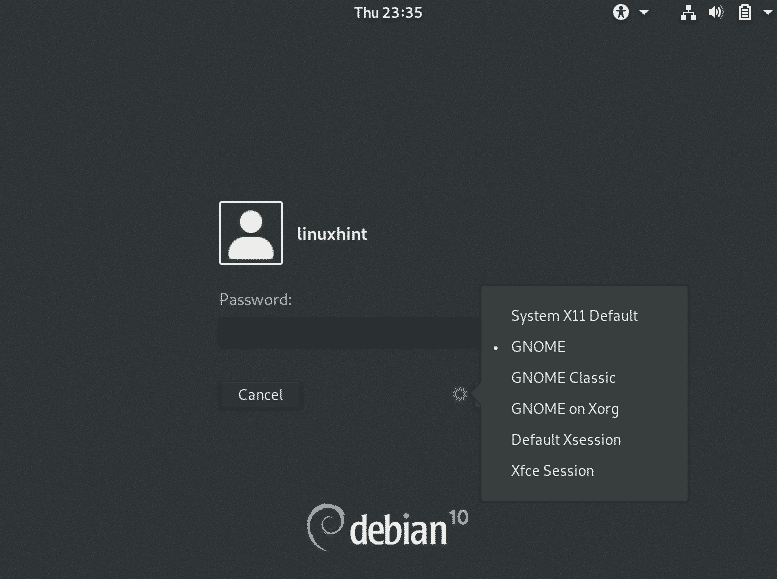
Si vous avez installé des systèmes X Window supplémentaires avec tasksel tels que KDE Plasma ou MATE, ils seront également répertoriés dans ce menu.
Vous pouvez maintenant utiliser les deux environnements de bureau et les comparer pour faire votre meilleur choix.
Comparaison de l’utilisation des ressources entre Gnome et Xfce
Ci-dessous, j’ai effectué plusieurs tests comparant l’utilisation des ressources Xfce à GNOME. La mesure a été effectuée à l’aide de la commande top.
Le premier test affiche chaque environnement de bureau avec uniquement le terminal ouvert par défaut.
Utilisation des ressources GNOME avec:
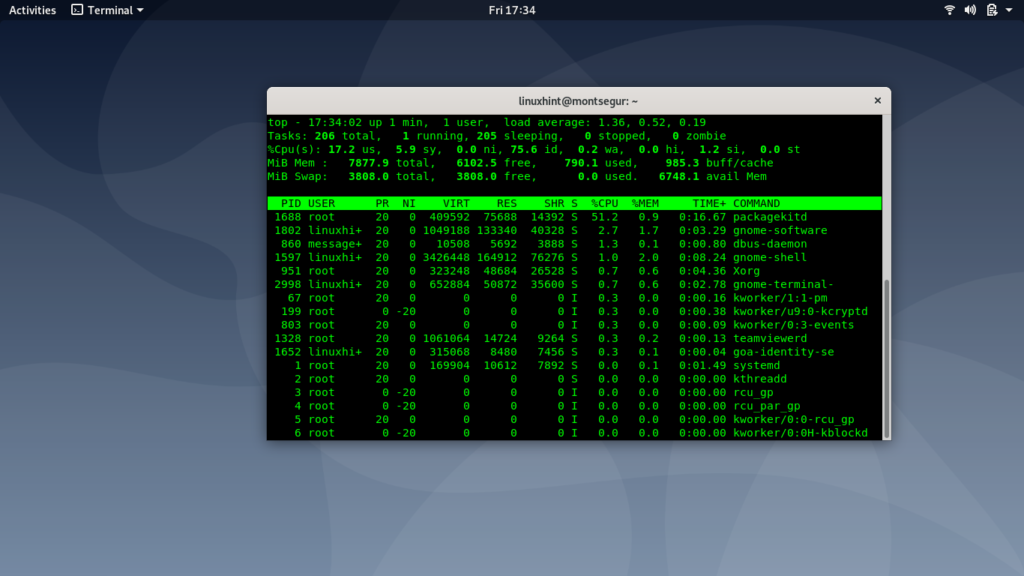
Comme vous pouvez le voir dans la ligne CPU, il existe différentes colonnes:

us: temps cpu utilisateur, temps CPU passé dans l’espace utilisateur, processus exécutés par l’utilisateur. La capture d’écran ci-dessus, qui appartient à GNOME, montre 17,2% du processeur utilisé par l’utilisateur.
sy : temps CPU système, temps CPU passé dans l’espace noyau. Processus exécutés par le système. La capture d’écran ci-dessus, qui appartient à GNOME, montre que 5,9% de CUP est utilisé par le système.
Ensuite, vous pouvez voir la mémoire et le swap. Dans ce cas, GNOME affiche 790 Mo de ram utilisés et 0% d’échange.
Contrairement à Gnome Xfce dans l’image ci-dessous montre 1,0% du CPU utilisé par l’utilisateur, 0,5 utilisé par le système et 552 Mo de ram. La différence est très considérable, en tenant compte notamment de Gimp a été utilisé pour prendre les captures d’écran.
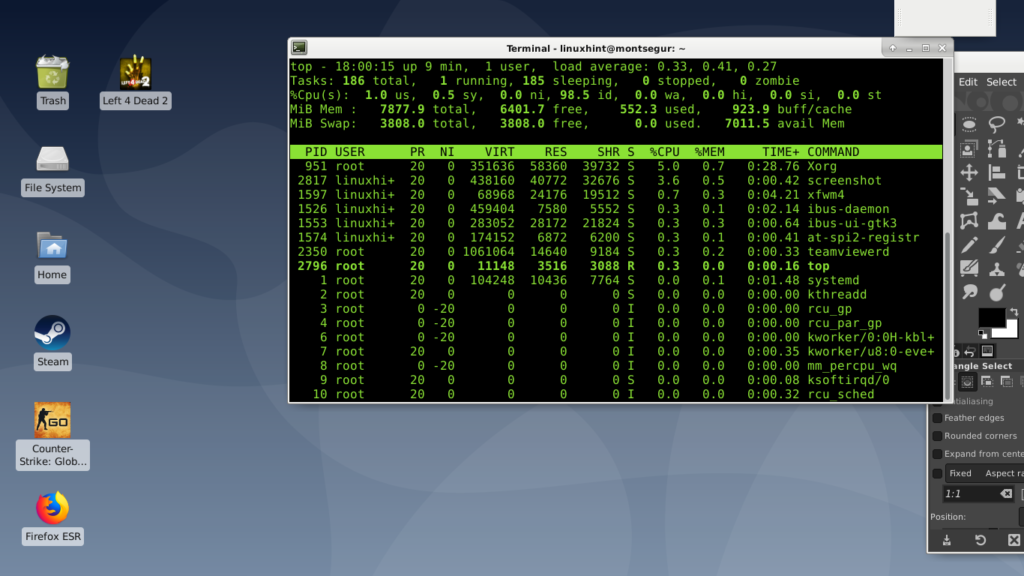
Un redémarrage s’est produit pour chaque série de captures d’écran sur chaque environnement de bureau, l’exemple suivant montre chaque gestionnaire de bureau avec son gestionnaire de fichiers ouvert:
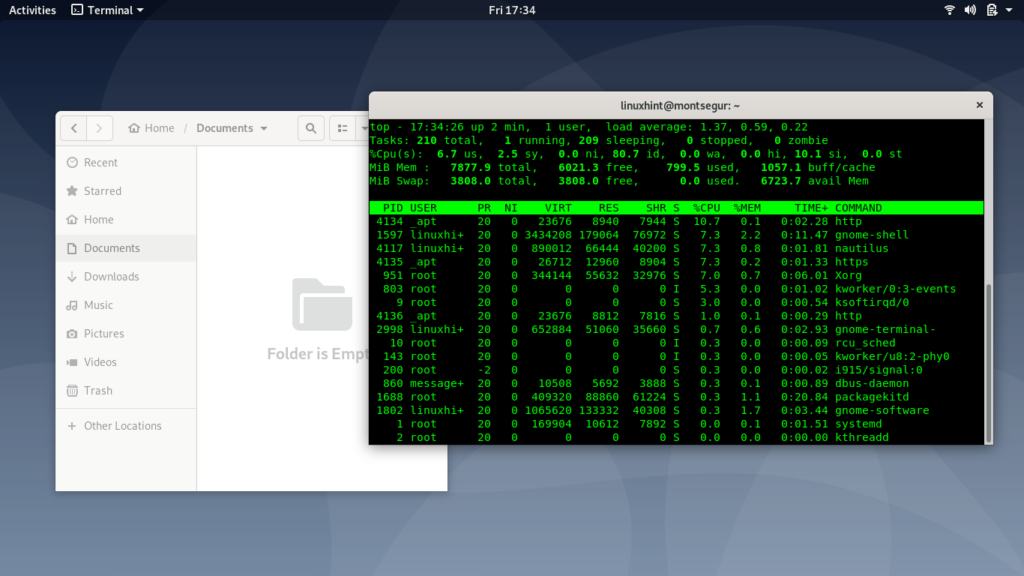
GNOME affiche 6,7% du CPU utilisé par l’utilisateur, 2,5 par le système et 799 Mo de ram tandis que ci-dessous Xfce affiche 5,2% pour le CPU par l’utilisateur, 1.4 par le système et 576 Mo de ram.
La différence est plus petite que dans l’exemple précédent, mais Xfce conserve une supériorité de performance.
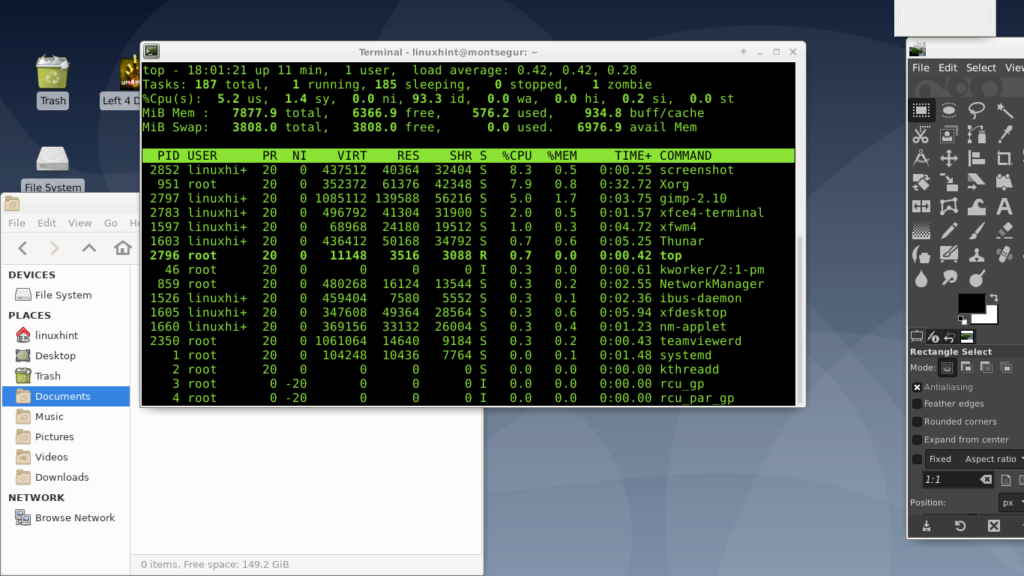
Enfin un exemple qui a cassé la tendance, j’ai ouvert Steam sur GNOME:
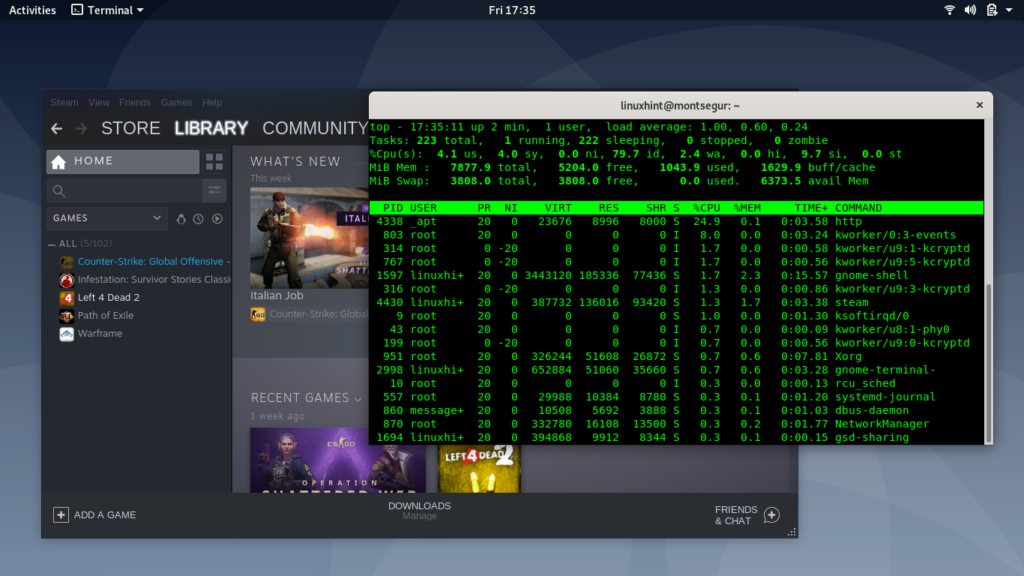
Il montre 4,1% utilisé par le processeur, 4,0% par le système et 1,043 Mo de RAM tandis que ci-dessous Xfce affiche 12,2% du processeur utilisé par l’utilisateur, 2,9 le système et 859 Mo de ram.
Dans ce cas, la mémoire utilisateur était considérablement plus grande avec Xfce.
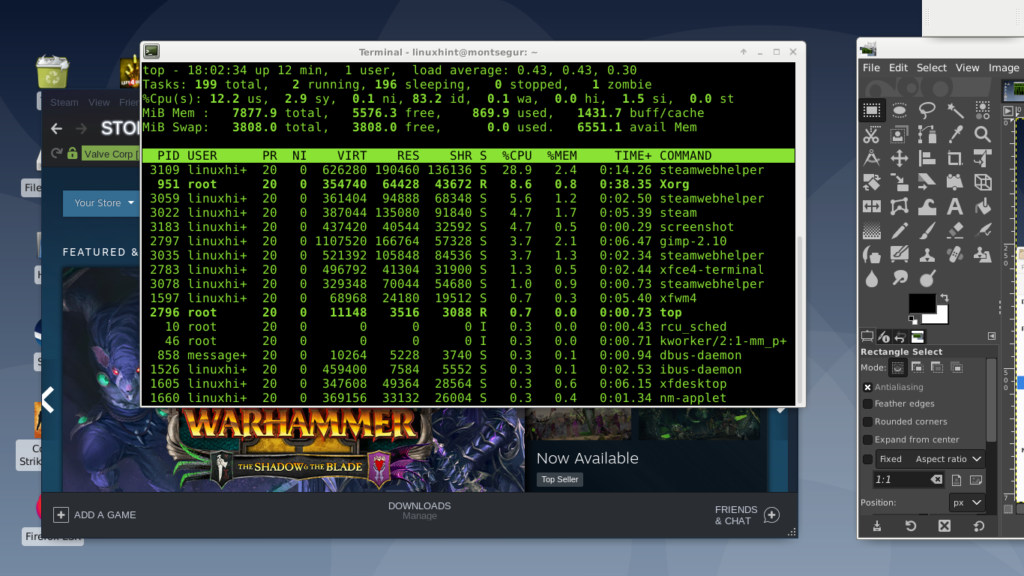
J’espère que vous avez trouvé ce bref article sur Debian Xfce vs Gnome utile, merci de l’avoir lu. Continuez à suivre LinuxHint pour des mises à jour supplémentaires et des conseils sur Linux et la mise en réseau.