ha figyelmet fordított a rendszer teljesítményére, észrevehette, hogy az idő múlásával csökken. Ez annak köszönhető, hogy a különböző tényezők, amelyek jellemzően befolyásolják rendszerek a világ minden tájáról, hogy azok tulajdonosa kezdő vagy mester Linux felhasználók.
olvassa el még: Tennivalók a friss Ubuntu 18.04 telepítés után
ma bemutatjuk azokat a feladatokat, amelyeket elvégezhet annak érdekében, hogy az Ubuntu gépe ismét optimális sebességgel működjön, és a kívánt hatékony teljesítményt nyújtsa.
- automatikus indítási alkalmazások korlátozása
- csökkentse a Grub betöltési idejét
- csökkentse a túlmelegedést a TLP-vel
- Set Software Updates Mirror
- használja az Apt-fast alkalmazást az Apt-get helyett
- tisztítsa meg az Ubuntu
- saját illesztőprogramok engedélyezése
- telepítse az előterhelést
- gyors asztali környezet használata
- távolítsa el az Apt-Get Csomagfordítását
- Ubuntu Unity felhasználók
- alacsonyabb Compiz effektusok
- keresési eredmények törlése
automatikus indítási alkalmazások korlátozása
sok alkalmazás indul el, amint a gép elindul, és néha nem minden szükséges.
beállítottam például a Google Drive-ot, hogy manuálisan induljon el, mire elvégeztem volna a szükséges változtatásokat, és készen álltam a fájlok szinkronizálására.
ha az egyik, hogy mindig a felhő számlák fut, akkor talán nem kell, hogy kapcsolja ki az automatikus indítás, de vegye figyelembe az egyéb szolgáltatások automatikusan elindul, mivel lehet, hogy eszik egy jó részét a memória.
szerkessze az indítási alkalmazásokat az indítási alkalmazásokból.
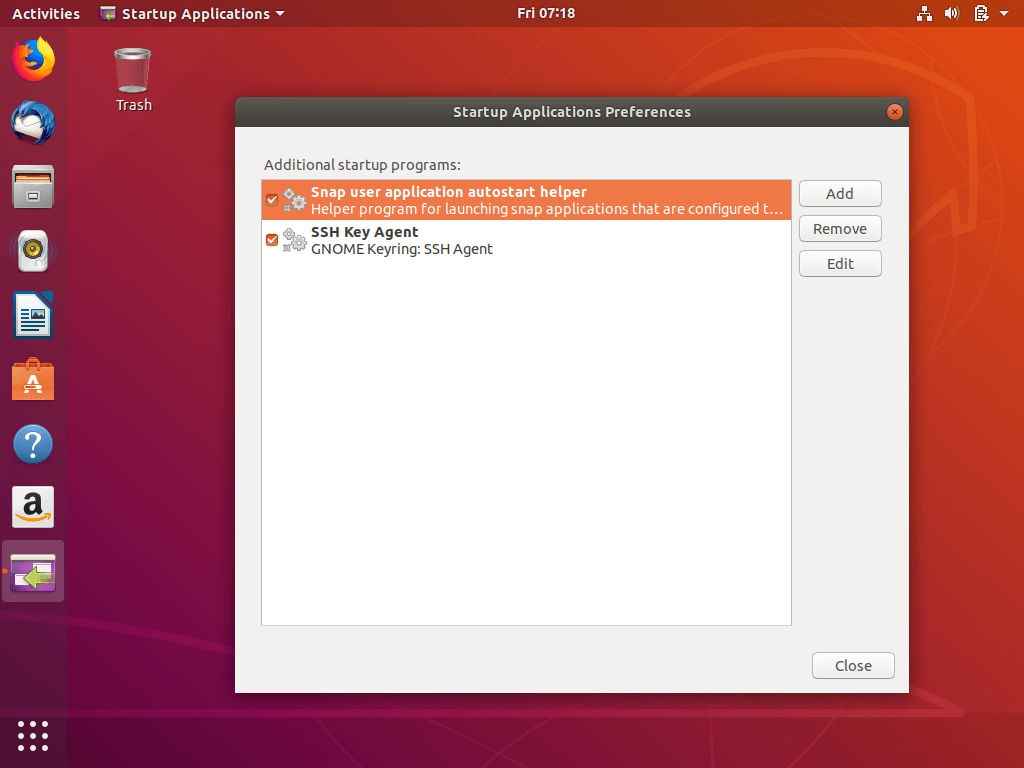
Ubuntu indítási alkalmazások
csökkentse a Grub betöltési idejét
amikor a laptop elindul, megjelenik egy lehetőség, hogy kettős rendszerindítást végezzen egy másik operációs rendszerrel, vagy lépjen helyreállítási módba? Általában meg kell várnia az alapértelmezett 10 másodpercet, vagy meg kell nyomnia az enter gombot, hogy túllépjen ezen a szakaszon.
a várakozási idő 10 másodpercről történő csökkentésével a gép automatikusan gyorsabban indulhat. Ezt az alábbi paranccsal állíthatja be, ahol például az GRUB_TIMEOUT=10 értéket GRUB_TIMEOUT=2 értékre változtatja.
$ sudo gedit /etc/default/grub$ sudo update-grub
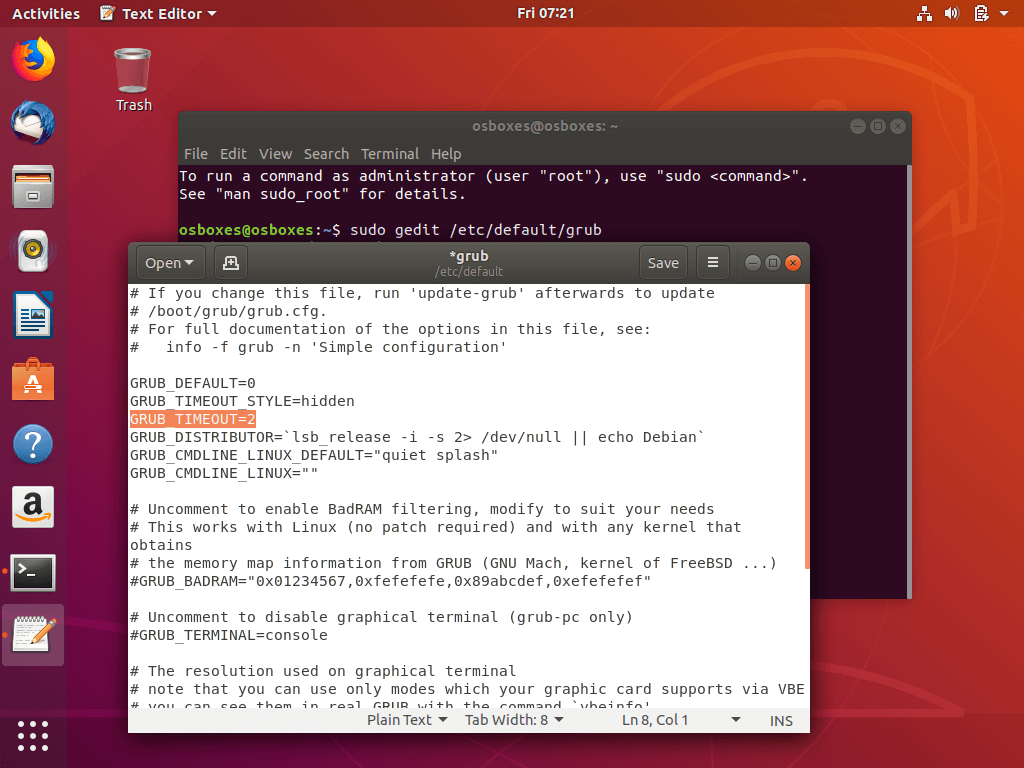
csökkentse az Ubuntu Grub betöltési idejét
ne feledje azonban, hogy ha a GRUB időtúllépést – re állítja, megszabadít attól, hogy kiválassza, melyik operációs rendszert indítsa el.
csökkentse a túlmelegedést a TLP-vel
a TLP egy olyan alkalmazás, amely segít lehűlni a rendszert, ami viszont gyorsabb és simább működést tesz lehetővé. Amikor a telepítés befejeződött, futtassa a parancsot az indításhoz, és jó lesz-nincs szükség konfigurációra.
$ sudo add-apt-repository ppa:linrunner/tlp$ sudo apt-get update$ sudo apt-get install tlp tlp-rdw$ sudo tlp start
Set Software Updates Mirror
függetlenül attól, hogy az internet sebessége gyors-e vagy sem, mindig jó gyakorlat annak biztosítása, hogy az Ubuntu a legjobb szerverről kapja meg a frissítéseket, és ez ugyanolyan egyszerű, mint egy gombra kattintani.
irány az alkalmazásfiók –> szoftver keresése & frissítés –> Ubuntu szoftver –> válassza ki a legjobb szervert.
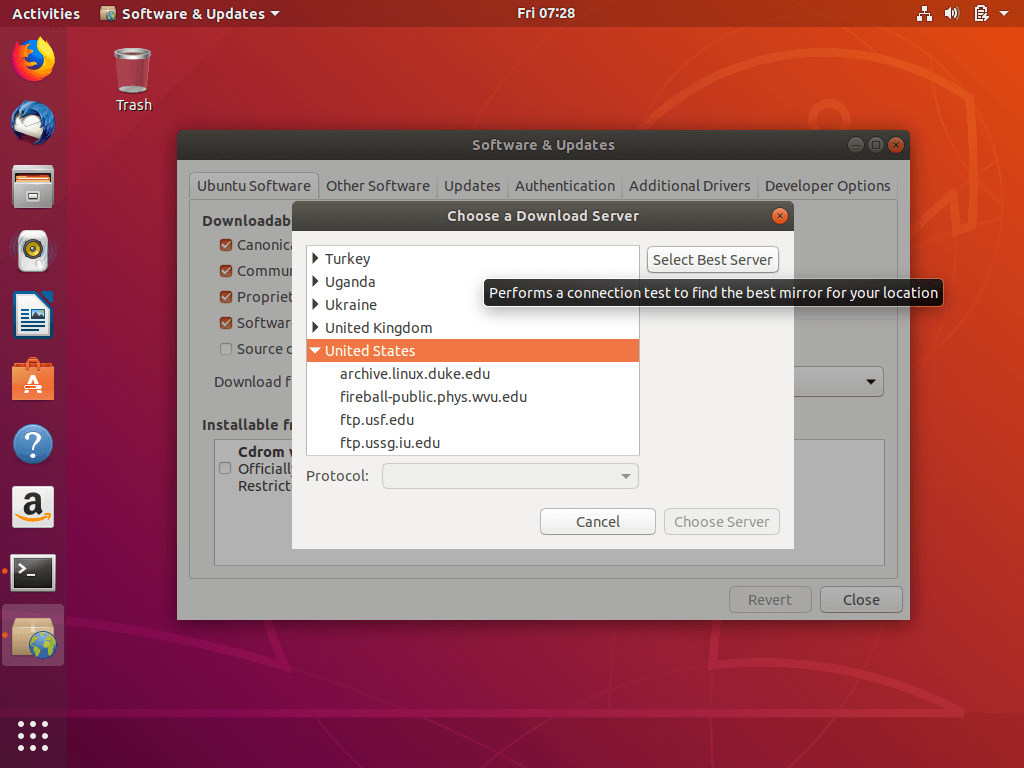
válassza ki a legjobb Ubuntu tükröket
használja az Apt-fast alkalmazást az Apt-get helyett
először hallott róla? az apt-get az a parancs, amellyel valószínűleg megtanultad az Ubuntu használatát. Valójában a cikk összes parancsa az apt-get-et használja.
ha azt szeretné, hogy a letöltések jobb sebességet élvezzenek, akkor telepítse az apt-fast alkalmazást, és használja az apt-get helyett.
$ sudo add-apt-repository ppa:apt-fast/stable$ sudo apt-get update$ sudo apt-get install apt-fast
tisztítsa meg az Ubuntu
az Ubuntu telepítésének teljes élettartama alatt futtatta, telepítette és eltávolította az alkalmazásokat – olyan szoftvereket, amelyek elhagyják a gyorsítótárat, az alkalmazásfüggőségeket, az előzmények indexeit stb. mögött, és végül összeadódnak, hogy korlátozzák a számítógép teljesítményét.
ezt szem előtt tartva tudjuk, hogy a számítógép tisztán tartása fontos kötelesség, és mi a különböző módokon elolvashatja az Ubuntu rendszer tisztán tartásának 10 legegyszerűbb módját.
ha gyorsan meg akarja tisztítani a rendszert, akkor ez a két parancs megteszi:
$ sudo apt-get clean$ sudo apt-get autoremove
saját illesztőprogramok engedélyezése
az Ubuntu képes a rendelkezésre álló legjobb illesztőprogramokkal dolgozni, és mivel ezek az illesztőprogramok nagyban hozzájárulnak a gép teljesítményének növeléséhez, fontos, hogy telepítse őket.
állítsa be őket az Alkalmazásfiókból –> szoftver keresése & frissítés –> További illesztőprogramok –> módosítások telepítése/alkalmazása.
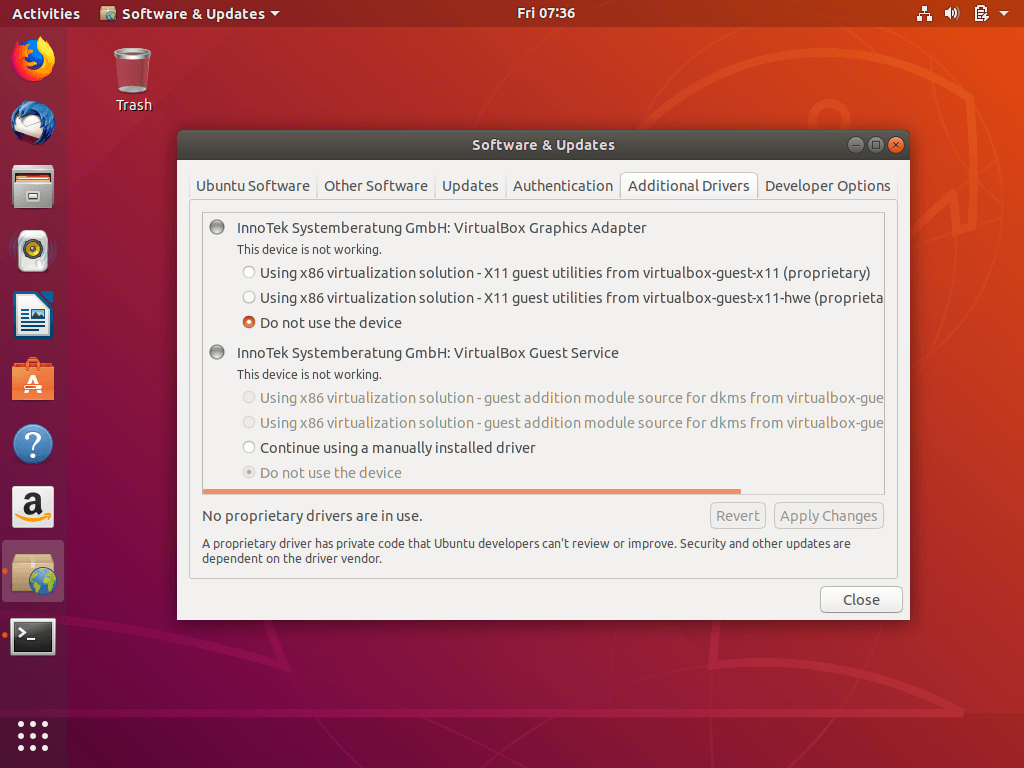
telepítse az Ubuntu illesztőprogramokat
telepítse az előterhelést
az előterhelés a háttérben működik, hogy “tanulmányozza” a gép használatát, és javítsa a számítógép alkalmazáskezelési képességét.
például a gyakran használt alkalmazások jelentősen gyorsabban töltődnek be, mint azok, amelyeket nem használ olyan gyakran.
$ sudo apt-get install preload
gyors asztali környezet használata
az Ubuntu olyan sok DEs-vel kompatibilis, hogy különböző ízekkel rendelkezik, amelyek különböző felhasználók számára vonzóak. Tudja meg, melyik a tökéletes az Ön számára, és melyik működik a legjobban a számítógép hardverével, és jelentős növekedést tapasztalhat a számítógép teljesítményében.
jelenleg a legkönnyebb asztali környezet az Xfce és az LXDE.
távolítsa el az Apt-Get Csomagfordítását
ha nagy figyelmet fordít a terminál kimenetére, mondjuk sudo apt-get update után, észre fogja venni, hogy ezek a sorok némelyike a nyelvi fordításhoz kapcsolódik. Mivel valószínűleg folyékonyan beszél angolul, nincs szükség a csomag adatbázisok lefordítására.
$ sudo gedit /etc/apt/apt.conf.d/00aptitude
és csatolja ezt a kódsort a fájl végéhez:
Acquire::Languages "none";

távolítsa el az Ubuntu Package Translation
Ubuntu Unity felhasználók
ha még mindig használja a Unity desktop-ot, itt további lépéseket tehet a telepítés teljesítményének optimalizálása érdekében.
alacsonyabb Compiz effektusok
egyes Compiz effektusok és animációk letiltása felgyorsítja a számítógép teljesítményét, mert kevesebb grafikát fog megjeleníteni. A Compiz configuration manager segítségével kikapcsolhatja a választott hatásokat.
$ sudo apt-get install compizconfig-settings-manager
keresési eredmények törlése
alapértelmezés szerint a Unity ősidők óta nyomon követi az összes keresést és azok eredményeit, ezért jó, ha rendszeresen törli ezeket az adatokat, és ezt közvetlenül a > biztonság & Adatvédelem Rendszerbeállításból teheti meg.
szóval, itt van. Az Ubuntu PC-nek sokkal gyorsabban kell teljesítenie, mint korábban.