Se hai prestato attenzione alle prestazioni del tuo sistema, potresti aver notato che sta diminuendo con il tempo. Ciò è dovuto a una varietà di fattori che in genere influenzano i sistemi in tutto il mondo, sia che siano di proprietà di utenti principianti o master Linux.
Leggi anche: Cose da fare Dopo fresco Ubuntu 18.04 Installazione
Oggi, ci si mettono un elenco di attività che è possibile completare in modo da avere la macchina Ubuntu in esecuzione a velocità ottimali di nuovo e dando le prestazioni efficienti che si desidera.
- Limita le applicazioni di avvio automatico
- Riduci il tempo di caricamento di Grub
- Ridurre il surriscaldamento con TLP
- Set Software Updates Mirror
- Usa Apt-fast Invece di Apt-get
- Clean Ubuntu
- Abilita i driver proprietari
- Installa Precarico
- Usa un ambiente desktop veloce
- Rimuovi la traduzione dei pacchetti per Apt-Get
- Ubuntu Unity Utenti
- Lower Compiz Effects
- Cancella risultati della ricerca
Limita le applicazioni di avvio automatico
Ci sono molte applicazioni che si avviano non appena la tua macchina ha terminato l’avvio e talvolta non ci sono tutto ciò che è necessario.
Ho impostato il mio Google Drive, ad esempio, per avviare manualmente, da quel momento sarei stato fatto apportare le modifiche necessarie e pronto per sincronizzare i file.
Se sei uno che ha sempre i tuoi account cloud in esecuzione, forse non hai bisogno di disattivare l’avvio automatico, ma prendi nota di altri servizi che si avviano automaticamente poiché potrebbero mangiare una buona parte della tua memoria.
Modificare le applicazioni di avvio da Applicazioni di avvio.
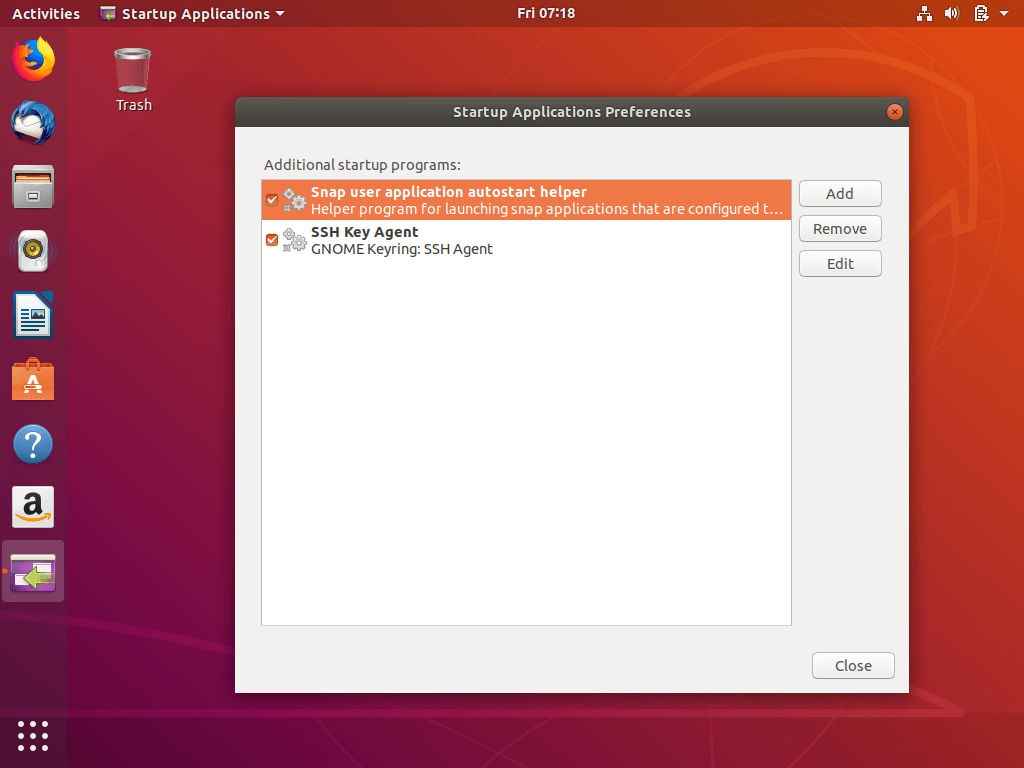
Ubuntu Startup Applications
Riduci il tempo di caricamento di Grub
Quando il tuo laptop si avvia, mostra un’opzione per il dual boot di un altro sistema operativo o entra in modalità di ripristino giusto? In genere è necessario attendere i 10 secondi predefiniti per passare o premere il pulsante Invio per superare quella sezione.
È possibile avviare automaticamente la macchina più velocemente riducendo il tempo di attesa da 10 secondi. È possibile impostare questo con il comando qui sotto dove si cambia GRUB_TIMEOUT=10 a GRUB_TIMEOUT=2, per esempio.
$ sudo gedit /etc/default/grub$ sudo update-grub
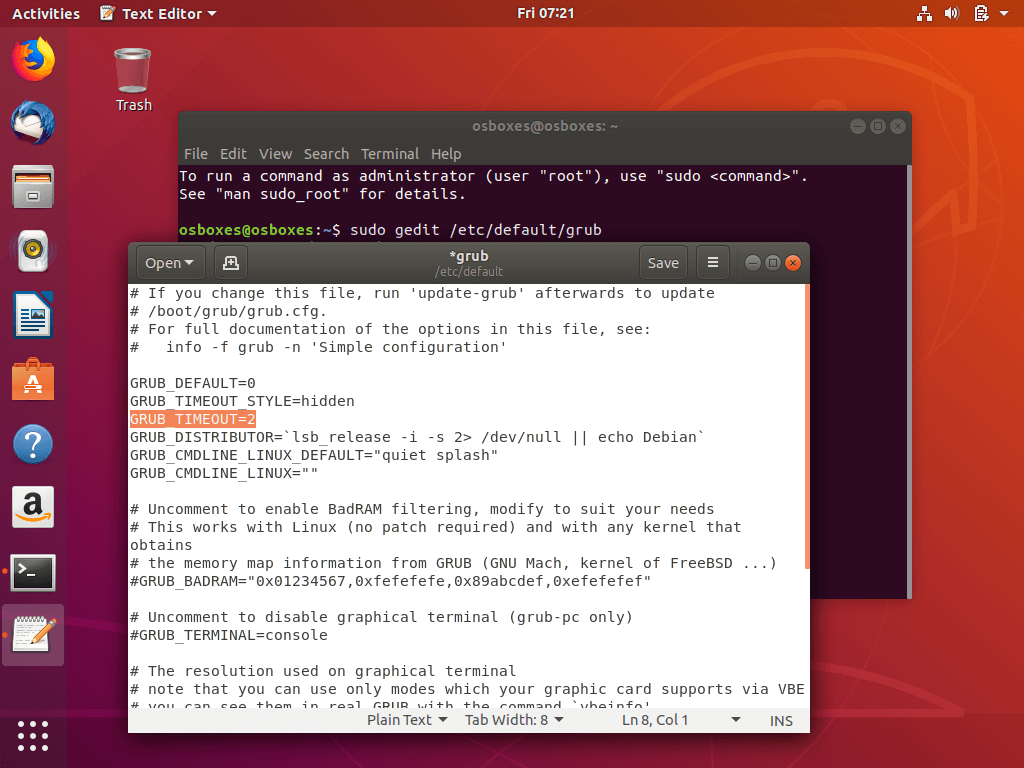
Riduci il tempo di caricamento di Ubuntu Grub
Ricorda, tuttavia, che impostare il timeout di GRUB su ti libererà della possibilità di selezionare in quale sistema operativo avviare.
Ridurre il surriscaldamento con TLP
TLP è un’applicazione che aiuta a raffreddare il sistema, che a sua volta, lo rende più veloce e agevole. Al termine dell’installazione, esegui il comando per avviarlo e sarai a posto – non sono necessarie configurazioni.
$ sudo add-apt-repository ppa:linrunner/tlp$ sudo apt-get update$ sudo apt-get install tlp tlp-rdw$ sudo tlp start
Set Software Updates Mirror
Se la velocità di Internet è veloce o no, è sempre una buona pratica per assicurarsi che Ubuntu ottiene i suoi aggiornamenti dal miglior server e questo è facile da fare come fare clic su un pulsante.
Vai al Cassetto delle applicazioni –> Cerca software& Aggiorna –> Ubuntu Software – > Seleziona il miglior server.
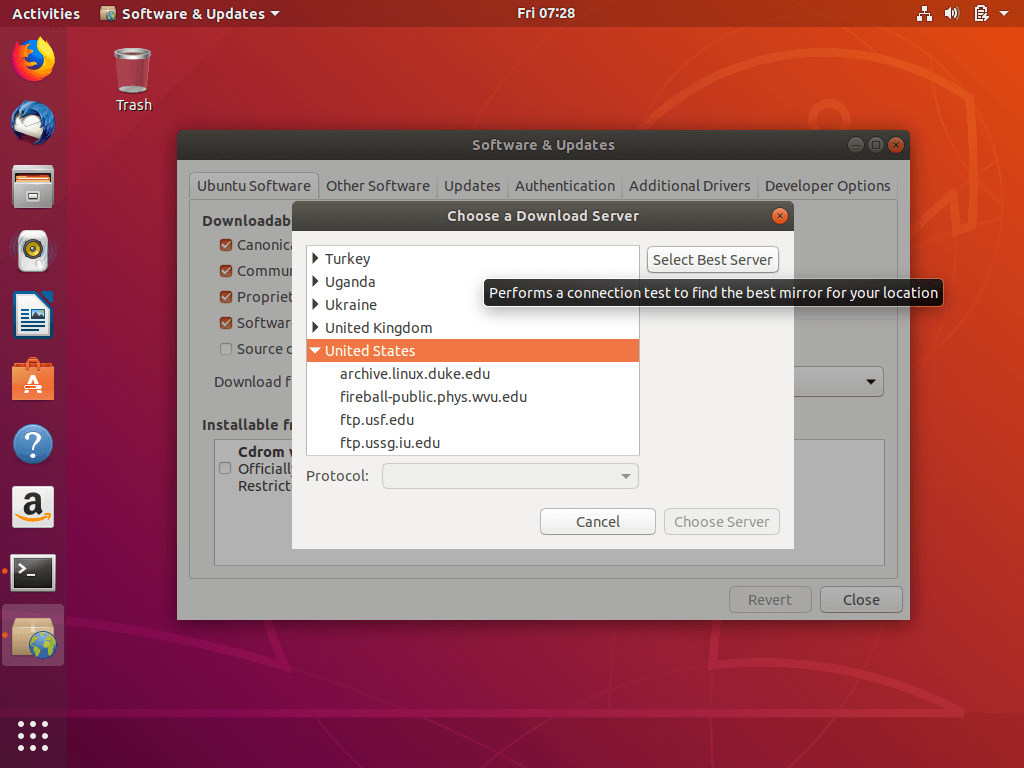
Seleziona i migliori mirror di Ubuntu
Usa Apt-fast Invece di Apt-get
Ne senti parlare per la prima volta? apt-get è il comando con cui probabilmente hai imparato ad usare Ubuntu. In effetti, tutti i comandi in questo articolo usano apt-get.
Se desideri che i tuoi download godano di una velocità migliore, installa apt-fast e usalo al posto di apt-get.
$ sudo add-apt-repository ppa:apt-fast/stable$ sudo apt-get update$ sudo apt-get install apt-fast
Clean Ubuntu
Per tutta la durata dell’installazione di Ubuntu, hai eseguito, installato e disinstallato applicazioni – software che lascia cache, dipendenze app, indici di cronologia ecc. dietro e alla fine si sommano per limitare le prestazioni del computer.
E ‘ con questo in mente che sappiamo mantenere il vostro PC pulito è un dovere importante e abbiamo i vari modi si può leggere sui 10 Modi più semplici per mantenere il sistema Ubuntu pulito.
Se si desidera pulire rapidamente il sistema, questi due comandi lo faranno:
$ sudo apt-get clean$ sudo apt-get autoremove
Abilita i driver proprietari
Ubuntu ha la capacità di lavorare con i migliori driver disponibili e poiché questi driver fanno molto per aumentare le prestazioni della tua macchina, è importante installarli.
Configurarli dal Cassetto Applicazioni –> Ricerca software& Aggiornamento –> Driver aggiuntivi – > Installa/Applica modifiche.
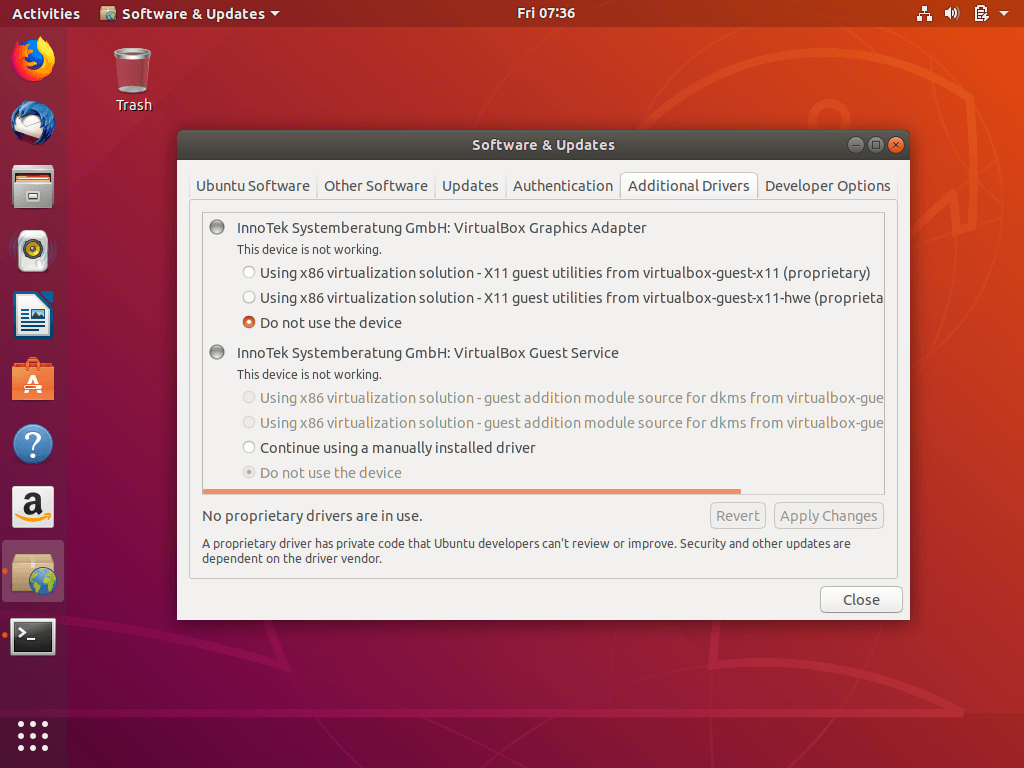
Installa i driver Ubuntu
Installa Precarico
Precarico funziona in background per “studiare” come si utilizza la macchina e migliorare la capacità di gestione delle applicazioni del computer.
Ad esempio, le app che usi spesso verranno caricate significativamente più velocemente di quelle che non usi spesso.
$ sudo apt-get install preload
Usa un ambiente desktop veloce
Ubuntu è compatibile con così tanti DES che ha i suoi sapori diversi che fanno appello a diversi utenti. Scopri quale è perfetto per te e quale funziona meglio con l’hardware del tuo computer e vedi un aumento significativo delle prestazioni del tuo PC.
Attualmente, gli ambienti desktop più leggeri sono Xfce e LXDE.
Rimuovi la traduzione dei pacchetti per Apt-Get
Se si presta molta attenzione all’uscita del terminale dopo, ad esempio, sudo apt-get update, si noterà che alcune di queste linee sono correlate alla traduzione della lingua. E dal momento che sei molto probabilmente fluente in inglese non c’è bisogno di tradurre i database dei pacchetti.
$ sudo gedit /etc/apt/apt.conf.d/00aptitude
E aggiungere questa riga di codice alla fine del file:
Acquire::Languages "none";

Rimuovere Ubuntu il Pacchetto di Traduzione
Ubuntu Unity Utenti
Se si sta ancora utilizzando desktop Unity qui ci sono ulteriori passaggi si possono adottare per ottimizzare l’installazione di performance.
Lower Compiz Effects
Disabilitare alcuni degli effetti e delle animazioni di Compiz velocizzerà le prestazioni del PC perché avrà meno grafica da renderizzare. È possibile disattivare gli effetti di vostra scelta utilizzando Compiz configuration manager.
$ sudo apt-get install compizconfig-settings-manager
Cancella risultati della ricerca
Per impostazione predefinita, Unity tiene traccia di tutte le tue ricerche e dei loro risultati da tempo immemorabile, quindi è bene prendere l’abitudine di cancellare periodicamente quei dettagli e puoi farlo direttamente dall’impostazione di sistema > Sicurezza & Privacy.
Quindi, il gioco è fatto. Il tuo PC Ubuntu dovrebbe funzionare molto più velocemente ora di prima.