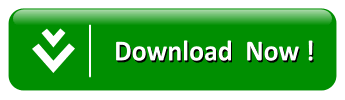
お使いのWindows10、8、7、Vista、XPおよびMac OS用のHP Deskjet3050A J611ドライバソフトウェアをダウンロードしてください。
Windows10 64ビット、Windows10 32ビット、Windows8.1 64ビット、Windows8.1 32ビット、Windows8 64ビット、Windows8 32ビット、Windows7 64ビット、Windows7 32ビット、Windows Vista64ビット、Windows Vista32ビット、Windows XP64ビット、Windows XP32ビット、Mac OS X10.5、Mac OS X10.6、Mac OS X10.7、Mac OS X10.8、Mac OS X10.8、Mac OS X10.8、Mac OS X10.8、Mac OS X10.8、Mac OS X10.8、Mac OS X10.8、Mac OS X10.8、Mac OS X10.8、Mac OS X10.8、Mac OS X10.8、Mac OS X10.8、Mac OS X10.8、Mac OS X10.8、Mac OS X10.8、Mac OS X10.8、Mac OS X10.8、Mac OS X10.8、Mac OS X10.8 10.9、mac os x10.10、mac os X10.11、macos10.12、macos10.13、およびmacos10.14。
Hp Deskjet3050A J611セットアップリンクをダウンロード
Hp Deskjet3050A J611ドライバソフトウェアFor Windows–ここをクリック
Hp Deskjet3050A J611ドライバソフlinux用ドライバソフトウェア–ここをクリック
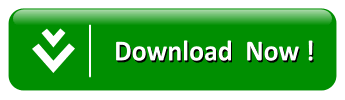
HP Deskjet3050A J611は素晴らしいパフォーマンスのために選ばれています。 あなたは、その最良の結果であなたの文書や写真を印刷するために、このプリンタを使用することができます。 印刷して驚くべき結果を見つける前に、HP Deskjet3050A J611をインストールする方法について最初に学びましょう。
セットアップファイルを使用して、またはCDまたはDVDドライバなしでHP Deskjet3050A J611ドライバをインストールする方法
CDまたはDVDドライバを持っていない場合はどうすればよいですか? あなたはまだHP Deskjet3050A J611プリンタをインストールして使用することができるので、それについて心配する必要はありません。 以下の手順に従って、すぐにプリンタを使用してください。
- HP Deskjet3050A J611ドライバのセットアップファイルをダウンロードする必要があります。 上記の推奨リンクをクリックして、セットアップファイルをダウンロードできます。
- セットアップファイルの準備ができたら、それを実行し始めることができます。 セットアップファイルを実行すると、インストールウィザードが開きます。 そこに従うべき指示があります。 最後まで一歩一歩それに従ってください。
- USBケーブルをHP Deskjet3050A J611プリンタとコンピュータまたはPCとの間に接続します。 あなたがそうするための指示を見る以外はしないでください。
- プリンタがコンピュータに接続されているのを数秒待つだけです。 従うべきより多くの指示があります。 最後まで指示をしてください。
- すべての値をウィザードに入力し、割賦プロセスを終了することを確認してください。
- プリンタが動作しているかどうかをテストします。 正常に動作していない場合は、上記の手順に従って再インストールできます。 すべての手順に従っていることを確認してください。
HP Deskjet3050A J611ドライバをCDまたはDVDドライバを使用してインストールする方法
HP Deskjet3050A J611ユーザーは、簡単で高速であるため、CDまたはDVDドライバを使用してドライバをインストールすることを選択する傾向があります。 CDまたはDVDドライバが必要な場合は、以下の手順に従います。
- HP Deskjet3050A J611プリンタ用の適切なCDまたはDVDドライバがあることを確認してください。
- CDドライバをコンピュータまたはPCに入れます。
- セットアップファイルの実行を開始し、インストールウィザードに従う必要があります。
- 終了するまで、画面に表示される手順に従います。
- HP Deskjet3050A J611とコンピュータケーブルの間にUSBケーブルを接続するように求められます。 注意することが重要: あなたがそうするための指示を読んだ後にそれをします。 指示を見る前にそれをしてはいけない。
- コンピュータまたはPCがHP Deskjet3050A J611プリンタを検出するまでしばらく待ってから、処理を続行します。
- 分割処理が完了するまで、ウィザードにすべての値を入力することを忘れないでください。
- 最後に行うことは、プリンタを試してみることです。 プリンタが動作しているかどうかを確認するために何かを印刷してみてください。 そうでない場合は、上記の手順に従って再インストールできます。 すべての手順を完了したことを確認してください。
プリンタがコンピュータに接続されているかどうかを確認する方法
HP Deskjet3050A J611プリンタを使用する前に、プリンタがコンピュータに接続されていることを確認する必要があります。 以下のリストは、プリンタがコンピュータに接続されているかどうかを確認する手順です。
- 最初に行うことは、コンピュータやPC、プリンタ、ルータなどのすべてのデバイスを再起動することです。
- すべてが正常に戻ったら、プリンタのコントロールパネルに移動してください。
- 無線ネットワークのテストレポートの印刷を開始します。
- このアクションは印刷プロセスをトリガーし、印刷用紙にレポートを取得します。 それが成功した場合、それはあなたのHP Deskjet3050A J611プリンタがコンピュータに接続されていることを意味します。
- HP Deskjet3050A J611プリンタを使用して、さまざまなタイプのファイルを印刷する準備が整いました。
プリンタが動作しているかどうかを確認する方法
何かを印刷する前に、HP Deskjet3050A J611プリンタが動作しているかどうかを確認することも重要です。 だから、ここでは、プリンタが動作しているかどうかを確認する方法です。 テストページを印刷することは解決策の1つです。
- 最初に電源ボタンを押してプリンタの電源を入れ、コンピュータに接続します。
- HP Deskjet3050A J611プリンタに用紙をロードします。
- ウィンドウボタンをクリックし、コントロールパネルを選択します。
- デバイスとプリンタの表示をクリックしてプロセスを続行し、プリンタを右クリックします。
- 選択したプロパティを見つけてクリックします。
- 印刷テストページをクリックすると、それが動作している、プリンタは自動的にページを印刷します。
トラブルシューティングの問題のために動作しない場合もあります。 以下の手順に従って、最初に確認することができます:
- HP Deskjet3050A J611プリンタを開き、紙詰まりを確認して確認してください。 それを削除し、もう一度印刷してみてください。
- プリンタのインクが不足している可能性があるため、インクレベルを確認してみてください。 空のカートリッジを交換して新しいカートリッジを取り付けることができます。
- すべてのケーブルを確認し、正しく接続されていることを確認してください。
- プリンタのドライバを更新してみてください。 スタートボタンをクリックしてすべてのプログラムを選択するだけです。
問題はシステムまたはインクのために現れたと結論づけることができます。 あなたが最初にそれをチェックすることが重要です。 実際には、HP Deskjet3050A J611プリンタは、文書や写真を美しく印刷するのに役立ちます素晴らしいプリンタです。 HP Deskjet3050A J611インク/トナーカートリッジは手頃な価格と一緒に見つけるのは簡単ですので、インクが不足している場合は心配する必要はありません。 そのため、新しいHP Deskjet3050A J611プリンタをすぐに使用する場合は、互換性のあるHP Deskjet3050A J611ソフトウェアをダウンロードしてください。