Synologyを最新のDSM6に更新しましたか? あなたがまだそれをしていないなら、ここにあなたを始める理由があります。
私は長い間これをやりたいと思っていましたが、今までそれを行う方法を理解することはできませんでした。
ドメイン名を購入する
まず、synologyを指す独自のドメイン名を持っている必要があります。 方法を学ぶために、このガイドに従ってください。
私はすべての私のドメイン名のためにホバーを使用します。
ホバーでドメインを登録したい場合は、このリンクまたは下の写真をクリックして、アカウントを登録すると2$割引が適用されます。 開示:私はまた、thanks2割引を得る、おかげで!! 🙂

Hover
でドメインを購入した場合、2 2割引を取得します。
セキュリティに移動し、証明書をクリックします:

にSSL証明書をインストールすると、自己署名Synology証明書が利用可能になります。
前の手順で作成したドメイン名の証明書を追加しましょう:
- 追加
- をクリックして、新しい証明書の追加を選択します

証明書の取得中にエラーが発生した場合は、ルータでポート80/443を開く必要があります(ヒントに感謝hades2003):
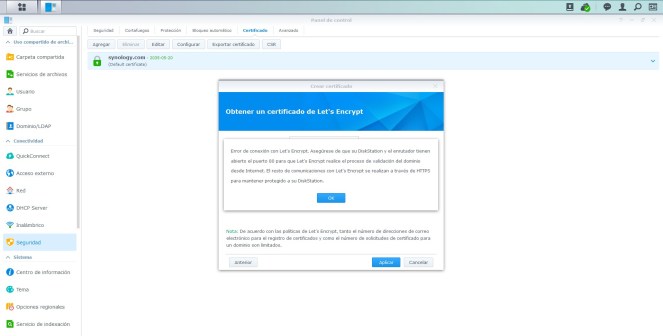
を選択し、Let’s encryptから新しい証明書を取得します。

から証明書を取得する証明書を作成するには、次の手順を実行する必要があります:
- 新しいドメイン(またはサブドメイン)を追加します。ds.example.com またはexample.com
- メールアドレスを追加
- 古いDDNSアドレスを入力します。mydomain.synology.me

新しい証明書が作成されたので、それをクリックして”構成”を選択します”:

各サービスをクリックして、新しい証明書に変更します:

今、synologyからログアウトし、新しいドメイン名を使用してログインします。 あなたはこれを見るべきです:

最後の変更:
- ネットワークに移動します
- DSM設定
- Httpおよびhttpsポート番号を変更することをお勧めします(ここで行うことができます)
- チェック:httpをhttpsに自動リダイレ

にhttpをリダイレクトすれば完了です!!
!