Ostatnia aktualizacja 6 maja 2020
na komputerze z systemem Windows 7, gdy próbowałem połączyć się z serwerem 2012 za pomocą aplikacji połączenia pulpitu zdalnego, wystąpił błąd uwierzytelniania. Żądana funkcja nie jest obsługiwana.”. W tym samym czasie połączenie pulpitu zdalnego jest udane na komputerach z systemem Windows 10.
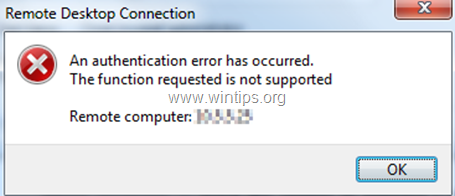
ten samouczek zawiera instrukcje rozwiązywania błędu ” Wystąpił błąd uwierzytelniania. Żądana funkcja nie jest obsługiwana” w połączeniu pulpitu zdalnego w systemie operacyjnym Windows 10/8/7.
- jak naprawić: „żądana funkcja nie jest obsługiwana” w połączeniu pulpitu zdalnego systemu Windows.
- Metoda 1. Wyłącz Uwierzytelnianie na poziomie sieci na serwerze RDP.
- Metoda 2. Włącz szyfrowanie Oracle Remediation na kliencie RDP.
- pełna ochrona komputera domowego-Chroń do 3 komputerów z nowym Malwarebytes Anti-Malware Premium!
jak naprawić: „żądana funkcja nie jest obsługiwana” w połączeniu pulpitu zdalnego systemu Windows.
Metoda 1. Wyłącz Uwierzytelnianie na poziomie sieci na serwerze RDP.
pierwszym sposobem rozwiązania błędu „żądana funkcja nie jest obsługiwana” w RDP, jest wyłączenie uwierzytelniania na poziomie sieci po stronie serwera RDP. Aby to zrobić:
1. Otwórz Właściwości systemu i wybierz kartę zdalny.
2. Odznacz (wyczyść) pole wyboru Zezwalaj na połączenia tylko z komputerów z pulpitem zdalnym z uwierzytelnianiem na poziomie sieci i kliknij OK. *
* Uwaga: Jeśli serwer RDP jest komputerem z systemem Windows 7, zaznacz opcję” Zezwalaj na połączenia z komputerami z dowolną wersją pulpitu zdalnego (mniej bezpieczny)”.
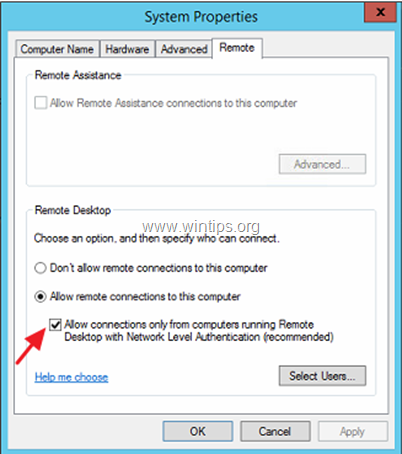
3. Teraz spróbuj połączyć się z klientem RDP z serwerem.
Metoda 2. Włącz szyfrowanie Oracle Remediation na kliencie RDP.
następną metodą rozwiązywania błędu uwierzytelniania” żądana funkcja nie jest obsługiwana „w RDP, jest zmiana ustawień” Szyfrowanie Oracle Remediation ” w kliencie pulpitu zdalnego. Aby to zrobić:
w wersjach Windows Professional:
1. Jednocześnie naciśnij klawisze Windows ![]() + R, aby otworzyć pole polecenia Uruchom.
+ R, aby otworzyć pole polecenia Uruchom.
2. Wpisz gpedit.msc & naciśnij Enter.

3. W Edytorze zasad grupy przejdź do następującej ścieżki (w lewym okienku):
- Konfiguracja Komputera – > Szablony Administracyjne – > System – > Delegowanie Uprawnień
4. W prawym okienku otwórz Ustawienia szyfrowania Oracle Remediation.
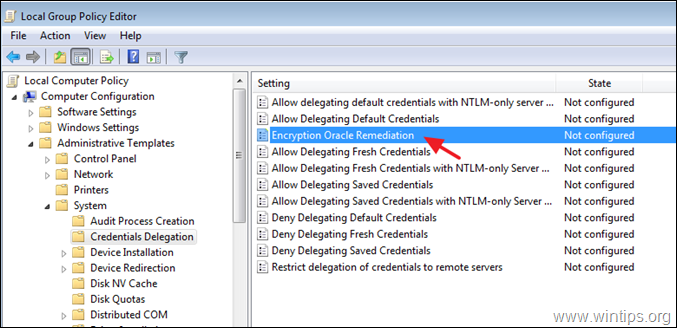
5. Wybierz Włącz, ustaw „poziom ochrony” na podatny i kliknij OK.
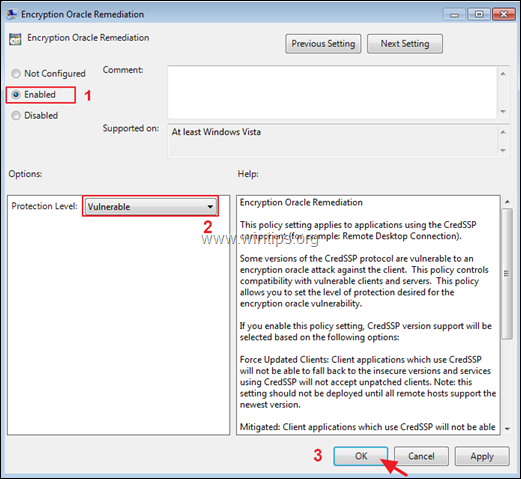
6. Zamknij Edytor grup policyjnych i spróbuj połączyć się z serwerem RDP.
w wersjach Windows Home:
1. Otwórz wiersz polecenia jako Administrator. Aby to zrobić:
1. W polu wyszukiwania wpisz: Wiersz polecenia lub cmd
2. Kliknij prawym przyciskiem myszy wynik wiersza polecenia i wybierz Uruchom jako Administrator.

2. W wierszu polecenia Wklej poniższe polecenie i naciśnij klawisz Enter.
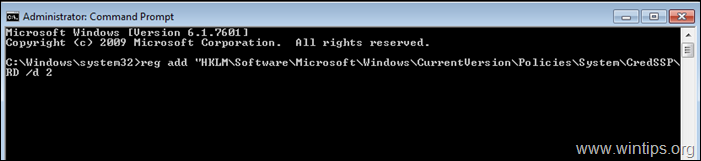
3. Zamknij wiersz polecenia i uruchom ponownie komputer.
4. Po ponownym uruchomieniu połącz się z serwerem za pomocą Aplikacji Pulpit zdalny.
to jest to! Daj mi znać, czy ten przewodnik pomógł Ci, zostawiając swój komentarz na temat Twoich doświadczeń. Proszę polubić i udostępnić ten przewodnik, aby pomóc innym.
