Zuletzt aktualisiert am 6. Mai 2020
Der folgende Fehler trat auf einem Windows 7-basierten Computer auf, als ich versuchte, über die Remotedesktopverbindungs-App eine Verbindung zu einem Server 2012 herzustellen: „Ein Authentifizierungsfehler ist aufgetreten. Die angeforderte Funktion wird nicht unterstützt.“. Gleichzeitig ist die Remotedesktopverbindung von Windows 10-basierten PCs aus erfolgreich.
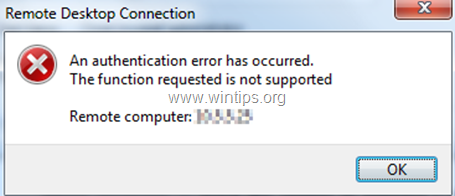
Dieses Tutorial enthält Anweisungen zum Beheben des Fehlers „Ein Authentifizierungsfehler ist aufgetreten. Die angeforderte Funktion wird nicht unterstützt “ in Remotedesktopverbindung unter Windows 10/8/7 OS.
- FEHLERBEHEBUNG: „Die angeforderte Funktion wird nicht unterstützt“ in Windows Remote Desktop Connection.
- Methode 1. Deaktivieren Sie die Authentifizierung auf Netzwerkebene auf dem RDP-Server.
- Methode 2. Aktivieren Sie die Verschlüsselung und Behebung auf dem RDP-Client.
- Vollständiger Haushalts-PC-Schutz – Schützen Sie bis zu 3 PCs mit dem NEUEN Malwarebytes Anti-Malware Premium!
FEHLERBEHEBUNG: „Die angeforderte Funktion wird nicht unterstützt“ in Windows Remote Desktop Connection.
Methode 1. Deaktivieren Sie die Authentifizierung auf Netzwerkebene auf dem RDP-Server.
Die erste Möglichkeit, den Fehler „Angeforderte Funktion wird nicht unterstützt“ in RDP zu beheben, besteht darin, die Authentifizierung auf Netzwerkebene auf der Seite des RDP-Servers zu deaktivieren. Um das zu tun:
1. Öffnen Sie die Systemeigenschaften und wählen Sie die Registerkarte Remote.
2. Deaktivieren Sie das Kontrollkästchen Verbindungen nur von Computern zulassen, auf denen Remotedesktop mit Authentifizierung auf Netzwerkebene ausgeführt wird, und klicken Sie auf OK. *
* Hinweis: Wenn der RDP-Server ein Windows 7-Computer ist, aktivieren Sie die Option „Verbindungen von Computern zulassen, auf denen eine beliebige Version von Remotedesktop ausgeführt wird (weniger sicher)“.
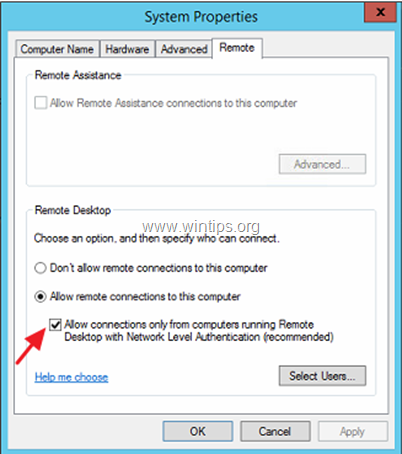
3. Versuchen Sie nun, eine Verbindung vom RDP-Client zum Server herzustellen.
Methode 2. Aktivieren Sie die Verschlüsselung und Behebung auf dem RDP-Client.
Die nächste Methode zur Behebung des Authentifizierungsfehlers „Angeforderte Funktion wird nicht unterstützt“ in RDP besteht darin, die Einstellungen „Verschlüsselung und Wiederherstellung“ auf dem Remotedesktopclient zu ändern. Dazu:
In Windows Professional-Versionen:
1. Drücken Sie gleichzeitig die Windows-Tasten ![]() + R, um das Befehlsfeld Ausführen zu öffnen.
+ R, um das Befehlsfeld Ausführen zu öffnen.
2. Geben Sie gpedit ein.msc & Drücken Sie die Eingabetaste.

3. Navigieren Sie im Gruppenrichtlinien-Editor zum folgenden Pfad (im linken Bereich):
- Computerkonfiguration -> Administrative Vorlagen -> System -> Delegierung von Anmeldeinformationen
4. Öffnen Sie im rechten Bereich die Verschlüsselungs- und Wiederherstellungseinstellungen.
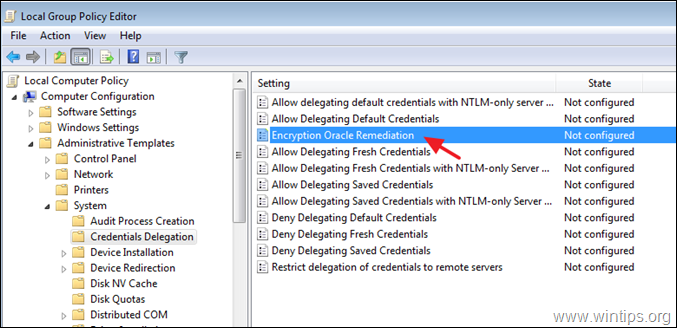
5. Wählen Sie Aktivieren, setzen Sie die ‚Schutzstufe‘ auf Verwundbar und klicken Sie auf OK.
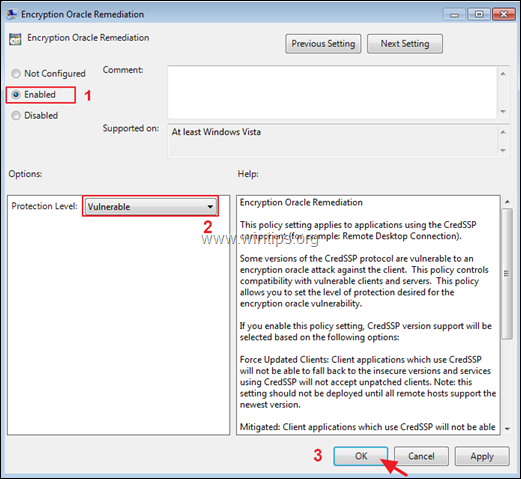
6. Schließen Sie den Gruppenrichtlinien-Editor und versuchen Sie, eine Verbindung zum RDP-Server herzustellen.
In Windows Home-Versionen:
1. Öffnen Sie die Eingabeaufforderung als Administrator. Um das zu tun:
1. Geben Sie im Suchfeld ein: Eingabeaufforderung oder cmd
2. Klicken Sie mit der rechten Maustaste auf das Ergebnis der Eingabeaufforderung und wählen Sie Als Administrator ausführen.

2. Fügen Sie in der Eingabeaufforderung den folgenden Befehl ein und drücken Sie die Eingabetaste.
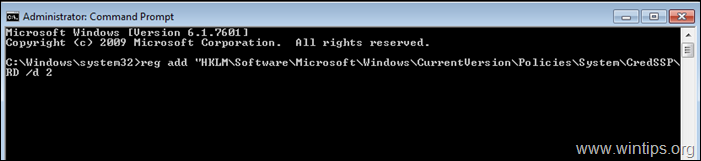
3. Schließen Sie die Eingabeaufforderung und starten Sie Ihren PC neu.
4. Stellen Sie nach dem Neustart mit der Remotedesktop-App eine Verbindung zum Server her.
Das war’s! Lassen Sie mich wissen, ob dieser Leitfaden Ihnen geholfen hat, indem Sie Ihren Kommentar zu Ihren Erfahrungen hinterlassen. Bitte mögen und teilen Sie diesen Leitfaden, um anderen zu helfen.
