vă place să transmiteți emisiunile, filmele și muzica preferate prin Kodi? Poate că joci jocuri video retro pe ea? Oricum, probabil că utilizați o aplicație pe smartphone pentru a controla software-ul media center.
cu toate acestea, oricât de convenabile sunt aplicațiile de control de la distanță, există un alt mod de a controla Kodi… cu comenzi rapide de la tastatură! În acest articol, vă oferim o listă de comenzi rapide esențiale de la tastatură Kodi pe care le puteți folosi.
taste rapide Kodi
nici măcar nu trebuie să vă bazați pe un dispozitiv cu fir, deoarece o mulțime de tastaturi Bluetooth și wireless (cele mai bune tastaturi wireless all-in-one) sunt disponibile online. Cu toate acestea, cu o tastatură conectată, veți putea naviga Kodi, rapid și eficient.
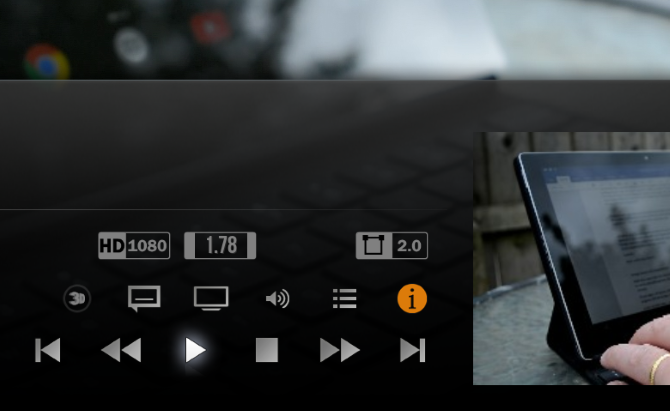
diverse taste oferă comenzi rapide pentru Kodi. De exemplu, tastele săgeată de pe tastatură. Sunt utilizate pentru tot felul de funcții Kodi, cum ar fi:
- Controale TV Live
- redarea fișierelor video
- Streaming media de pe web sau din rețeaua locală
- gestionarea sunetului surround
- afișarea fotografiilor și imaginilor
în plus, comenzile rapide de la tastatură Kodi sunt compatibile cu orice dispozitiv care rulează Kodi. Deci, dacă rulați Kodi pe un Raspberry Pi, conectați o tastatură și puteți începe să utilizați aceste comenzi rapide. Folosind un Amazon Fire Stick? Aceste comenzi rapide Kodi funcționează și acolo.
DESCĂRCARE GRATUITĂ: Această foaie de înșelăciune este disponibilă ca PDF descărcabil de la partenerul nostru de distribuție, TradePub. Va trebui să completați un formular scurt pentru a-l accesa doar pentru prima dată. Descărcați Comenzile Rapide De La Tastatură Kodi.
50 comenzi rapide de la tastatură Kodi
| scurtătură | acțiune |
|---|---|
| Meniu navigare | |
| săgeată sus | sus |
| săgeată în jos | în jos |
| săgeată stânga | stânga |
| săgeată dreapta | dreapta |
| introduceți | selectați |
| M | meniul lateral în piele implicit |
| TV în direct | |
| B | programează înregistrările în direct la TV |
| C | meniu Contextual |
| E | deschideți EPG (ghid Electronic de programe) |
| H | fereastra canalelor TV Live |
| J | fereastra canalelor radio Live |
| k | fereastra de înregistrări TV Live |
| 0 (Zero) | comutați între ultimele două canale TV în direct vizionate |
| i | Vizualizați informații despre emisiunea TV selectată |
| tastele săgeată | în sus și în jos pentru a vă deplasa prin lista de canale; stânga și dreapta pentru a comuta grupuri de canale |
| controlul redării Media | |
| P | Joaca |
| X | Stop |
| spațiu | Redare/Pauză comutare |
| F | Fast forward—apăsați o dată pentru 2x viteză; de două ori pentru 4x, etc. |
| R | derulează videoclipul; atingeți de mai multe ori pentru o derulare mai rapidă |
| săgeată dreapta | săriți înainte în trepte de 30 de secunde |
| săgeată stânga | săriți înapoi în trepte de 30 de secunde |
| \ (Backslash) | comutați între modul ecran complet și modul fereastră |
| Z | schimbați raportul de aspect al videoclipului curent |
| Ctrl + S | captură de Ecran (salvat în locația preferată selectată după prima utilizare) |
| o | afișează informații despre codec |
| cu | marcați ca urmărit/neatins |
| y | comutați playerul media, de exemplu între playerul intern și un player uPnP |
| T | Toggle subtitrari |
| Ctrl + T | schimbă poziția subtitrării |
| Alt + Săgeată stânga | reduce viteza de redare (0.8 x-1.5 x viteza) |
| Alt + Săgeată dreapta | măriți viteza de redare (0,8 x – 1.Viteza 5x) |
| Q | Coadă un fișier pentru redare |
| D | mutați elementul în jos în lista de favorite |
| U | mutați elementul în sus |
| Control Audio | |
| + (Plus) | creșterea volumului |
| – (Minus) | Reduce volumul |
| F8 | redare silențioasă |
| A | dacă sunetul și videoclipul nu sunt sincronizate, utilizați această opțiune pentru a regla întârzierea și a readuce videoclipul în sincronizare |
| Vizualizare imagine | |
| + (Plus) | Zoom în fotografie |
| – (Minus) | micșorează fotografia |
| 1-9 | Zoom Incremental, cu 9 oferind cel mai mare grad de mărire |
| . (Perioada) | răsfoiți înapoi prin biblioteca de imagini |
| , (virgulă) | răsfoiți înainte prin bibliotecă |
| Esc | reveniți la meniul anterior sau la ecranul de pornire |
| S | Afișează meniul de oprire – – – ieșiți din Kodi sau opriți sau hibernați sistemul gazdă, cum ar fi Windows sau macOS |
| comenzi rapide macOS | |
| Cmd + Q | renunță la Kodi |
| Cmd + H | ascunde Kodi la Doc |
| Cmd + F | comutare vizualizare pe tot ecranul |
| Cmd + S | faceți o captură de ecran |
modificați fișierele Kodi Keymap
dacă sunteți mulțumit să utilizați tastatura, dar nu sunteți mulțumit de modul în care sunt mapate tastele, puteți personaliza acest lucru cu un add-on Kodi numit keymap Editor. Pentru a instala acest lucru, accesați Setări > Suplimente și selectați Instalare din depozit.
de aici, găsiți depozitul de suplimente Kodi, apoi programați Suplimente și selectați Keymap Editor. Faceți clic pe Instalare pentru a continua, iar câteva momente mai târziu instrumentul va fi disponibil pentru configurare prin programe > suplimente.
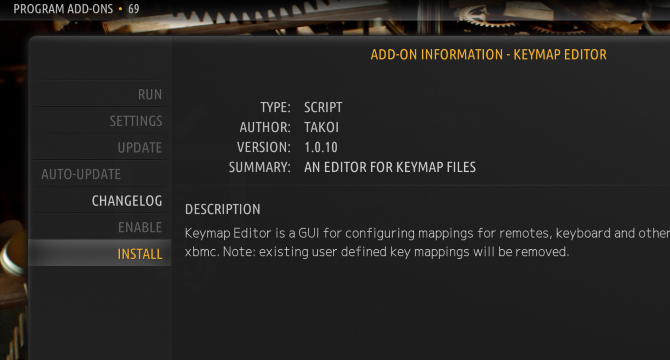
nu uitați să salvați fișierul după ce ați terminat. Veți putea reutiliza configurația, care este salvată ca fișier XML, în folderul userdata. Pe Windows, găsiți acest lucru apăsând Windows + R și introducând %APPDATA%\kodi\userdata.
apăsați Enter pentru a deschide folderul. Pentru locații keymap pe alte platforme, verificați această pagină Kodi wiki.
bucurați-vă de mass-media cu aceste comenzi rapide de la tastatură Kodi
cu aceste comenzi rapide de la tastatură Kodi, ar trebui să găsiți că aveți tot ce aveți nevoie pentru o interacțiune rapidă și eficientă cu software-ul media center. Pentru o idee despre alte lucruri pe care le puteți face cu Kodi, consultați ghidul nostru pentru cele mai bune suplimente Kodi pentru a face Kodi și mai uimitor.
redactor adjunct pentru securitate, Linux, DIY, programare și Tehnologie explicat. De asemenea, produce Podcast-ul cu adevărat util și are o vastă experiență în asistență pentru desktop și software. Colaborator la Linux Format magazine, Christian este un Raspberry Pi tinkerer, Lego iubitor și fan de jocuri retro.
Mai Multe De La Christian Cawley