Genießen Sie das Streaming Ihrer Lieblingssendungen, Filme und Musik über Kodi? Vielleicht spielen Sie Retro-Videospiele darauf? In jedem Fall verwenden Sie wahrscheinlich eine App auf Ihrem Smartphone, um die Media Center-Software zu steuern.
So praktisch Fernbedienungs-Apps auch sind, es gibt eine andere Möglichkeit, Kodi zu steuern… mit Tastenkombinationen! In diesem Artikel stellen wir Ihnen eine Liste der wichtigsten Kodi-Tastaturkürzel zur Verfügung, die Sie verwenden können.
Kodi Shortcuts Keys
Sie müssen sich nicht einmal auf ein kabelgebundenes Gerät verlassen, da viele Bluetooth- und Wireless-Tastaturen (die besten All-in-One-Wireless-Tastaturen) online verfügbar sind. Mit einer angeschlossenen Tastatur können Sie jedoch schnell und effizient in Kodi navigieren.
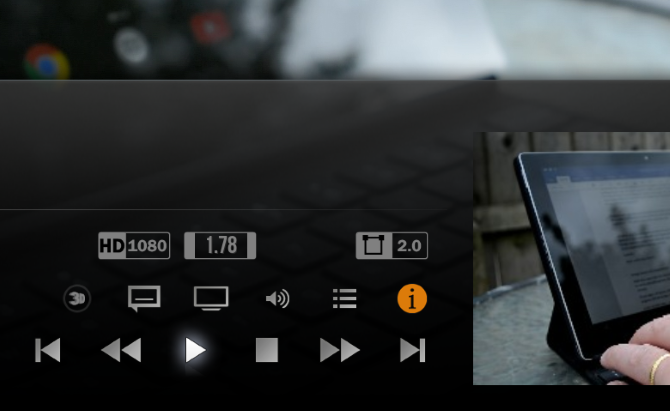
Verschiedene Tasten bieten Verknüpfungen für Kodi. Zum Beispiel die Pfeiltasten auf Ihrer Tastatur. Sie werden für alle Arten von Kodi-Funktionen verwendet, wie zum Beispiel:
- Live-TV-Steuerung
- Wiedergabe von Videodateien
- Streaming von Medien aus dem Internet oder lokalen Netzwerk
- Verwalten von Surround-Sound
- Anzeigen von Fotos und Bildern
Darüber hinaus sind Kodi-Tastaturkürzel mit jedem Gerät kompatibel, auf dem Kodi ausgeführt wird. Wenn Sie also Kodi auf einem Raspberry Pi ausführen, schließen Sie eine Tastatur an und Sie können diese Verknüpfungen verwenden. Verwenden Sie einen Amazon Fire Stick? Diese Kodi-Verknüpfungen funktionieren auch dort.
KOSTENLOS HERUNTERLADEN: Dieser Spickzettel ist als herunterladbares PDF bei unserem Vertriebspartner TradePub erhältlich. Sie müssen ein kurzes Formular ausfüllen, um nur zum ersten Mal darauf zuzugreifen. Laden Sie Kodi-Tastaturkürzel herunter.
50 Kodi-Tastaturkürzel
| Verknüpfung | Aktion |
|---|---|
| Menü-Navigation | |
| Pfeil nach oben | Nach oben |
| Pfeil nach unten | Nach unten |
| Pfeil nach links | Links |
| Pfeil nach rechts | Rechts |
| Eingeben | Auswählen |
| M | Seitenmenü im Standard-Skin |
| Live FERNSEHEN | |
| B | Aufzeichnung im Live-TV planen |
| C | Kontextmenü |
| E | Öffnen Sie das EPG (Electronic Program Guide) |
| H | Live TV kanäle fenster |
| J | Live radio kanäle fenster |
| K | Live-TV-Aufnahmen Fenster |
| 0 ( Null) | Umschalten zwischen den letzten beiden angezeigten Live-TV-Kanälen |
| I | Informationen zur ausgewählten Fernsehsendung anzeigen |
| Pfeiltasten | Nach oben und unten, um sich durch die Kanalliste zu bewegen; links und rechts zu wechseln kanal gruppen |
| Steuerung der Medienwiedergabe | |
| P | Abspielen |
| X | Anhalten |
| Raum | Wiedergabe / Pause umschalten |
| F | Schnelle vorwärts — drücken sie einmal für 2x geschwindigkeit; zweimal für 4x, etc. |
| R | Video zurückspulen; tippen Sie mehrmals für schnelleres Zurückspulen |
| Pfeil nach rechts | In 30-Sekunden-Schritten vorwärts springen |
| Pfeil nach links | In 30-Sekunden-Schritten zurückspringen |
| \ ( Backslash) | Umschalten zwischen Vollbild- und Fenstermodus |
| Z | Ändern des Seitenverhältnisses des aktuellen Videos |
| Strg + S | Screenshot aufnehmen (nach der ersten Verwendung am bevorzugten Speicherort gespeichert) |
| O | Codec-Informationen anzeigen |
| W | Als beobachtet/nicht beobachtet markieren |
| Y | Mediaplayer umschalten, z.B. zwischen internem Player und einem UPnP-Player |
| T | Untertitel umschalten |
| Strg + T | Untertitelposition ändern |
| Alt + Pfeil nach links | Verringern Sie die Wiedergabegeschwindigkeit (0,8x – 1,5x Geschwindigkeit) |
| Alt + Pfeil nach rechts | Erhöhen Sie die Wiedergabegeschwindigkeit (0,8x – 1.5x geschwindigkeit) |
| Q | Datei zur Wiedergabe in die Warteschlange stellen |
| D | Element in der Favoritenliste nach unten verschieben |
| U | Objekt nach oben verschieben |
| Audio-Steuerung | |
| + ( Plus) | Lautstärke erhöhen |
| – ( Minus) | Lautstärke reduzieren |
| F8 | Wiedergabe stummschalten |
| A | Wenn Audio und Video nicht synchron sind, verwenden Sie diese Option, um die Verzögerung anzupassen und das Video wieder zu synchronisieren |
| Bildbetrachtung | |
| + (Plus) | Ins Foto zoomen |
| – ( Minus) | Verkleinern des Fotos |
| 1-9 | Inkrementeller Zoom, wobei 9 den größten Vergrößerungsgrad bietet |
| . (Periode) | Blättern Sie zurück durch die Bildbibliothek |
| , ( Komma) | Vorwärts durch die Bibliothek blättern |
| Esc | Zurück zum vorherigen Menü oder zum Startbildschirm |
| S | Display die shutdown menü — ausfahrt Kodi, oder abschaltung oder ruhezustand die host system, wie Windows oder macOS |
| macOS-Verknüpfungen | |
| Cmd + Q | Beenden Sie Kodi |
| Cmd + H | Kodi im Dock ausblenden |
| Cmd + F | Vollbildansicht umschalten |
| Cmd + S | Machen Sie einen Screenshot |
Ändern Sie Ihre Kodi-Keymap-Dateien
Wenn Sie die Tastatur gerne verwenden, aber mit der Zuordnung der Tasten nicht zufrieden sind, können Sie dies mit einem Kodi-Add-On namens Keymap Editor anpassen. Um dies zu installieren, gehen Sie zu Einstellungen > Add-Ons und wählen Sie Aus Repository installieren.
Suchen Sie hier das Kodi Add-on Repository, dann Programm Add-ons und wählen Sie Keymap Editor. Klicken Sie auf Installieren, um fortzufahren, und einige Augenblicke später kann das Tool über Programme > Add-Ons konfiguriert werden.
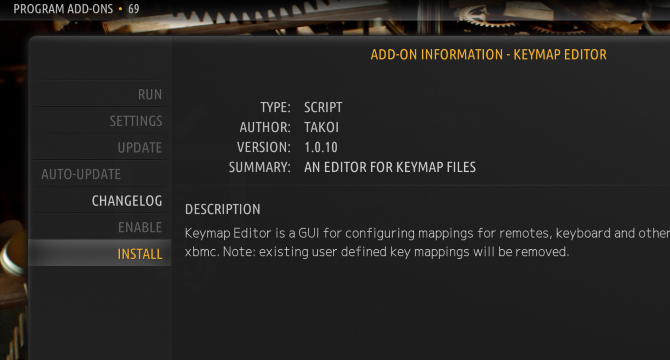
Denken Sie daran, die Datei zu speichern, sobald Sie fertig sind. Sie können die Konfiguration, die als XML-Datei gespeichert ist, im Ordner userdata wiederverwenden. Suchen Sie dies unter Windows, indem Sie Windows + R drücken und %APPDATA% \ kodi\ userdata eingeben.
Drücken Sie die Eingabetaste, um den Ordner zu öffnen. Für Keymap Standorte auf anderen Plattformen, überprüfen Sie diese Kodi Wiki-Seite.
Genießen Sie Ihre Medien mit diesen Kodi-Tastenkombinationen
Mit diesen Kodi-Tastenkombinationen sollten Sie feststellen, dass Sie alles haben, was Sie für eine schnelle und effektive Interaktion mit der Media Center-Software benötigen. Eine Vorstellung von anderen Dingen, die Sie mit Kodi tun können, finden Sie in unserem Leitfaden zu den besten Kodi-Add-Ons, um Kodi noch erstaunlicher zu machen.
Stellvertretender Redakteur für Sicherheit, Linux, DIY, Programmierung und Technik erklärt. Er produziert auch den wirklich nützlichen Podcast und verfügt über umfangreiche Erfahrung im Desktop- und Software-Support. Christian schreibt für das Linux Format Magazine und ist Raspberry Pi-Tüftler, Lego-Liebhaber und Retro-Gaming-Fan.
Mehr von Christian Cawley