Ultima actualizare pe 6 mai 2020
următoarea eroare a apărut pe un computer bazat pe Windows 7, când am încercat să mă conectez la un Server 2012 prin intermediul aplicației Remote Desktop Connection: „a apărut o eroare de autentificare. Funcția solicitată nu este acceptată.”. În același timp, conexiunea Desktop la distanță are succes de la PC-urile bazate pe Windows 10.
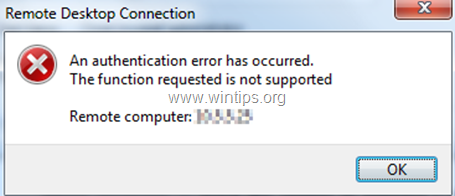
acest tutorial conține instrucțiuni pentru a rezolva eroarea ” a apărut o eroare de autentificare. Funcția solicitată nu este acceptată ” în conexiunea Desktop la distanță pe sistemul de operare Windows 10/8/7.
- cum se remediază: „funcția solicitată nu este acceptată” în Windows Remote Desktop Connection.
- Metoda 1. Dezactivați autentificarea la nivel de rețea pe serverul RDP.
- Metoda 2. Activați remedierea Oracle de criptare pe clientul RDP.
- protecție completă pentru PC – uri de uz casnic-protejați până la 3 PC-uri cu noul Malwarebytes Anti-Malware Premium!
cum se remediază: „funcția solicitată nu este acceptată” în Windows Remote Desktop Connection.
Metoda 1. Dezactivați autentificarea la nivel de rețea pe serverul RDP.
prima modalitate de a rezolva eroarea „funcția solicitată nu este acceptată” în RDP, este să dezactivați autentificarea la nivel de rețea pe partea serverului RDP. Pentru a face acest lucru:
1. Deschideți proprietățile sistemului și selectați fila la distanță.
2. Debifați (ștergeți) caseta de selectare Permiteți conexiuni numai de la computere care rulează Desktop la distanță cu autentificare la nivel de rețea și faceți clic pe OK. *
* Notă: Dacă serverul RDP este un computer Windows 7, verificați opțiunea „permiteți conexiuni de la computere care rulează orice versiune de Desktop la distanță (mai puțin sigură)”.
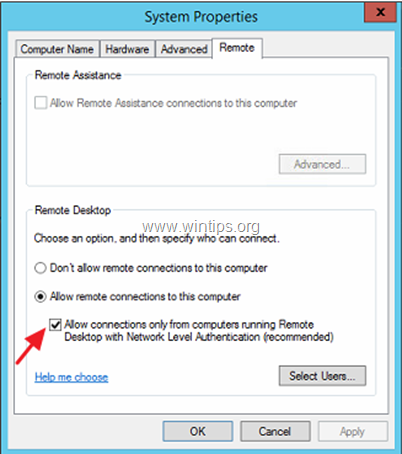
3. Acum încercați să vă conectați de la clientul RDP la server.
Metoda 2. Activați remedierea Oracle de criptare pe clientul RDP.
următoarea metodă de rezolvare a erorii de autentificare „funcția solicitată nu este acceptată” în RDP, este modificarea setărilor „encryption Oracle remediere” de pe clientul Desktop la distanță. Pentru a face acest lucru:
în versiunile Windows Professional:
1. Apăsați simultan tastele Windows ![]() + R pentru a deschide caseta de comandă run.
+ R pentru a deschide caseta de comandă run.
2. Tip gpedit.msc & apăsați Enter.

3. În Editorul de Politici de grup navigați la următoarea cale (în panoul din stânga):
- Configurare Computer – > Șabloane Administrative – > Sistem – > Delegare Acreditări
4. În panoul din dreapta, Deschideți setările de remediere Oracle encryption.
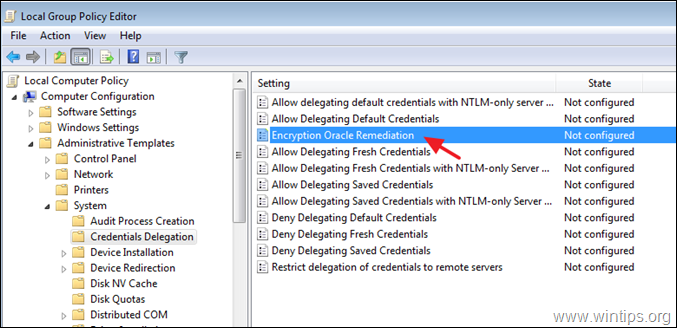
5. Alegeți Activare, setați’ nivelul de Protecție ‘ la vulnerabil și faceți clic pe OK.
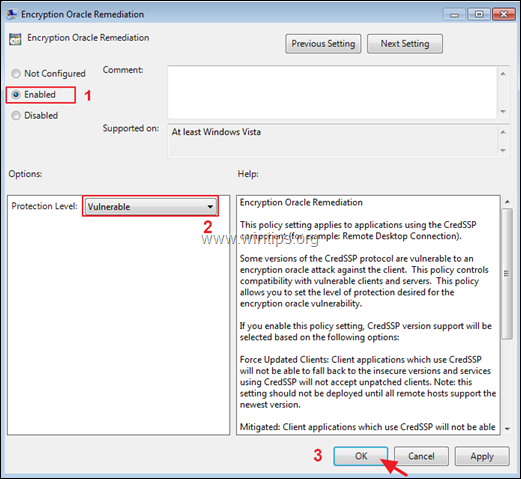
6. Închideți editorul Poliției de grup și încercați să vă conectați la serverul RDP.
în versiunile Windows Home:
1. Deschideți promptul de comandă ca Administrator. Pentru a face asta:
1. În caseta de căutare tastați: Command prompt sau cmd
2. Faceți clic dreapta pe rezultatul promptului de comandă și selectați Executare ca Administrator.

2. În linia de comandă, lipiți comanda de mai jos și apăsați Enter.
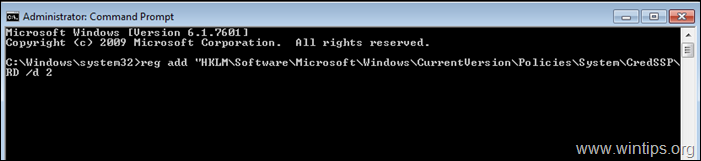
3. Închideți promptul de comandă și reporniți computerul.
4. După repornire, Conectați-vă cu aplicația Desktop la distanță la server.
asta e! Spuneți-mi dacă acest ghid v-a ajutat lăsând comentariul dvs. despre experiența dvs. Vă rugăm să place și să împărtășească acest ghid pentru a ajuta pe alții.
