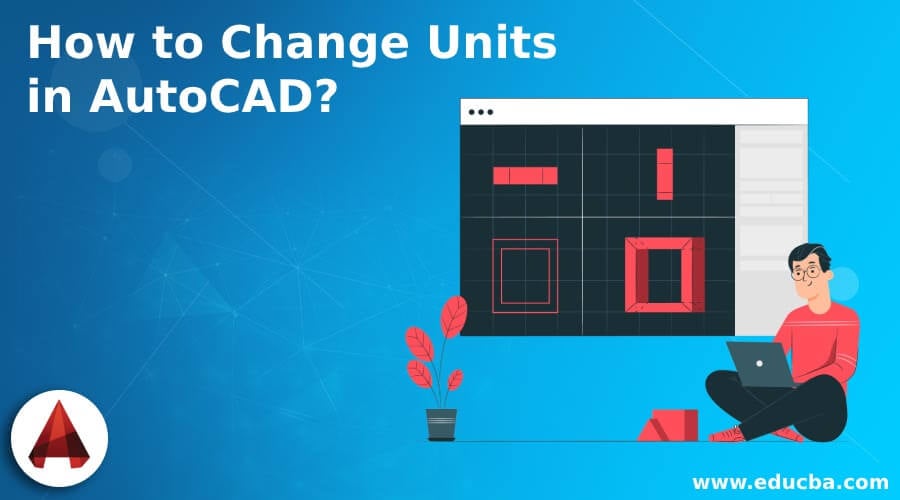
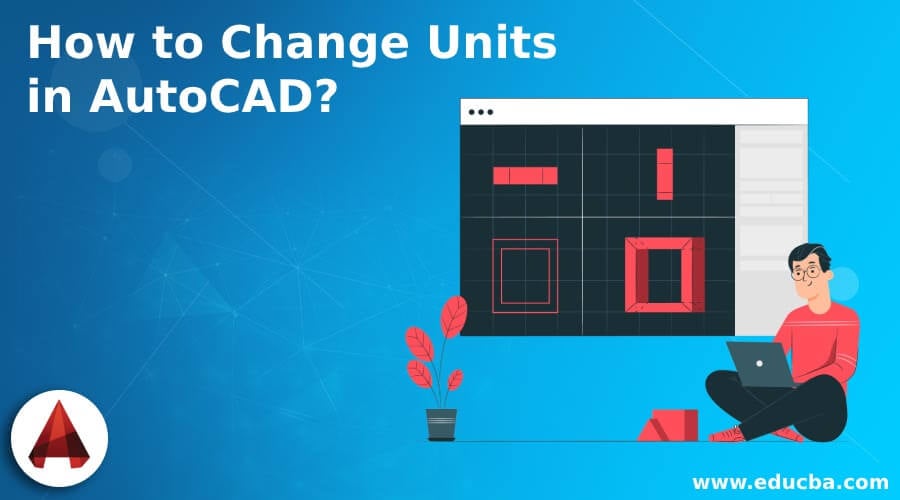
Úvod do Jednotek v Autocadu
můžete nastavit typ a přesnosti jednotky s AutoCAD Drawing Jednotky dialogové okno, které budete používat ve výkresu. V dialogovém okně ovládání výkresových jednotek jsou dva typy možností zobrazení jednotek: délka a úhel. A také tento nástroj pomáhá řídit přesnost těmito jednotkovými hodnotami, které lze obsadit pro měření délky a úhlu. Zde v tomto článku uvidíme, jak změnit jednotky v AutoCADu
následující postupy budou ovlivněny nastavením jednotek:
Začněte Svůj Volný Design
> 3D animace, modelování, simulace, vývoj hry > ostatní
- status bar koordinace
- předvídat kreslení na vzdálenost nebo v oblasti se formát hodnoty
- Zadávání souřadnic, vzdálenosti, a úhly na Příkazovém řádku s formát hodnoty
V Autocadu, výkres jednotky také použit k měření vzdálenosti. Podle výkresu je jedna kreslicí jednotka stejná jako v jednom milimetru, jeden palec, jedna míle nebo jeden metr. než půjdete nastavit formát výkresových jednotek, musíte se rozhodnout, jaké kreslicí jednotky použít.
lineární jednotky včetně následujících nastavení formátu
- Architektonické: měření obsahuje délku 15,5 jednotky, výstupní jako 1′-3 1/2″
- Desetinné čárky: měření obsahuje délku 15,5 jednotky, výstupní jako 15.5000
- Inženýrství: měření obsahuje délku 15,5 jednotky, výstupní jako 1′-3.5″
- Frakční: Měření obsahuje délku 15,5 jednotky, výstupní 15 1/2
- Vědecká: Měření obsahuje délku 15.5 jednotek, výstup jako 1.5500 E+01
1. Architektonické jednotky
rozměry jsou povoleny ve formátu Stop, palců a zlomkových částí palce, například 6 ‚-11.5″. příklad: dvanáct palců se automaticky převede na 1 nohu. Architektonické jednotky podporovaly bytové a komerční plánování a stavební výkresy. AutoCAD může zobrazit nejmenší zlomek, který je 2~/“. V AutoCADu se předpokládá, že 6 palců vstoupí do 6. A také důležitá poznámka je palce jsou považovány za výchozí jednotku.
2. Desetinné jednotky
rozměry jsou povoleny ve formátu jednotek v AutoCADu, například 1.75 nebo 3.625. Desetinné jednotky obecně podporují mechanické kreslení, protože ANSI YI4. Technické výkresy byly běžně používány 5m dimenzování a Toleranční standardy specifikují, že desetinné palce nebo metrické jednotky v milimetrech. AutoCAD může zobrazit maximálně osm desetinných míst. ale důležitá poznámka je desetinná je považována za výchozí jednotku.
3. Technické jednotky
rozměry jsou povoleny ve formátu Stop, palců a desetinných částí palce, například 6 ‚-5.25″.Může automaticky převádět a zobrazovat 12 palců jako 1 nohu a také důležitá poznámka je, že palce jsou považovány za výchozí jednotku. V AutoCADu se předpokládá, že 6 palců vstoupí do 6. Tento symbol ( ‚ ) se používá pro vstup do nohou. Jednotky v AutoCADu představuje každý inženýrské jednotky jako jeden palec. Příklady typických stavebních projektů byly konstrukční výkresy a topografické mapy pro plánování a výstavbu dálnic a přístavů.
4. Frakční jednotky
rozměry jsou povoleny ve formátu skupiny jednotek a segmentů jednotek jako zlomek, například 26~. Frakční jednotky mohou být ve formě stop, mil nebo palců. systém měření může být reprezentován zlomky. Stejně jako u architektonických jednotek může AutoCAD Zobrazit nejmenší zlomek, který je 2~t.
5. Vědecké jednotky
Rozměry jsou povoleny ve formátu jako reálné číslo umocněné na nalít 10, jako I25E+02. systém měření může být reprezentován vědeckou notací. Vědeckou notaci můžete použít především pro práci s velmi velkým počtem.
úhlové měření
AutoCAD má také pět různých možností úhlového měření. Popis úhlového měření, možnosti pro AutoCAD jsou následující:
- Desetinné stupně: Zobrazuje úhlové měření ve formátu Reálného čísla až osm desetinných míst. v AutoCADu je to výchozí typ úhlového měření.
- Deg / Min / Sec: zobrazuje úhlové měření ve formátu stupňů, minut a sekund. Znaky ASCII se také používají pro reprezentaci, například 30d 12 ’38“. desetinná místa byla označena měřením menším než i sekunda.
- Grads: zobrazuje úhlové měření ve formě grads, zobrazí se jako 37g. 100 stupňů se rovná devadesáti stupňům.
- radiány: zobrazuje úhlové měření ve formátu radiánů. I80 / pi stupně se označuje jako radián.
- jednotky inspektora: zobrazuje úhlové měření ve formátu stupňů, minut a sekund spolu s kvadrantovými ložisky. Příkladem je N45dI2 ‚ 25 “ E. v podstatě kruh rozdělen do čtyř kvadrantů, takže žádná úhlová hodnota nemůže být větší než 90 stupňů.
přesnost zobrazení úhlu
požadavky na kreslení mají tendenci označovat stupeň přesnosti úhlů. Mechanické výkresy se skládaly z minut dvoumístných stupňů nebo desetinných stupňů. stupně, minuty a sekundy pomáhají vytvářet mapy s civilními kresbami.
přesnost zobrazení úhlu lze snadno změnit ve formě dialogového okna řízení jednotek. Jak bylo uvedeno,
- přístup do dialogového okna jednotky výkresu se sadou jednotek. Dialogové okno kreslicí jednotky lze otevřít jedním z následujících způsobů:
- příkazové jednotky nebo
- formáty lišty nabídek výběrem jednotek.
- změnit přesnost, vyberte Přesnost textové pole a pak Přesnost seznamu se zobrazí a používá ukazovací zařízení vyberte přesnost, kterou chcete.
například,
- strojní inženýr, který vypočítá měření v mm, formát lineární jednotky budou nastaveny na desetinné číslo.
- architekt, který vypočítá měření ve stopách a palcích, bude formát lineárních jednotek nastaven na architektonický. Styl zobrazení výkresových jednotek na obrazovce ovládá formát výkresové jednotky, například dialogová okna a výzvy zobrazují souřadnice a hodnoty.
směr úhlu
AutoCAD předpovídá, že 0 stupňů jde doprava, tj. 3 O hodiny nebo na východ. Ve výchozím nastavení se úhly také zvyšují ve formě směru proti směru hodinových ručiček, směru úhlu a umístění 0 stupňů výběrem možností směru v dialogovém okně Řízení jednotek.
nastavení formátu výkresových jednotek
1. Klikněte na ➤ nástroj pro kreslení ➤ jednotky.
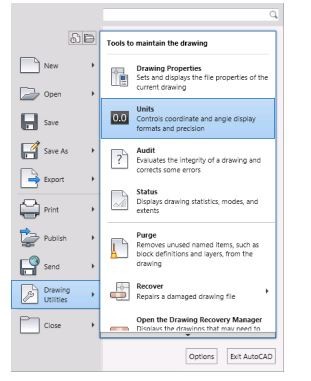
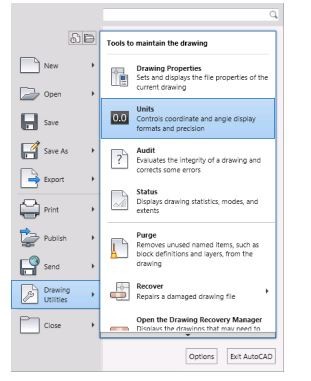
–
2. Ve Výkresu Jednotky dialogové okno, pod Délku, zvolte následující hodnoty:
- Typ: Architektonické
- Přesnost: 0′-0 1/8″
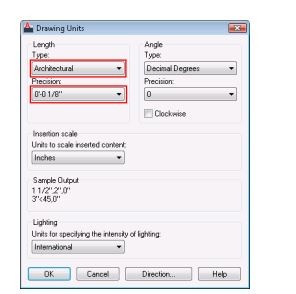
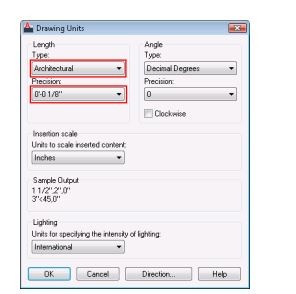
Ukázková výstupní část zobrazuje styl zobrazení výkresových jednotek na obrazovce. Vyberte různé typy délek, například desetinné, vědecké, zlomkové nebo technické, a všimněte si, jak se mění výstup vzorku. Pro změnu délky, můžete zvolit požadovanou přesnost a typ jednotky.
3. Pro změnu úhlu, můžete zvolit požadovanou přesnost a typ úhlu.
4. Pro změnu základního úhlu můžete zadat hodnotu pro výchozí směr úhlu 0. 0 stupňů (východ) a proti směru hodinových ručiček je výchozí měření.
následující směry budou odpovídat hodnotám.
| Hodnota | Směr |
| 0 | Východ |
| 90 | Severní |
| 180 | Západ |
| 270 | Jižní |
6. Chcete-li změnit osvětlovací jednotky, můžete zvolit typ osvětlovací jednotky.
7. Nakonec klikněte na ok a přizpůsobené věci se použijí.
doporučené články
Toto je návod, jak změnit jednotky v AutoCADu. Zde jsme diskutovali o tom, jak změnit jednotky v AutoCADu, přesnost zobrazení úhlu, měření úhlů v AutoCADu atd. Můžete se také podívat na následující články:
- AutoCAD Natáhnout
- Vrstva Příkaz v Autocadu
- Bloku v Autocadu
- Text Příkaz v Autocadu