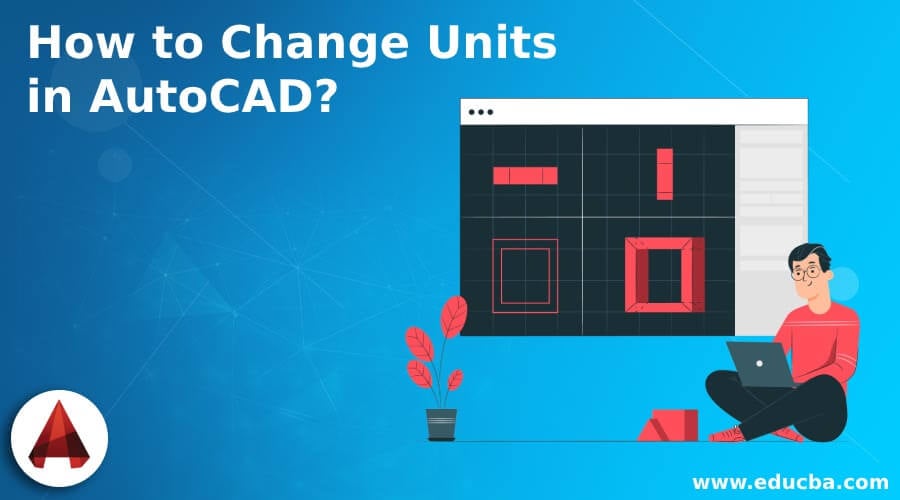
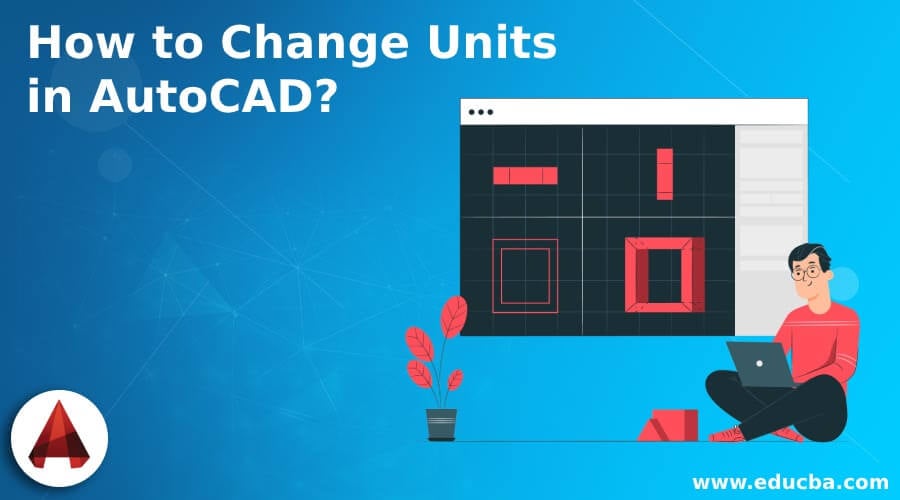
- Introducere în unitățile în Autocad
- unitățile liniare, inclusiv următoarele setări de format
- 1. Unități arhitecturale
- 2. Unitățile zecimale
- 3. Unitățile de inginerie
- 4. Unitățile fracționale
- 5. Unitățile științifice
- măsurare unghiulară
- precizie de afișare a unghiului
- direcția unghiului
- Articole recomandate
Introducere în unitățile în Autocad
puteți seta tipul și precizia unităților cu AutoCAD unități de desen caseta de dialog pe care o veți utiliza în desen. Există două tipuri de opțiuni de afișare a unității în controlul casetei de dialog unități de desen: lungime și unghi. Și, de asemenea, acest instrument ajută la controlul preciziei prin aceste valori unitare care pot fi ocupate pentru măsurarea lungimii și unghiului. Aici, în acest articol, vom vedea cum să schimbați unitățile în Autocad
următoarele proceduri vor fi afectate de setările unității:
începeți cursul gratuit de Design
animație 3D, modelare, simulare, dezvoltare jocuri & altele
- coordonarea barei de stare
- prezice desenul pentru o distanță sau zonă cu formatul valorilor
- introducerea coordonatelor, distanțelor și unghiurilor la linia de comandă cu formatul valorilor
în AutoCAD, unitățile de desen utilizate și pentru măsurarea distanței. Conform desenului, o unitate de desen să fie aceeași ca într-un milimetru, un inch, o milă sau un metru. înainte de a merge pentru a seta formatul unităților de desen, trebuie să decideți ce unități de desen să utilizați.
unitățile liniare, inclusiv următoarele setări de format
- arhitectural: o măsură conține lungimea de 15,5 unități, ieșire ca 1′-3 1/2″
- zecimal: o măsurare conține lungimea de 15,5 unități, ieșire ca 15.5000
- Inginerie: o măsurare conține o lungime de 15,5 unități, ieșire ca 1′-3.5″
- fracțional: o măsurare conține lungimea de 15,5 unități, ieșire ca 15 1/2
- științific: O măsurare conține lungimea de 15,5 unități, ieșire ca 1.5500 E+01
1. Unități arhitecturale
dimensiunile sunt permise în format de picioare, inci și părți fracționare ale unui inch, cum ar fi 6′-11,5″. exemplu: doisprezece inci este convertit automat la 1 picior. Unitățile arhitecturale susțineau planificarea rezidențială și comercială și desenele de construcție. AutoCAD poate afișa cea mai mică fracție care este de 2~/”. În AUTOCAD, se presupune că 6 inci intră cu 6. Și, de asemenea, Notă importantă este inci sunt considerate ca fiind unitatea implicită.
2. Unitățile zecimale
dimensiunile sunt permise în formatul unităților din AutoCAD, cum ar fi 1.75 sau 3.625. Unitățile zecimale susțin, în general, redactarea mecanică, din cauza ANSI YI4. Desenele tehnice au fost utilizate în mod normal 5m dimensionarea și toleranta standardele specifică faptul că inch zecimal sau unități metrice în milimetri. AutoCAD poate afișa maximum opt zecimale. dar Notă importantă este zecimal este considerat ca fiind unitatea implicită.
3. Unitățile de inginerie
dimensiunile sunt permise în format de picioare, inci și părți zecimale ale unui inch, cum ar fi 6′-5,25″.Se poate converti automat și afișează 12 inci ca 1 picior și, de asemenea, o notă importantă este inci sunt considerate ca fiind unitatea implicită. În AUTOCAD, deoarece se presupune că 6 inci intră cu 6. Acest simbol ( ‘ ) este folosit pentru a intra în picioare. Unități în AutoCAD reprezintă fiecare unitate de inginerie ca un inch. Exemple de proiecte tipice de redactare civilă au fost desenele de construcție și hărțile topografice pentru planificarea și construirea autostrăzilor și porturilor.
4. Unitățile fracționale
dimensiunile sunt permise în formatul unui grup de unități și segmente de unități ca o fracție, de exemplu, 26~. Unitățile fracționale pot fi sub formă de picioare, mile sau inci. sistemul de măsură poate fi reprezentat prin fracții. Ca și în cazul unităților arhitecturale, AutoCAD poate afișa cea mai mică fracție care este 2~t.
5. Unitățile științifice
dimensiunile sunt permise în format ca număr real ridicat la o turnare de 10, cum ar fi I25E+02. sistemul de măsurare poate fi reprezentat prin notație științifică. Puteți utiliza notația științifică în primul rând pentru a lucra cu un număr foarte mare.
măsurare unghiulară
AutoCAD are, de asemenea, Cinci opțiuni diferite de măsurare unghiulară. Descrierile opțiunilor de măsurare unghiulară pentru AutoCAD sunt următoarele:
- grade zecimale: afișează măsurarea unghiulară în formatul numerelor reale cu până la opt zecimale. în AutoCAD, acesta este tipul implicit de măsurare unghiulară.
- Deg/Min/Sec: afișează măsurarea unghiulară în format de grade, minute și secunde. Caractere ASCII, de asemenea, utilizate pentru reprezentare, de exemplu, 30d 12’38”. zecimale au fost notate măsurătorile de mai puțin de I secundă.
- Grads: afișează măsurarea unghiulară sub formă de grads, apare ca 37g. 100 de grade sunt egale cu nouăzeci de grade.
- radiani: afișează măsurarea unghiulară în formatul radianilor. Gradele i80 / pi sunt denumite radian.
- unități Surveyor: afișează măsurarea unghiulară în format de grade, minute și secunde împreună cu rulmenții cadranului. Un exemplu este N45dI2 ‘ 25 ” E. practic cerc împărțit în patru cadrane, astfel încât nici o valoare unghiulară poate fi mai mare de 90 de grade.
precizie de afișare a unghiului
cerințele de desen tind să indice gradul de precizie pentru unghiuri. desenele mecanice erau formate din minute cu două grade sau grade zecimale. grade, minute și secunde ajuta la crearea Mapmaking cu desene civile.
precizia de afișare a unghiului poate fi modificată cu ușurință sub forma casetei de dialog Control unități. După cum sa menționat,
- accesarea caseta de dialog unități de desen cu un set de unități. Caseta de dialog unități de desen poate accesa într-unul din următoarele moduri:
- unități solicitate de comandă sau
- formate de bare de meniu selectând Unități.
- pentru a modifica precizia, selectați caseta de text Precision și apoi apare caseta Precision list și utilizează dispozitivul de indicare pentru a selecta precizia dorită.
de exemplu,
- un inginer mecanic care calculează măsurarea în milimetri, formatul unităților liniare va fi setat la zecimal.
- un arhitect care calculează măsurarea în picioare și inci, formatul unităților liniare va fi setat la arhitectural. Stilul de afișare al unităților de desen comenzile de pe ecran prin formatul unității de desen, cum ar fi casetele de dialog și solicitările, afișează coordonatele și valorile.
direcția unghiului
AutoCAD prezicând că 0 grade merg pe dreapta adică 3 O ceas sau est. De asemenea, în mod implicit, unghiurile cresc sub formă de direcție în sens invers acelor de ceasornic, direcția unghiului și locația de 0 grade, selectând Opțiuni de direcție în caseta de dialog Control unități.
pentru a seta formatul unităților de desen
1. Faceți clic pe ➤ Desen de utilitate ➤ Unități.
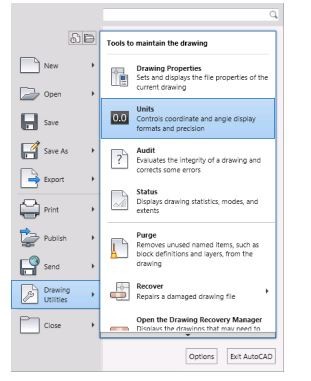
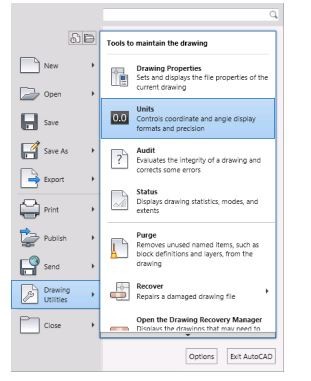
–
2. În caseta de dialog unități de desen, sub lungime, selectați următoarele valori:
- tip: arhitectural
- precizie: 0′-0 1/8″
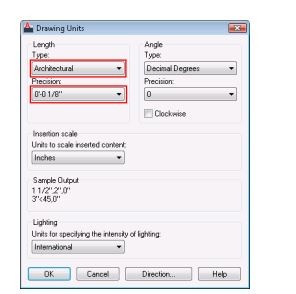
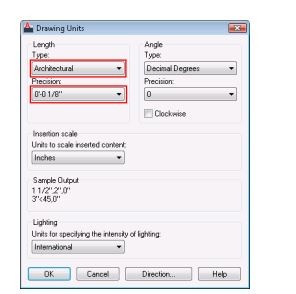
secțiunea de ieșire a eșantionului arată stilul de afișare al unităților de desen pe ecran. Selectați diferite tipuri de lungime, cum ar fi zecimale, științifice, fracționare sau inginerie și observați cum se schimbă rezultatul eșantionului. Pentru o schimbare lungimea, puteți selecta o precizie dorită și tipul de unitate.
3. Pentru o schimbare a unghiului, puteți selecta precizia dorită și tipul de unghi.
4. Pentru o modificare a unghiului de bază, puteți introduce o valoare pentru direcția implicită 0 unghi. 0 grade (est) și o direcție în sens invers acelor de ceasornic este o măsurare implicită.
următoarele direcții se vor potrivi cu valorile.
| Valoare | Direcție |
| 0 | Est |
| 90 | Nord |
| 180 | Vest |
| 270 | Sud |
6. Pentru a schimba unitățile de iluminare, puteți selecta un tip de unitate de iluminare.
7. În cele din urmă, faceți clic pe ok și lucrurile personalizate se vor aplica.
Articole recomandate
acesta a fost un ghid pentru Schimbarea unităților în Autocad. Aici am discuta despre modul de schimbare a unităților în Autocad, precizia afișării unghiului, măsurarea unghiulară în Autocad etc. De asemenea, puteți consulta următoarele articole:
- AutoCAD Stretch
- comandă strat în AutoCAD
- bloc în AutoCAD
- comandă Text în AutoCAD