er et let skrivebordsmiljø, der er kompatibelt med systemer med lave ressourcer, samtidig med at der opretholdes en flot visuel grænseflade og effekter som skærmrotation og gennemsigtighed. Det er meget mere brugervenligt end nye GNOME-versioner til PC-brugere uden berøringsskærm.
FCE er brugervenlig og blandt dens funktioner er der:
- vindueshåndtering
styrer placeringen af vinduer på skærmen, giver vinduesdekorationer og administrerer arbejdsområder eller virtuelle desktops.
- Desktop Manager
indstiller baggrundsbilledet og giver en rodvinduesmenu, skrivebordsikoner eller minimerede ikoner og en vinduesliste.
- Panel
Skift mellem åbne vinduer, start applikationer, skift arbejdsområder og menuplugins for at gennemse applikationer eller mapper.
- Session Manager
styrer login og strømstyring på skrivebordet og giver dig mulighed for at gemme flere login-sessioner.
- Application Finder
viser de programmer, der er installeret på dit system i kategorier, så du hurtigt kan finde og starte dem.
- File Manager
giver de grundlæggende filhåndteringsfunktioner og unikke værktøjer som bulk renamer.
- Setting Manager
værktøjer til at styre de forskellige indstillinger på skrivebordet som tastaturgenveje, udseende, skærmindstillinger osv.
(kilde: https://www.xfce.org/about.)
nedenfor kan du efter en kort beskrivelse af Gnome finde ud af, hvordan du nemt kan opsætte FCE på Debian.
om Gnome
Gnome plejede at lede markedet for skrivebordsmiljøer for mange år siden. Senest Gnome 3, den sidste generation af dette vindue system begyndte at blive efterladt af samfundet efter at have ændret grænsefladen til en mobil enhed stylet en forlader det klassiske skrivebord.
Gnome 3 gør det muligt at redigere apps tilladelse fra det grafiske miljø og fraktioneret skalering, holde skærmen ser på HiDPI skærme, Clearlooks blev erstattet af Advaita tema endnu er der ikke for meget kan siges til forsvar for dette vindue system, da det forlod den klassiske menulinje og desktop, medmindre du vil bruge på en touch screen enhed, som ville være undtagelsen at sætte Gnome tilbage på toppen, ellers ved at bruge GNOME på en computer uden en touchscreen du mister alle fordele en PC tilbyder over en mobil enhed som en telefon eller tablet. Samfundets skuffelse over GNOME-ændringer resulterede i udviklingen af MATE-og Cinnamon-skrivebordsmiljøer, som er gode, lige nu skrives denne tutorial fra MATE, den mest fidel-kopi af tidligere GNOME-versioner, der respekterede skrivebordsmetaforen.
der er ikke for meget at sige om GNOME, da det er et spørgsmål om smag, det kommer som standard i de fleste distributioner som Debian eller Gnome.
Indstilling af Gnome i Debian
som standard bringer Debian GNOME til trods for at det giver mulighed for at vælge forskellige Vinduesadministratorer, kan du heldigvis altid nemt ændre dit skrivebordsmiljø takket være tasksel-kommandoen.
Sådan ændrer du dit skrivebordsmiljø på Debian run:
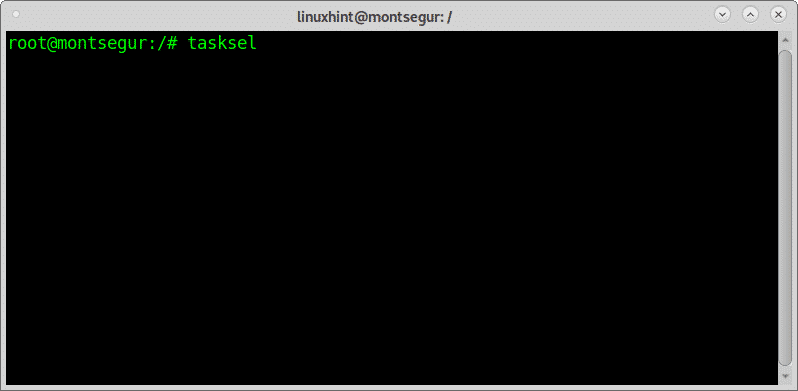
den første skærm viser en informativ tekst, tryk på OK for at fortsætte.
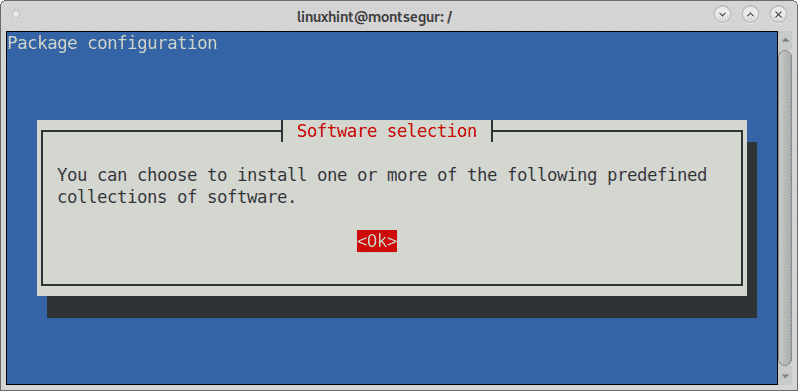
her kan du vælge de skrivebordsmiljøer, du ønsker, til denne tutorial vælger jeg GNOME og FCE. Vælg det skrivebordsmiljø, du vil installere, og flyt derefter med TAB-tasten for at nå OK-knappen, og tryk på enter for at fortsætte.
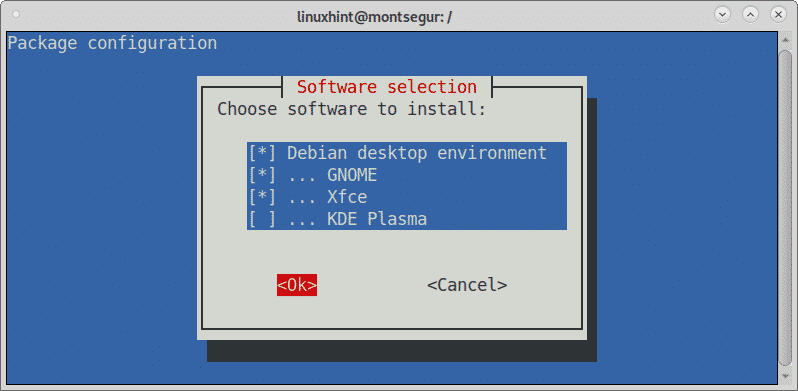
Tasksel starter installationsprocessen for de valgte pakker.
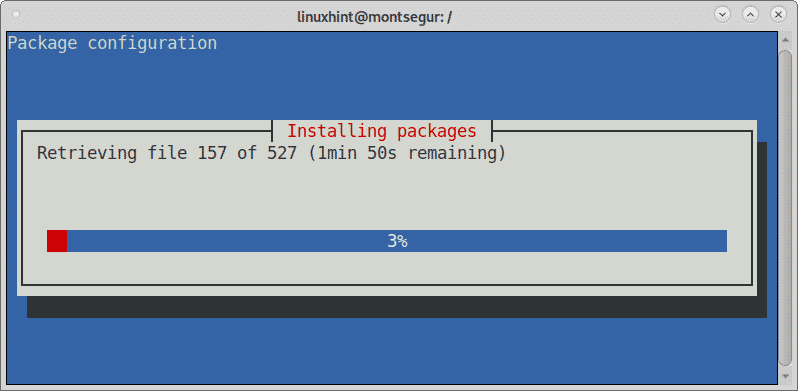
når processen er færdig, lukker tasksel terminalstyringen tilbage. For at vælge et hvilket som helst af de nyinstallerede skrivebordsmiljøer Log ud og på loginskærmen ser du et tandhjulsikon , tryk på det, og en rullemenu vises, så du kan vælge skrivebordsmiljøet, der skal køres.
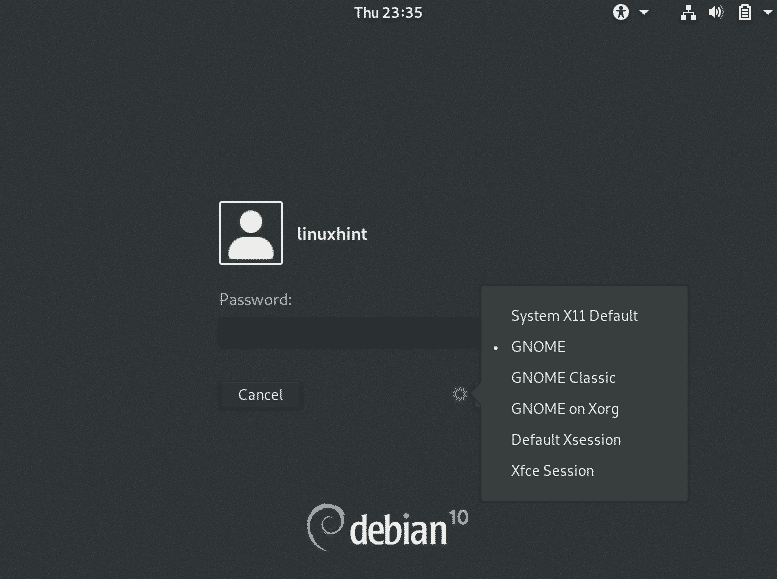
hvis du har installeret ekstra Vinduesystemer med tasksel som KDE Plasma eller MATE, vil de også blive vist i denne menu.
nu Kan du bruge begge skrivebordsmiljøer og sammenligne dem for at gøre dit bedste valg.
ressourceforbrug sammenligning mellem Gnome og GNOME
nedenfor lavede jeg flere tests, der sammenlignede brugen af ressourcer med GNOME. Måling blev udført ved hjælp af kommandoen top.
den første test viser hvert skrivebordsmiljø med kun terminalen åbnet som standard.
GNOME ressourcer brug med:
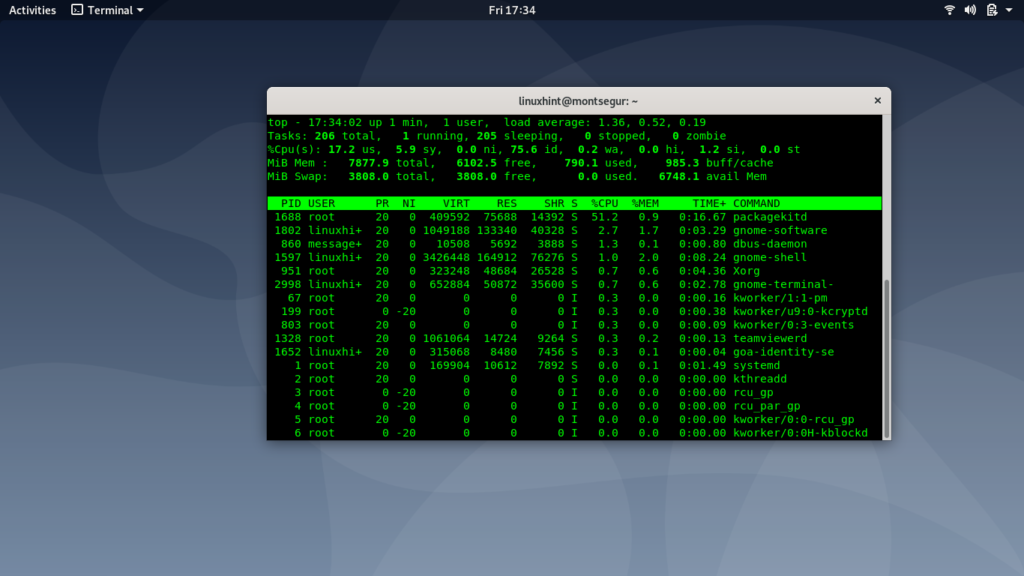
som du kan se i CPU-linjen er der forskellige kolonner:

us: bruger cpu-tid, CPU-tid brugt i brugerrummet, processer udført af brugeren. Skærmbilledet ovenfor, som tilhører GNOME, viser 17,2% af CPU ‘ en, der bruges af brugeren.
sy: System cpu-tid, CPU-tid brugt i kernelrummet. Processer udført af systemet. Skærmbilledet ovenfor, som tilhører GNOME viser 5,9% af CUP bruges af systemet.
så kan du se hukommelsen og bytte. I dette tilfælde GNOME viser 790 MB ram bliver brugt, og 0% bytte.
i modsætning til Gnome i billedet nedenfor viser 1.0% af CPU bruges af brugeren, 0,5 bruges af systemet og 552 MB ram. Forskellen er meget betydelig, specielt under hensyntagen til Gimp blev brugt til at tage skærmbillederne.
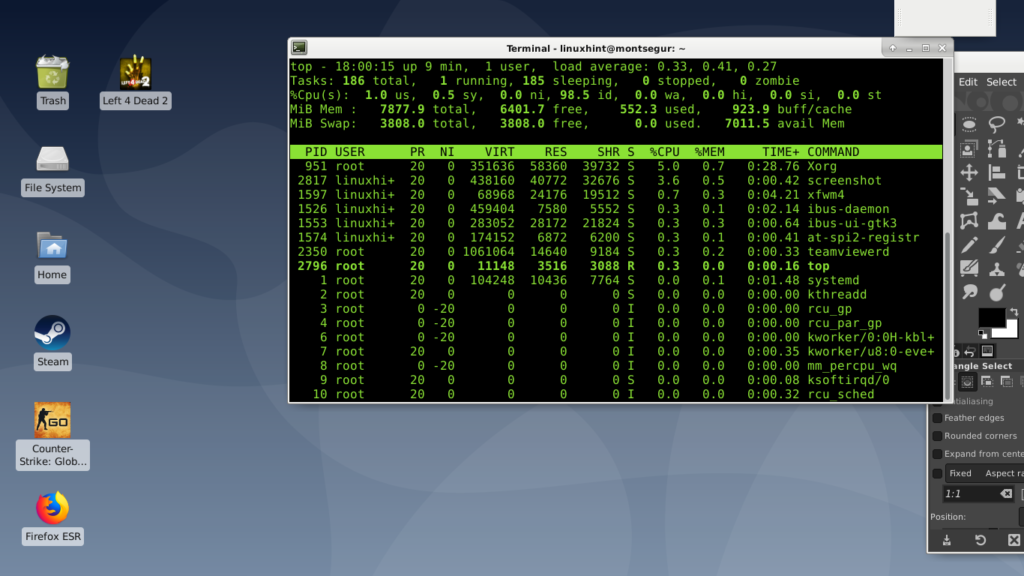
en genstart skete for hver screenshot-serie på hvert skrivebordsmiljø, følgende eksempel viser hver desktop manager med sin filhåndtering åbnet:
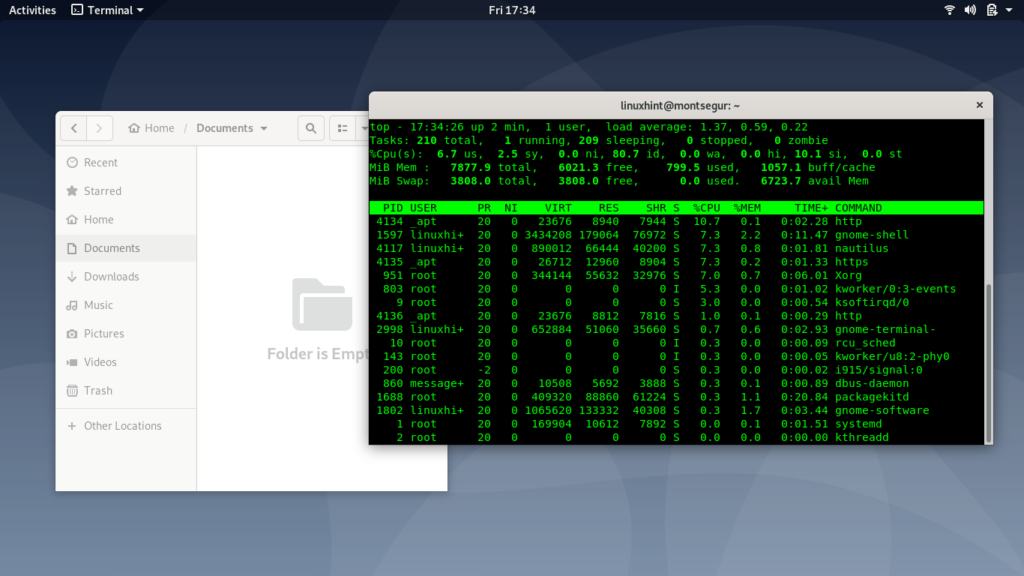
GNOME viser 6,7% af CPU ‘ en, der bruges af brugeren, 2,5 af systemet og 799 MB ram, mens under FCE viser 5,2% for CPU af brugeren, 1.4 af systemet og 576 MB ram.
forskellen er mindre end i det foregående eksempel, men FCE bevarer præstationsoverlegenhed.
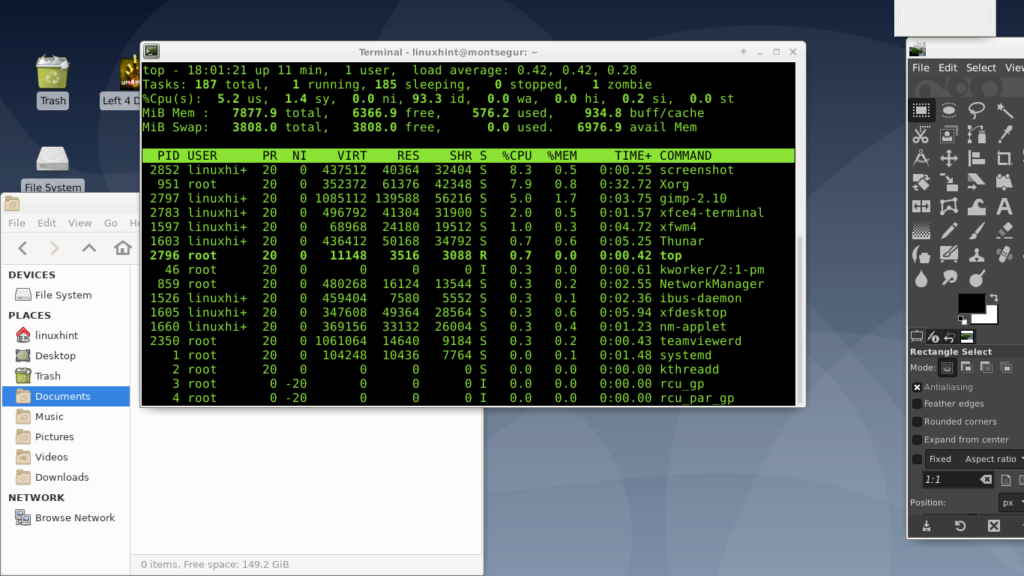
endelig et eksempel, der brød trenden, jeg åbnede Steam på GNOME:
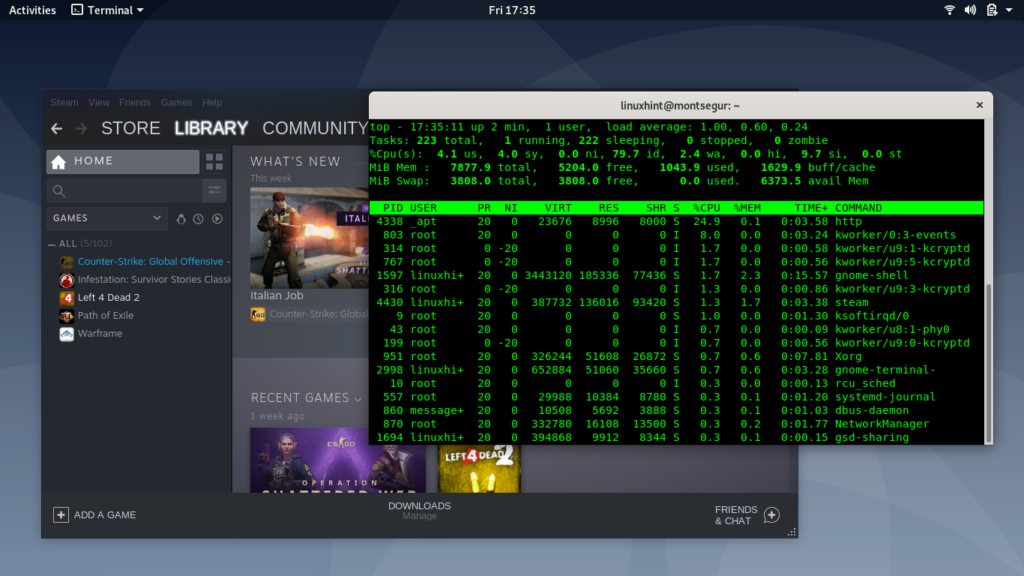
det viser 4,1% brugt af CPU ‘en, 4,0% af systemet og 1,043 MB RAM, mens under FCE viser 12,2% af CPU’ en brugt af brugeren, 2,9 systemet og 859 MB ram.
i dette tilfælde var brugerens hukommelse betydeligt større.
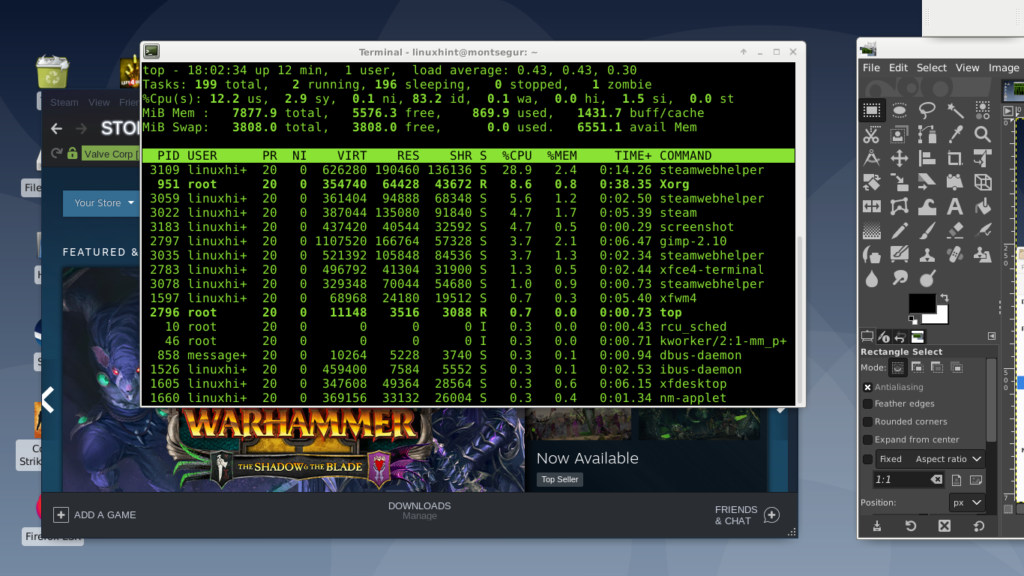
jeg håber du fandt denne korte artikel om Debian vs Gnome nyttig, tak fordi du læste den. Fortsæt med at følge