Utoljára frissítve: május 6th, 2020
a következő hiba jelent meg egy Windows 7 alapú számítógépen, amikor megpróbáltam csatlakozni egy Server 2012-hez a Távoli asztali kapcsolat alkalmazáson keresztül: “hitelesítési hiba történt. A kért funkció nem támogatott.”. Ugyanakkor a Távoli asztali kapcsolat sikeres a Windows 10 alapú számítógépeken.
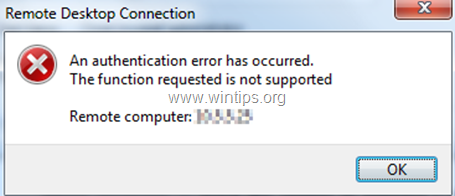
ez az oktatóanyag utasításokat tartalmaz a ” hitelesítési hiba történt. A kért funkció nem támogatott ” Távoli asztali kapcsolaton Windows 10/8/7 operációs rendszeren.
- hogyan javítható: “a kért funkció nem támogatott” A Windows Távoli asztali kapcsolatában.
- 1. módszer. Tiltsa le a hálózati szintű hitelesítést az RDP-kiszolgálón.
- 2.módszer. Engedélyezze az Oracle Remediation titkosítást az RDP kliensen.
- teljes háztartási PC védelem-védje akár 3 PC-t az új Malwarebytes Anti-Malware Premium programmal!
hogyan javítható: “a kért funkció nem támogatott” A Windows Távoli asztali kapcsolatában.
1. módszer. Tiltsa le a hálózati szintű hitelesítést az RDP-kiszolgálón.
az RDP-ben a “kért funkció nem támogatott” hiba megoldásának első módja a hálózati szintű hitelesítés kikapcsolása az RDP-kiszolgáló oldalán. Ehhez:
1. Nyissa meg a rendszer tulajdonságait, és válassza a távoli fület.
2. Törölje (törölje) a kapcsolatok engedélyezése csak Távoli asztal hálózati szintű hitelesítéssel rendelkező számítógépekről jelölőnégyzetet, majd kattintson az OK gombra. *
* Megjegyzés: Ha az RDP-kiszolgáló Windows 7-es számítógép, akkor jelölje be a “kapcsolatok engedélyezése a Távoli asztal bármely verzióját futtató számítógépekről (kevésbé biztonságos)” opciót.
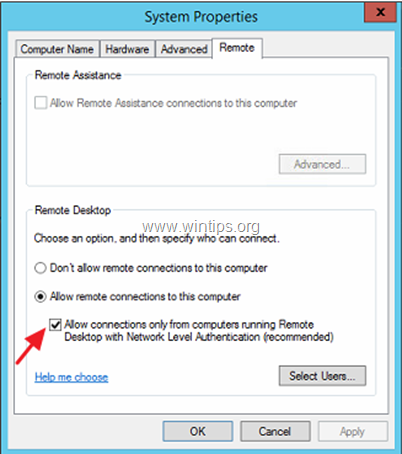
3. Most próbáljon meg csatlakozni az RDP kliensről a kiszolgálóra.
2.módszer. Engedélyezze az Oracle Remediation titkosítást az RDP kliensen.
a következő módszer az RDP-ben a “kért funkció nem támogatott” hitelesítési hiba megoldására az “Encryption Oracle Remediation” beállítások módosítása a Távoli asztali kliensen. Ehhez:
Windows Professional verziókban:
1. Egyidejűleg nyomja meg a Windows ![]() + R billentyűket a Futtatás parancssor megnyitásához.
+ R billentyűket a Futtatás parancssor megnyitásához.
2. Írja be a gpedit parancsot.msc & nyomja meg az Enter billentyűt.

3. A csoportházirend-szerkesztőben keresse meg a következő elérési utat (a bal oldali ablaktáblában):
- Számítógép Konfiguráció – > Felügyeleti Sablonok – > Rendszer – > Hitelesítő Adatok Delegálása
4. A jobb oldali ablaktáblában nyissa meg a titkosítási Oracle helyreállítási beállításokat.
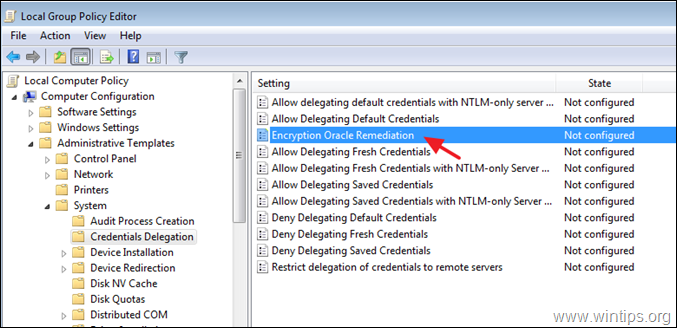
5. Válassza az Engedélyezés lehetőséget, állítsa a’ védelmi szintet ‘ sebezhető értékre, majd kattintson az OK gombra.
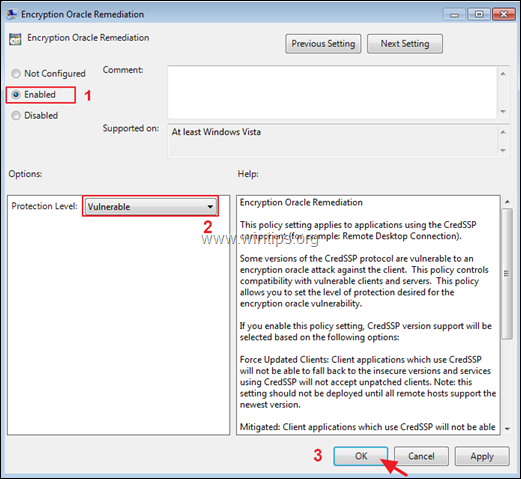
6. Zárja be a Csoportrendőrség szerkesztőt, és próbáljon meg csatlakozni az RDP szerverhez.
Windows Home verziókban:
1. Nyissa meg a parancssort rendszergazdaként. Ahhoz, hogy ezt:
1. A keresőmezőbe írja be: parancssor vagy cmd
2. Kattintson a jobb gombbal a Parancssor eredményére, majd válassza a Futtatás rendszergazdaként lehetőséget.

2. A parancssorba illessze be az alábbi parancsot, majd nyomja meg az Enter billentyűt.
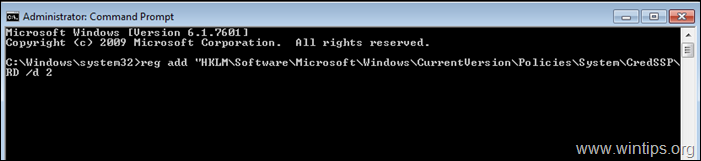
3. Zárja be a parancssort, és indítsa újra a számítógépet.
4. Az újraindítás után csatlakozzon a Távoli asztali alkalmazáshoz a kiszolgálóhoz.
ez az! Hadd tudja, ha ez az útmutató segített azáltal, hogy a megjegyzést a tapasztalat. Kérjük, lájkolja és ossza meg ezt az útmutatót, hogy segítsen másoknak.
