Ultimo aggiornamento il 6 maggio 2020
Il seguente errore è apparso su un computer basato su Windows 7, quando ho provato a connettermi a un Server 2012 tramite l’app Remote Desktop Connection: “Si è verificato un errore di autenticazione. La funzione richiesta non è supportata.”. Allo stesso tempo, la connessione Desktop remoto è riuscita da PC basati su Windows 10.
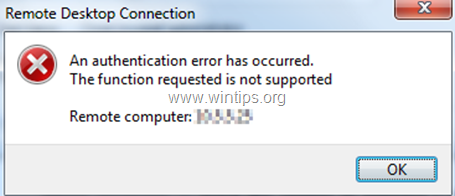
Questo tutorial contiene le istruzioni per risolvere l’errore ” Si è verificato un errore di autenticazione. La funzione richiesta non è supportata ” in Connessione desktop remoto su sistema operativo Windows 10/8/7.
- Come RISOLVERE:” La funzione richiesta non è supportata ” in Windows Remote Desktop Connection.
- Metodo 1. Disabilitare l’autenticazione a livello di rete sul server RDP.
- Metodo 2. Abilitare la correzione di crittografia Oracle sul client RDP.
- Protezione completa per PC domestici-Proteggi fino a 3 PC con IL NUOVO Malwarebytes Anti-Malware Premium!
Come RISOLVERE:” La funzione richiesta non è supportata ” in Windows Remote Desktop Connection.
Metodo 1. Disabilitare l’autenticazione a livello di rete sul server RDP.
Il primo modo per risolvere l’errore “La funzione richiesta non è supportata” in RDP, è disattivare l’autenticazione a livello di rete sul lato del server RDP. Per farlo:
1. Aprire Proprietà di sistema e selezionare la scheda Remoto.
2. Deseleziona (cancella) la casella Consenti connessioni solo da computer che eseguono Desktop remoto con autenticazione a livello di rete e fai clic su OK. *
* Nota: se il server RDP è un computer Windows 7, selezionare l’opzione” Consenti connessioni da computer che eseguono qualsiasi versione di Desktop remoto (meno sicuro)”.
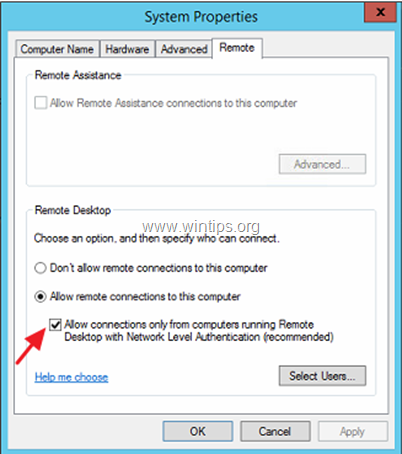
3. Ora prova a connetterti dal client RDP al server.
Metodo 2. Abilitare la correzione di crittografia Oracle sul client RDP.
Il metodo successivo per risolvere l’errore di autenticazione “La funzione richiesta non è supportata” in RDP, è quello di modificare le impostazioni “Crittografia Oracle Remediation” sul client Desktop remoto. Per farlo:
Nelle versioni di Windows Professional:
1. Premere contemporaneamente i tasti Windows ![]() + R per aprire la casella di comando esegui.
+ R per aprire la casella di comando esegui.
2. Digitare gpedit.msc & Premere Invio.

3. Nell’editor Criteri di gruppo passare al seguente percorso (nel riquadro di sinistra):
- Configurazione computer – > Modelli amministrativi – > Sistema – > Delega credenziali
4. Nel riquadro di destra, aprire le impostazioni di correzione di Encryption Oracle.
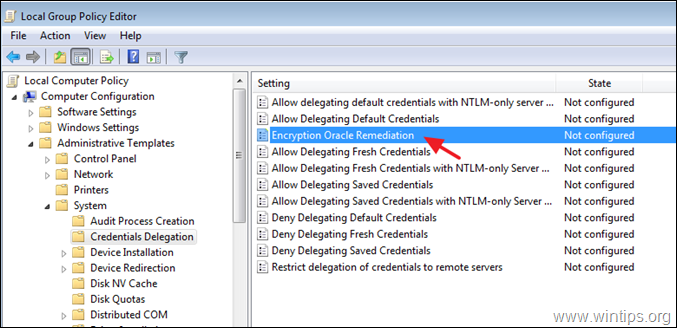
5. Scegli Attiva, imposta il livello di protezione su Vulnerabile e fai clic su OK.
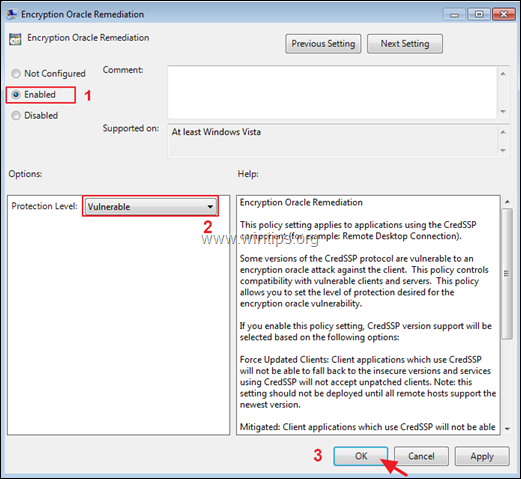
6. Chiudere il Gruppo Police Editor e provare a connettersi al server RDP.
Nelle versioni di Windows Home:
1. Aprire prompt dei comandi come amministratore. Per farlo:
1. Nella casella di ricerca digitare: prompt dei comandi o cmd
2. Fare clic con il pulsante destro del mouse sul risultato del prompt dei comandi e selezionare Esegui come amministratore.

2. Nel prompt dei comandi, incollare il comando sottostante e premere Invio.
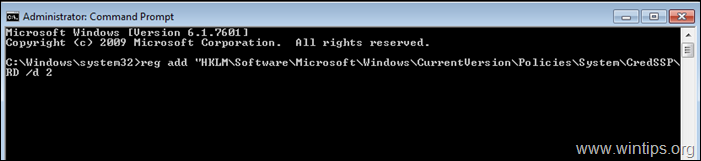
3. Chiudere prompt dei comandi e riavviare il PC.
4. Dopo il riavvio, connettersi con l’app Desktop remoto al server.
Questo è tutto! Fammi sapere se questa guida ti ha aiutato lasciando il tuo commento sulla tua esperienza. Si prega di come e condividere questa guida per aiutare gli altri.
