 これは、記事シリーズ”知っておくべきVimプラグイン”の第六の投稿です。 今回は”nerd_tree”というvimプラグインを紹介します。vim”。 それはとても便利なので、私はvimでそれなしで働くことを想像することはできません。
これは、記事シリーズ”知っておくべきVimプラグイン”の第六の投稿です。 今回は”nerd_tree”というvimプラグインを紹介します。vim”。 それはとても便利なので、私はvimでそれなしで働くことを想像することはできません。
Nerd Treeは、ファイルシステムを探索し、vimから直接ファイルやディレクトリを開くことを可能にする気の利いたプラグインです。 これは、新しいvimのウィンドウでファイルシステムツリーを開き、あなたはすぐにディレクトリ間を移動し、あなたの最も重要なプロジェクトのためのブックマークを作成し、新しい水平および垂直分割で、新しいタブでファイルを開くために、キーボードショートカットとマウスを使用することができます。
このプラグインはMarty Grenfell(scroolooseとしても知られています)によって書かれました。
シリーズの前の記事:
- パートI:サラウンド。vim-周囲の括弧、引用符、htmlタグなどを検索して編集します。
- 第二部:繰り返します。vim-前の周囲のコマンドを繰り返します。
- パートIII:matchit.vim-%keyの機能を拡張します。
- パートIV:スニップメイト。vim-vimのための最高のスニペットプラグイン
- パートV:a.vim-ソースファイルとヘッダーファイルの間ですばやく変更(。c/.h)。
私が10,000RSSの契約者に達するのを助けて下さい。 私はほとんどそこにいます。 あなたは私の記事を楽しみ、まだ購読していない場合は、ここで購読!
nerd_treeの使い方。vim?
Nerd Treeプラグインは:NERDTreevimコマンドで有効にすることができます。 左側の新しい垂直分割としてvimで開きます:
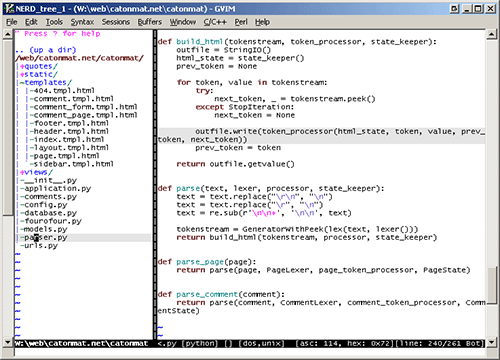 動作中のNerd Treeプラグインのスクリーンショット。
動作中のNerd Treeプラグインのスクリーンショット。 プラグインの使い方の基本は次のとおりです:
- ファイルを移動するには、自然なvimナビゲーションキー
hjklを使用します。 oを押して、新しいバッファでファイルを開くか、ディレクトリを開いたり閉じたりします。tを押して新しいタブでファイルを開きます。iを押して、新しい水平分割でファイルを開きます。sを押して、ファイルを新しい垂直分割で開きます。pを押して親ディレクトリに移動します。rを押して、現在のディレクトリを更新します。
他のすべてのキーボードショートカットは?を押すことで見つけることができます。 これは、ショートカットリストとの特別なヘルプ画面を開きます。 もう一度?を押すと、ファイルツリーに戻ります。
プラグインを閉じるには:NERDTreeCloseコマンドを実行します。
:NERDTreeと:NERDTreeCloseを常に入力するのは本当に不便です。 したがって、toggleコマンド:NERDTreeToggleをF2キーにマップしました。 この方法は、私はすぐに私が好きなときにオタクツリーを開閉することができます。 あなたの中にmap <F2> :NERDTreeToggle<CR>を入れてF2にマップすることもできます。vimrcファイル。
nerd_treeをインストールする方法。vim?
最新バージョンを入手するには:
- 1. ダウンロードNerd_Tree.ジップ
- 2. Nerd_Treeを抽出します。zipを~/にします。vim(Unix/Linuxの場合)または~\vimfiles(Windowsの場合)。
- 3. 実行:helptags~/.vim/doc(Unix/Linuxの場合)または:helptags〜/vimfiles/doc(Windowsの場合)タグファイルを再構築します(:help Nerd_Treeを読むことができます。)
- 4. Vimを再起動します。
この素晴らしいプラグインを使用して、次回まであなたのファイルを探索楽しみを持っている!