laatst bijgewerkt op 6 mei 2020
de volgende fout verscheen op een Windows 7-computer, toen ik probeerde verbinding te maken met een server 2012 via de Remote Desktop Connection app: “Er is een authenticatiefout opgetreden. De gevraagde functie wordt niet ondersteund.”. Tegelijkertijd is de verbinding met Extern bureaublad succesvol vanaf Windows 10-pc ‘ s.
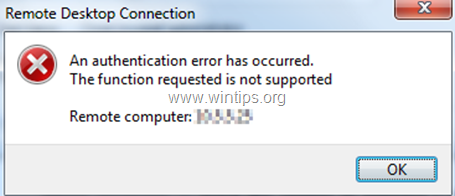
deze tutorial bevat instructies om de fout op te lossen “Er is een authenticatiefout opgetreden. De gevraagde functie wordt niet ondersteund ” in Remote Desktop Verbinding op Windows 10/8/7 OS.
- hoe te repareren: “de gevraagde functie wordt niet ondersteund” in Windows Remote Desktop Connection.
- Methode 1. Schakel verificatie op netwerkniveau op RDP-Server uit.
- Methode 2. Schakel de versleuteling Oracle-herstel in op RDP-Client.
- Full household PC Protection-Bescherm tot 3 PC ‘ s met nieuwe Malwarebytes Anti-Malware Premium!
hoe te repareren: “de gevraagde functie wordt niet ondersteund” in Windows Remote Desktop Connection.
Methode 1. Schakel verificatie op netwerkniveau op RDP-Server uit.
de eerste manier om de fout “gevraagde functie wordt niet ondersteund” in RDP op te lossen, is door de authenticatie op netwerkniveau aan de kant van de RDP-Server uit te schakelen. Om dat te doen:
1. Open Systeemeigenschappen en selecteer het tabblad Extern.
2. Schakel het selectievakje Alleen verbindingen toestaan van computers waarop Extern bureaublad met verificatie op netwerkniveau wordt uitgevoerd, uit (wissen) en klik op OK. *
* opmerking: als de RDP-server een Windows 7-computer is, vinkt u de optie “verbindingen toestaan vanaf computers waarop een versie van Extern bureaublad wordt uitgevoerd (minder veilig)” aan.
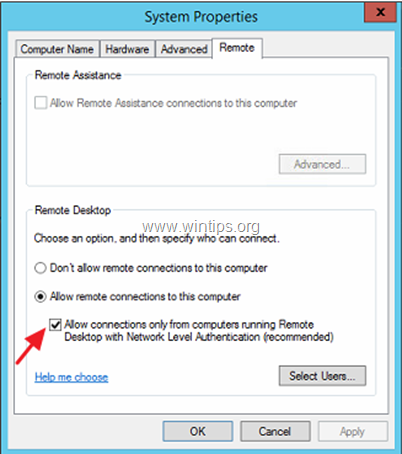
3. Probeer nu verbinding te maken van de RDP-client naar de server.
Methode 2. Schakel de versleuteling Oracle-herstel in op RDP-Client.
de volgende methode om de verificatiefout “functie aangevraagd wordt niet ondersteund” in RDP op te lossen, is het wijzigen van de Instellingen voor “Oracle-herstel encryptie” op de Extern bureaublad-client. Om dat te doen:
in Windows Professional-versies:
1. Druk tegelijkertijd op de toetsen Windows ![]() + R om het opdrachtvenster Uitvoeren te openen.
+ R om het opdrachtvenster Uitvoeren te openen.
2. Typ gpedit.MSc & druk op Enter.

3. Navigeer in groepsbeleidseditor naar het volgende pad (in het linkerdeelvenster):
- Computerconfiguratie – > Beheersjablonen – > Systeem – > Delegatie Van Referenties
4. Open in het rechterdeelvenster de Instellingen voor versleuteling voor Oracle-herstel.
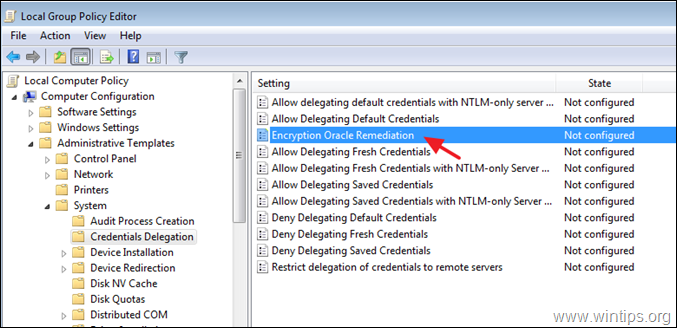
5. Kies inschakelen, stel het’ beveiligingsniveau ‘ in op kwetsbaar en klik op OK.
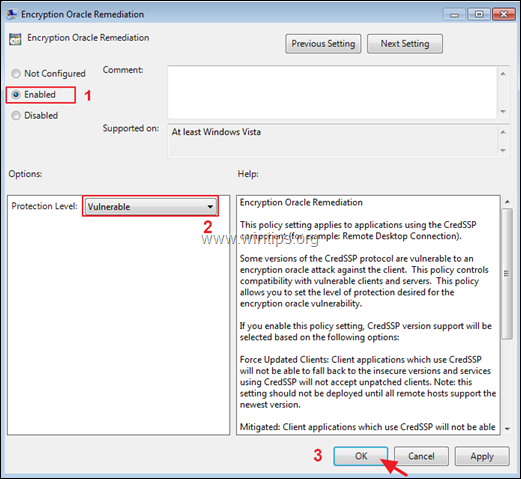
6. Sluit de Groepspolitie-Editor en probeer verbinding te maken met de RDP-server.
in Windows-Homeversies:
1. Open de opdrachtprompt als beheerder. Om dat te doen:
1. Typ in het zoekvak: opdrachtprompt of cmd
2. Klik met de rechtermuisknop op het resultaat van de opdrachtprompt en selecteer Uitvoeren als Administrator.

2. Plak in de opdrachtprompt de onderstaande opdracht en druk op Enter.
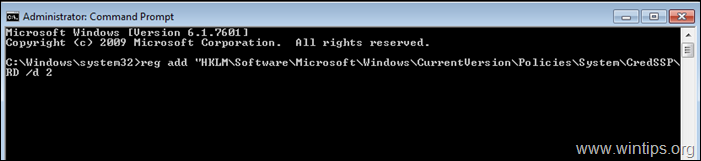
3. Sluit de opdrachtprompt en start uw PC opnieuw op.
4. Maak na het opnieuw opstarten verbinding met de Extern bureaublad-app met de server.
dat is het! Laat het me weten als deze gids u heeft geholpen door het verlaten van uw commentaar over uw ervaring. Gelieve te willen en deel deze gids om anderen te helpen.
