Si ha estado prestando atención al rendimiento de su sistema, es posible que haya notado que ha ido disminuyendo con el tiempo. Esto se debe a una variedad de factores que típicamente afectan a los sistemas de todo el mundo, ya sean propiedad de usuarios principiantes o maestros de Linux.
Lea También: Cosas que hacer Después de la nueva Instalación de Ubuntu 18.04
Hoy, le traemos una lista de tareas que puede completar para que su máquina Ubuntu vuelva a funcionar a velocidades óptimas y le brinde el rendimiento eficiente que desea.
- Limitar aplicaciones de inicio automático
- Reducir el tiempo de carga de Grub
- Reduzca el sobrecalentamiento con TLP
- Configurar Espejo de actualizaciones de software
- Use Apt-fast En lugar de Apt-get
- Limpiar Ubuntu
- Habilitar controladores propietarios
- Instalar Precarga
- Use un entorno de escritorio rápido
- Eliminar la traducción de paquetes para Apt-Get
- Usuarios de Ubuntu Unity
- Efectos de Compiz inferiores
- Borrar resultados de búsqueda
Limitar aplicaciones de inicio automático
Hay muchas aplicaciones que se inician tan pronto como su máquina termina de arrancar y, a veces, no son todas necesarias.
He configurado mi Google Drive, por ejemplo, para que se inicie manualmente, momento en el que habría terminado de hacer los cambios necesarios y listo para sincronizar archivos.
Si siempre tiene sus cuentas en la nube en ejecución, tal vez no necesite desactivar el inicio automático, pero tome nota de otros servicios que se inician automáticamente, ya que podrían estar comiendo una buena parte de su memoria.
Edite las aplicaciones de inicio desde Aplicaciones de inicio.
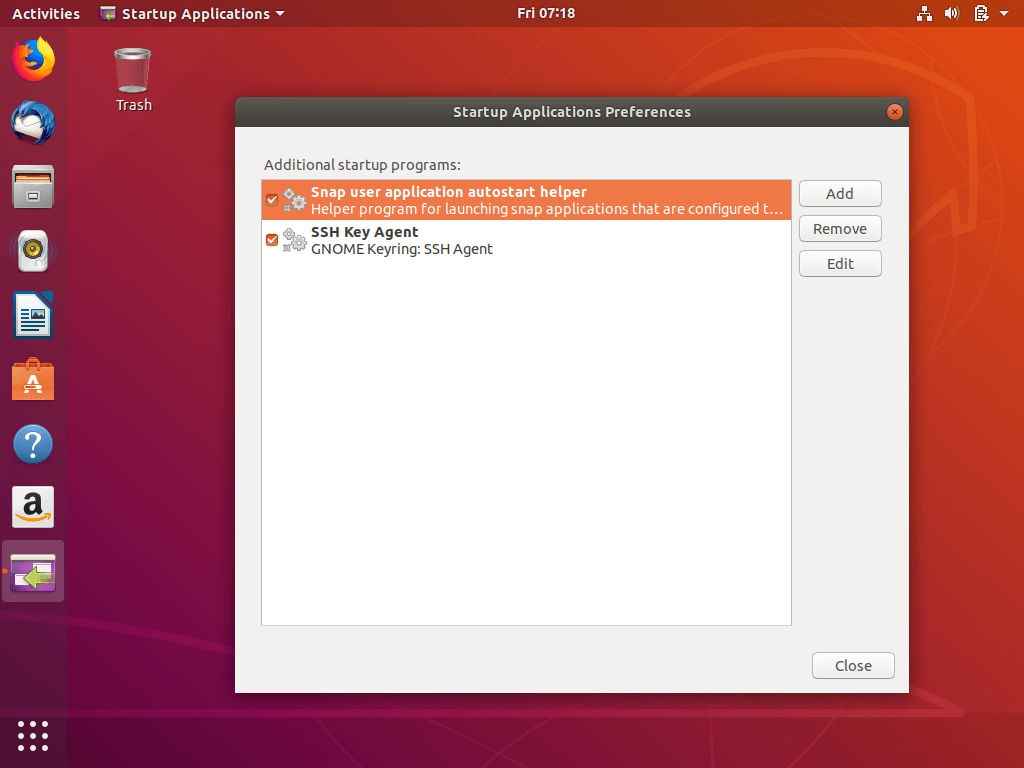
Aplicaciones de inicio de Ubuntu
Reducir el tiempo de carga de Grub
Cuando arranca su computadora portátil, muestra una opción para que arranque dos veces otro sistema operativo o ingrese al modo de recuperación, ¿verdad? Por lo general, debe esperar a que pasen los 10 segundos predeterminados o presionar el botón enter para pasar esa sección.
Puede hacer que su máquina arranque automáticamente más rápido reduciendo el tiempo de espera de 10 segundos. Puede establecer esto con el comando a continuación, donde cambia GRUB_TIMEOUT=10 a GRUB_TIMEOUT=2, por ejemplo.
$ sudo gedit /etc/default/grub$ sudo update-grub
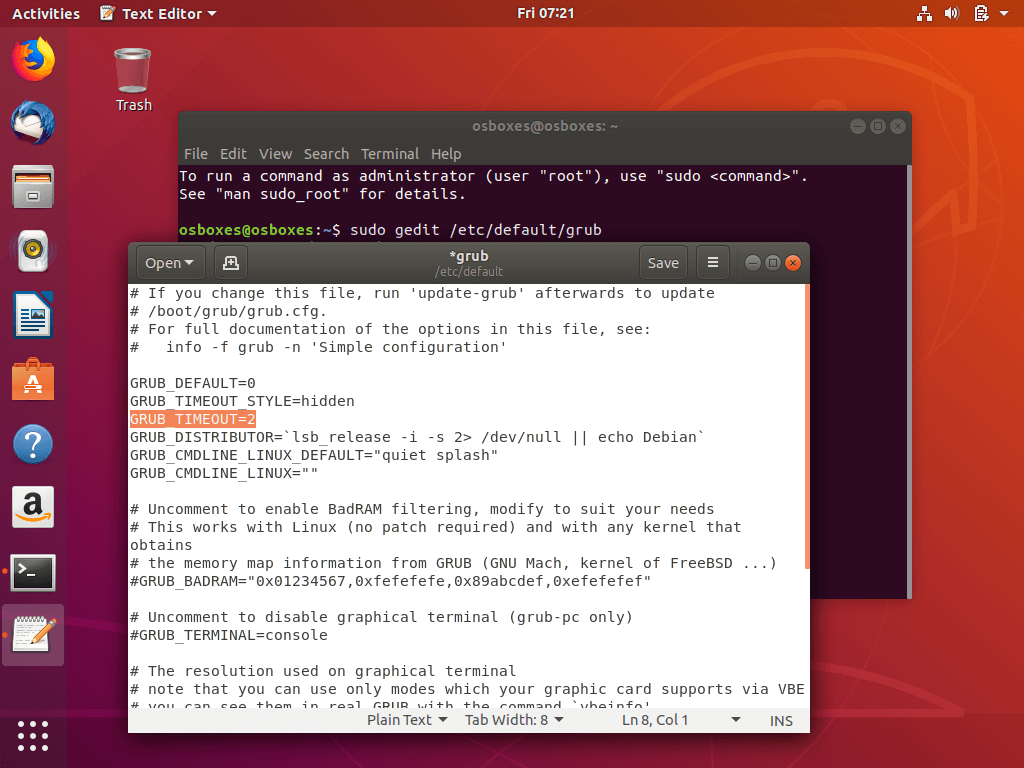
Reducir el Tiempo de carga de Ubuntu Grub
Recuerde, sin embargo, que establecer el tiempo de espera de GRUB en le eliminará la capacidad de seleccionar en qué sistema operativo arrancar.
Reduzca el sobrecalentamiento con TLP
TLP es una aplicación que ayuda a enfriar su sistema, lo que a su vez lo hace funcionar más rápido y suave. Cuando la instalación haya terminado, ejecute el comando para iniciarla y estará listo para comenzar, no se requieren configuraciones.
$ sudo add-apt-repository ppa:linrunner/tlp$ sudo apt-get update$ sudo apt-get install tlp tlp-rdw$ sudo tlp start
Configurar Espejo de actualizaciones de software
Ya sea que su velocidad de Internet sea rápida o no, siempre es una buena práctica asegurarse de que Ubuntu reciba sus actualizaciones del mejor servidor y esto es tan fácil de hacer como hacer clic en un botón.
Diríjase al Cajón de aplicaciones – > Busque Software & Actualizar – > Software de Ubuntu – > Seleccione el mejor servidor.
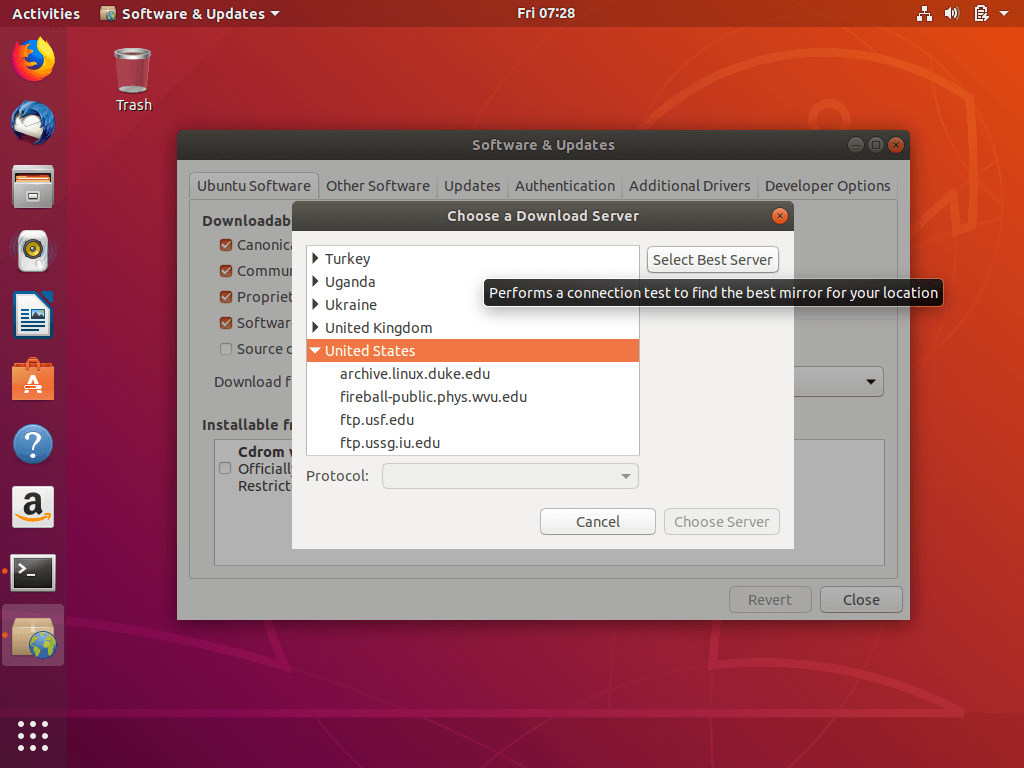
Seleccione Las Mejores Réplicas de Ubuntu
Use Apt-fast En lugar de Apt-get
¿Está escuchando sobre esto por primera vez? apt-get es el comando con el que probablemente aprendiste a usar Ubuntu. De hecho, todos los comandos de este artículo usan apt-get.
Si desea que sus descargas disfruten de una mejor velocidad, instale apt-fast y utilícelo en lugar de apt-get.
$ sudo add-apt-repository ppa:apt-fast/stable$ sudo apt-get update$ sudo apt-get install apt-fast
Limpiar Ubuntu
A lo largo de la vida útil de su instalación de Ubuntu, ha ejecutado, instalado y desinstalado aplicaciones, software que deja caché, dependencias de aplicaciones, índices de historial, etc. detrás y, en última instancia, se suman para limitar el rendimiento de su computadora.
Es con esto en mente que sabemos que mantener su PC limpio es un deber importante y que las diversas formas en que puede leer sobre Las 10 Formas Más Fáciles de Mantener Limpio el Sistema Ubuntu.
Si desea limpiar rápidamente su sistema, estos dos comandos servirán:
$ sudo apt-get clean$ sudo apt-get autoremove
Habilitar controladores propietarios
Ubuntu tiene la capacidad de trabajar con los mejores controladores disponibles y, debido a que estos controladores ayudan mucho a mejorar el rendimiento de su máquina, es importante que los instale.
Configúrelos desde el Cajón de aplicaciones – > Buscar Software & Actualizar – > Controladores adicionales – > Instalar / Aplicar cambios.
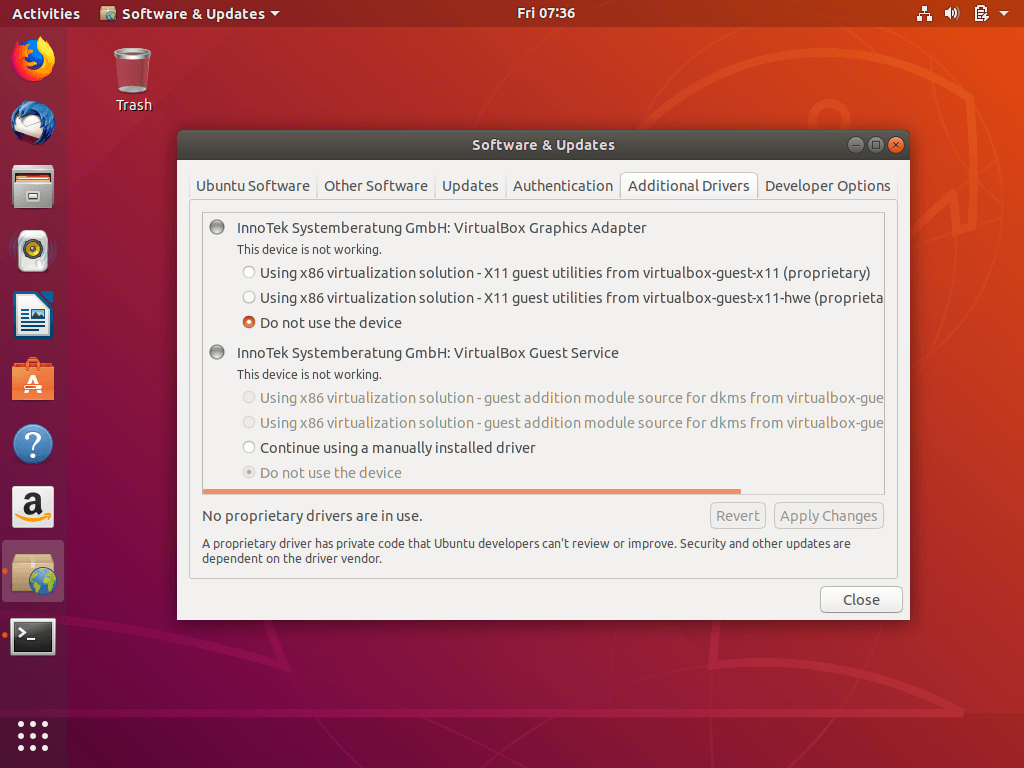
Instalar Controladores de Ubuntu
Instalar Precarga
Precarga funciona en segundo plano para» estudiar » cómo usa su máquina y mejorar la capacidad de manejo de aplicaciones de la computadora.
Por ejemplo, las aplicaciones que usas con frecuencia se cargarán mucho más rápido que las que no usas con tanta frecuencia.
$ sudo apt-get install preload
Use un entorno de escritorio rápido
Ubuntu es compatible con tantos DES que tiene sus diferentes sabores que atraen a diferentes usuarios. Averigüe cuál es perfecto para usted y cuál funciona mejor con el hardware de su computadora y vea un aumento significativo en el rendimiento de su PC.
Actualmente, los entornos de escritorio más ligeros son Xfce y LXDE.
Eliminar la traducción de paquetes para Apt-Get
Si presta mucha atención a la salida del terminal después de, por ejemplo, sudo apt-get update, notará que algunas de esas líneas están relacionadas con la traducción de idiomas. Y como lo más probable es que hable inglés con fluidez, no es necesario traducir las bases de datos de paquetes.
$ sudo gedit /etc/apt/apt.conf.d/00aptitude
Y añada esta línea de código al final del archivo:
Acquire::Languages "none";

Eliminar la traducción de paquetes de Ubuntu
Usuarios de Ubuntu Unity
Si sigues usando Unity desktop, aquí hay pasos adicionales que puedes seguir para optimizar el rendimiento de tu instalación.
Efectos de Compiz inferiores
Deshabilitar algunos de los efectos y animaciones de Compiz acelerará el rendimiento de su PC porque tendrá menos gráficos para renderizar. Puede desactivar los efectos de su elección utilizando el administrador de configuración de Compiz.
$ sudo apt-get install compizconfig-settings-manager
Borrar resultados de búsqueda
De forma predeterminada, Unity realiza un seguimiento de todas tus búsquedas y sus resultados desde tiempo inmemorial, por lo que es bueno tener el hábito de borrar esos detalles periódicamente y puedes hacerlo directamente desde la Configuración del sistema > Seguridad & Privacidad.
Así que, ahí lo tienes. Su PC Ubuntu debería funcionar mucho más rápido ahora que antes.