Última actualización el 6 de mayo de 2020
El siguiente error apareció en un equipo con Windows 7, cuando intenté conectarme a un Servidor 2012 a través de la aplicación Conexión a escritorio remoto: «Se ha producido un error de autenticación. La Función Solicitada no es compatible.». Al mismo tiempo, la conexión de escritorio remoto se realiza correctamente desde equipos basados en Windows 10.
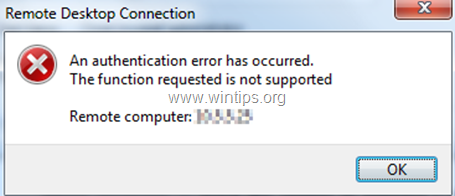
Este tutorial contiene instrucciones para resolver el error » Se ha producido un error de autenticación. La Función Solicitada no es compatible» en Conexión de Escritorio Remoto en el sistema operativo Windows 10/8/7.
- Cómo solucionar: «La función solicitada no es compatible» en la Conexión de Escritorio Remoto de Windows.
- Método 1. Deshabilite la autenticación a nivel de red en el servidor RDP.
- Método 2. Habilite la corrección de Oracle de cifrado en el cliente RDP.
- Protección completa para PC domésticas: ¡Proteja hasta 3 PC con EL NUEVO Malwarebytes Anti-Malware Premium!
Cómo solucionar: «La función solicitada no es compatible» en la Conexión de Escritorio Remoto de Windows.
Método 1. Deshabilite la autenticación a nivel de red en el servidor RDP.
La primera forma de resolver el error «La función Solicitada no es compatible» en RDP, es desactivar la Autenticación a nivel de red en el lado del servidor RDP. Para ello:
1. Abra Propiedades del sistema y seleccione la pestaña Remoto.
2. Desmarque (desactive) la casilla Permitir solo conexiones desde equipos que ejecutan Escritorio remoto con autenticación a nivel de red y haga clic en Aceptar. *
* Nota: Si el servidor RDP es un equipo con Windows 7, marque la opción «Permitir conexiones desde equipos que ejecuten cualquier versión de Escritorio remoto (menos seguro)».
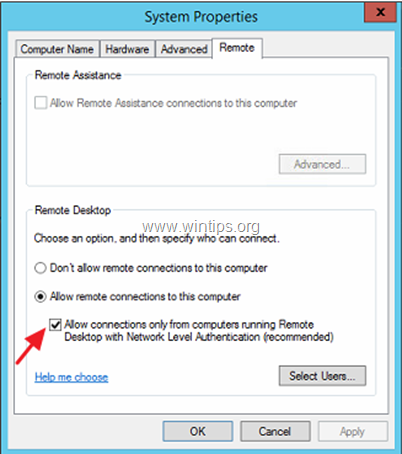
3. Ahora intente conectarse desde el cliente RDP al servidor.
Método 2. Habilite la corrección de Oracle de cifrado en el cliente RDP.
El siguiente método para resolver el error de autenticación «La función solicitada no es compatible» en RDP, es cambiar la configuración de «Corrección de Oracle de cifrado» en el cliente de escritorio remoto. Para ello:
En las versiones profesionales de Windows:
1. Presione simultáneamente las teclas Windows ![]() + R para abrir el cuadro de comandos ejecutar.
+ R para abrir el cuadro de comandos ejecutar.
2. Escribe gpedit.msc & Presione Entrar.

3. En el Editor de directivas de grupo, vaya a la siguiente ruta (en el panel izquierdo):
- Configuración del equipo – > Plantillas administrativas – > Sistema – > Delegación de credenciales
4. En el panel derecho, abra la configuración de corrección de Oracle de cifrado.
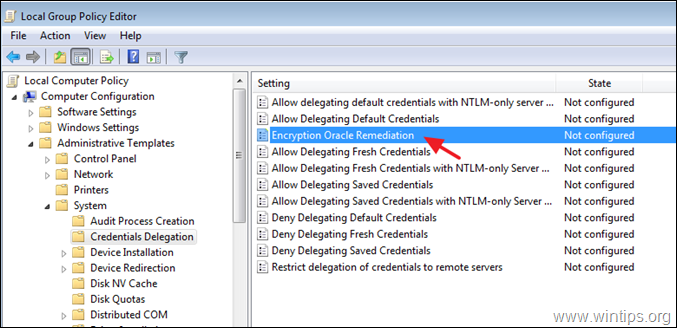
5. Elija Habilitar, establezca el’ Nivel de protección ‘ en Vulnerable y haga clic en Aceptar.
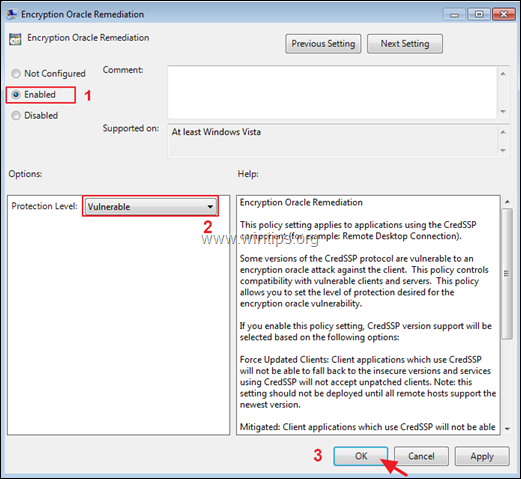
6. Cierre el Editor de Policía de grupo e intente conectarse al servidor RDP.
En las versiones domésticas de Windows:
1. Abra el símbolo del sistema como Administrador. Para hacer eso:
1. En el cuadro de búsqueda, escriba: símbolo del sistema o cmd
2. Haga clic con el botón secundario en el resultado del símbolo del sistema y seleccione Ejecutar como administrador.

2. En símbolo del sistema, pegue el siguiente comando y presione Entrar.
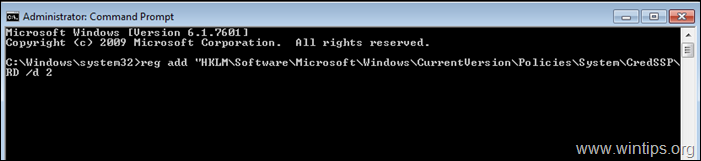
3. Cierre el símbolo del sistema y reinicie su PC.
4. Después del reinicio, conéctese con la aplicación de escritorio remoto al servidor.
¡Eso es todo! Hazme saber si esta guía te ha ayudado dejando tu comentario sobre tu experiencia. Por favor, comparte esta guía para ayudar a otros.
