Aimez-vous diffuser vos émissions, films et musiques préférés via Kodi? Peut-être que vous jouez à des jeux vidéo rétro dessus? De toute façon, vous utilisez probablement une application sur votre smartphone pour contrôler le logiciel Media center.
Cependant, aussi pratique que soient les applications de contrôle à distance, il existe un autre moyen de contrôler Kodi… avec des raccourcis clavier! Dans cet article, nous fournissons une liste des raccourcis clavier Kodi essentiels que vous pouvez utiliser.
Touches de raccourcis Kodi
Vous n’avez même pas besoin de compter sur un appareil filaire, car de nombreux claviers Bluetooth et sans fil (les meilleurs claviers sans fil tout-en-un) sont disponibles en ligne. Cependant, avec un clavier connecté, vous pourrez naviguer Kodi, rapidement et efficacement.
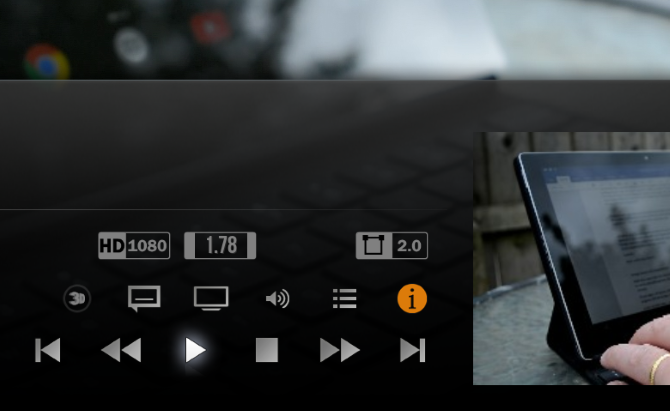
Diverses touches fournissent des raccourcis pour Kodi. Par exemple, les touches fléchées de votre clavier. Ils sont utilisés pour toutes sortes de fonctions Kodi, telles que:
- Commandes TV en direct
- Lecture de fichiers vidéo
- Diffusion de médias à partir du Web ou du réseau local
- Gestion du son surround
- Affichage de photos et d’images
De plus, les raccourcis clavier Kodi sont compatibles avec tout appareil exécutant Kodi. Donc, si vous exécutez Kodi sur un Raspberry Pi, branchez un clavier et vous pouvez commencer à utiliser ces raccourcis. Vous utilisez un bâton de feu Amazon? Ces raccourcis Kodi fonctionnent là aussi.
TÉLÉCHARGEMENT GRATUIT: Cette feuille de triche est disponible au format PDF téléchargeable auprès de notre partenaire de distribution, TradePub. Vous devrez remplir un court formulaire pour y accéder pour la première fois seulement. Téléchargez les raccourcis clavier Kodi.
50 Raccourcis clavier Kodi
| Raccourci | Action |
|---|---|
| Navigation par Menu | |
| Flèche vers le haut | Vers le haut |
| Flèche vers le bas | Vers le bas |
| Flèche gauche | Gauche |
| Flèche droite | Droite |
| Entrez | Sélectionnez |
| M | Menu latéral dans la peau par défaut |
| TV EN DIRECT | |
| B | Programmer des enregistrements en direct à la télévision |
| C | Menu contextuel |
| E | Ouvrir l’EPG (Guide électronique des programmes) |
| H | Fenêtre des chaînes de télévision en direct |
| J | Fenêtre des chaînes radio en direct |
| K | Fenêtre d’enregistrements TV en direct |
| 0 ( Zéro) | Basculez entre les deux dernières chaînes de télévision en direct visionnées |
| I | Afficher les informations sur l’émission de télévision sélectionnée |
| Touches fléchées | Haut et bas pour parcourir la liste des canaux; gauche et droite pour changer de groupe de canaux |
| Contrôle de la Lecture Multimédia | |
| P | Jouer |
| X | Arrêt |
| Espace | Bascule Lecture/pause |
| F | Avance rapide — appuyez une fois pour une vitesse 2x; deux fois pour 4x, etc. |
| R | Rembobiner la vidéo; appuyez plusieurs fois pour un rembobinage plus rapide |
| Flèche droite | Avance par incréments de 30 secondes |
| Flèche gauche | Retour par incréments de 30 secondes |
| \ ( Barre oblique inverse) | Basculez entre le mode plein écran et le mode fenêtré |
| Z | Modifier le rapport d’aspect de la vidéo en cours |
| Ctrl + S | Capture d’écran (enregistrée à l’emplacement préféré sélectionné après la première utilisation) |
| O | Afficher les informations du codec |
| L | Marquer comme regardé / non regardé |
| Y | Basculez le lecteur multimédia, par exemple entre un lecteur interne et un lecteur UPnP |
| T | Basculer les sous-titres |
| Ctrl+T | Changer la position du sous-titre |
| Alt + Flèche gauche | Diminution de la vitesse de lecture (vitesse 0,8x – 1,5x) |
| Alt + Flèche droite | Augmenter la vitesse de lecture (0,8x-1.vitesse 5x) |
| Q | File un fichier pour la lecture |
| D | Déplacer l’élément vers le bas dans la liste des favoris |
| U | Déplacer l’élément vers le haut |
| Contrôle Audio | |
| + ( Plus) | Augmenter le volume |
| – ( Moins) | Réduire le volume |
| F8 | Lecture muette |
| A | Si l’audio et la vidéo ne sont pas synchronisés, utilisez-le pour régler le délai et rétablir la synchronisation de la vidéo |
| Visualisation d’images | |
| + (Plus) | Zoom sur la photo |
| – ( Moins) | Zoom arrière de la photo |
| 1-9 | Zoom incrémental, avec 9 fournissant le plus grand degré de grossissement |
| . (Période) | Parcourir la bibliothèque d’images |
| , ( Virgule) | Parcourir la bibliothèque |
| Esc | Retour au menu précédent ou à l’écran d’accueil |
| S | Afficher le menu d’arrêt — quitter Kodi, ou arrêter ou mettre en veille prolongée le système hôte, tel que Windows ou macOS |
| Raccourcis macOS | |
| Cmd+ Q | Quitter Kodi |
| Cmd+ H | Masquer Kodi au dock |
| Cmd+F | Basculer en mode plein écran |
| Cmd+S | Prendre une capture d’écran |
Modifiez vos fichiers Kodi Keymap
Si vous êtes heureux d’utiliser le clavier, mais que vous n’êtes pas satisfait de la façon dont les touches sont mappées, vous pouvez personnaliser cela avec un add-on Kodi appelé Keymap Editor. Pour l’installer, allez dans Paramètres > Modules complémentaires et sélectionnez Installer à partir du référentiel.
À partir de là, recherchez le référentiel de modules complémentaires Kodi, puis Programmez des modules complémentaires et sélectionnez l’Éditeur de carte de frappe. Cliquez sur Installer pour continuer, et quelques instants plus tard, l’outil sera disponible pour configurer via les modules complémentaires Programs >.
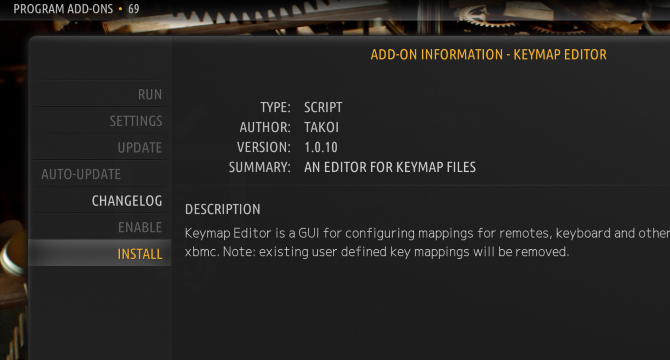
N’oubliez pas d’enregistrer le fichier une fois que vous avez terminé. Vous pourrez réutiliser la configuration, qui est enregistrée en tant que fichier XML, dans le dossier userdata. Sous Windows, recherchez-le en appuyant sur Windows + R et en entrant %APPDATA%\kodi\userdata.
Appuyez sur Entrée pour ouvrir le dossier. Pour les emplacements de keymap sur d’autres plates-formes, consultez cette page du wiki Kodi.
Profitez de vos médias Avec Ces Raccourcis clavier Kodi
Avec ces raccourcis clavier Kodi, vous devriez constater que vous avez tout ce dont vous avez besoin pour une interaction rapide et efficace avec le logiciel Media center. Pour avoir une idée d’autres choses que vous pouvez faire avec Kodi, consultez notre guide des meilleurs add-ons Kodi pour rendre Kodi encore plus incroyable.
Rédacteur en chef adjoint pour la Sécurité, Linux, Bricolage, Programmation et Technologie Expliqué. Il produit également le Podcast Vraiment utile et possède une vaste expérience dans le support de bureau et de logiciel. Contributeur au magazine Linux Format, Christian est un bricoleur de Raspberry Pi, amateur de Lego et fan de jeux rétro.
Plus De Christian Cawley