Stai godendo in streaming i tuoi programmi preferiti, film e musica tramite Kodi? Forse stai giocando a videogiochi retrò su di esso? In entrambi i casi, probabilmente stai utilizzando un’app sul tuo smartphone per controllare il software media center.
Tuttavia, conveniente come applicazioni di controllo remoto sono, c’è un altro modo per controllare Kodi… con le scorciatoie da tastiera! In questo articolo, forniamo un elenco di scorciatoie da tastiera Kodi essenziali per voi a fare uso di.
Kodi Tasti di scelta rapida
Non hanno nemmeno bisogno di fare affidamento su un dispositivo cablato, come un sacco di Bluetooth e tastiere wireless (le migliori tastiere wireless all-in-one) sono disponibili online. Tuttavia, con una tastiera collegata, sarete in grado di navigare Kodi, veloce ed efficiente.
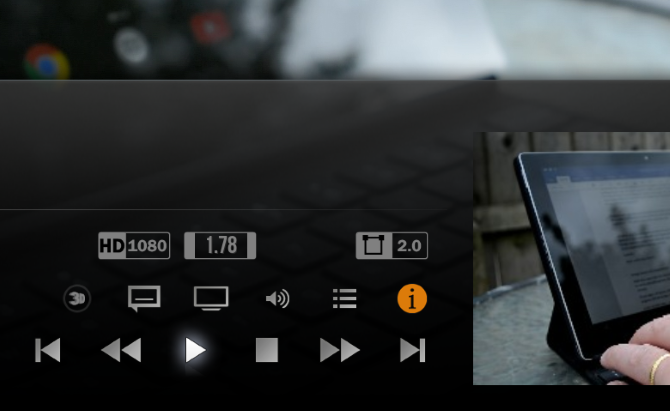
Vari tasti forniscono scorciatoie per Kodi. Ad esempio, i tasti freccia sulla tastiera. Sono utilizzati per tutti i tipi di funzioni Kodi, come ad esempio:
- Controlli TV in diretta
- Riproduzione di file video
- Streaming multimediale dal web o dalla rete locale
- Gestione del suono surround
- Visualizzazione di foto e immagini
Inoltre, le scorciatoie da tastiera Kodi sono compatibili con qualsiasi dispositivo che esegue Kodi. Quindi, se si esegue Kodi su un Raspberry Pi, collegare una tastiera, e si può iniziare a utilizzare queste scorciatoie. Utilizzando un Amazon Fuoco bastone? Queste scorciatoie Kodi funzionano anche lì.
SCARICARE GRATIS: Questo cheat sheet è disponibile come PDF scaricabile dal nostro partner di distribuzione, TradePub. Dovrai compilare un breve modulo per accedervi solo per la prima volta. Scarica le scorciatoie da tastiera Kodi.
50 Kodi Scorciatoie da Tastiera
| di scelta rapida | Azione |
|---|---|
| Menu di Navigazione | |
| freccia | Fino |
| freccia Giù | Giù |
| freccia Sinistra | Sinistra |
| freccia Destra | a Destra |
| Inserire | Selezionare |
| M | menu sul Lato skin di default |
| in Diretta TV | |
| B | Programmare le registrazioni in diretta TV |
| C | menu Contestuale |
| E | Aprire l’EPG (Guida Elettronica ai programmi) |
| H | canali TV in Diretta finestra |
| J | Live radio, canali finestra |
| K | Live e le registrazioni TV finestra |
| 0 (Zero) | Passare tra gli ultimi due visualizzati in diretta TV con canali |
| I | Visualizza le informazioni show TV |
| tasti Freccia | su e giù per passare attraverso la lista dei canali; a sinistra e a destra per passare gruppi di canali |
| la Riproduzione Multimediale di Controllo | |
| P | Giocare |
| X | Stop |
| Spazio | Riproduci/Pausa toggle |
| F | Fast forward—premere una volta per velocità 2x; due volte per il 4x, ecc. |
| R | Riavvolgere il video; toccare più volte per più veloce riavvolgimento |
| freccia Destra | Skip avanti incrementi di 30 secondi |
| freccia Sinistra | Skip back incrementi di 30 secondi |
| \ (barra Rovesciata) | Passare tra schermo intero e la modalità a finestra |
| Z | Cambiare il rapporto di aspetto del video corrente |
| Ctrl + S | Cattura schermata (salvato posizione preferita selezionato dopo il primo utilizzo) |
| O | Display codec informazioni |
| W | segna come visto/incustodito |
| Y | Interruttore di media player, ad esempio tra player e player uPnP |
| T | attiva / disattiva i sottotitoli |
| Ctrl + T | Cambiare la posizione dei sottotitoli |
| Alt + freccia Sinistra | Diminuire la velocità di riproduzione (0.8 x 1,5 x di velocità) |
| Alt + freccia Destra | Aumentare la velocità di riproduzione (0.8 x – 1.5x velocità) |
| Q | Coda di un file per la riproduzione |
| D | Sposta in basso nella lista dei preferiti |
| U | Sposta in alto |
| Controllo Audio | |
| + (Plus) | Aumentare il volume |
| – (Meno) | Ridurre il volume |
| F8 | Disattiva riproduzione |
| Un | Se l’audio e il video non è sincronizzato, utilizzare questa funzione per regolare il ritardo e riportare il video di back in sync |
| Per La Visualizzazione Di Immagini | |
| + (Più) | Zoom in foto |
| – (Minus) | Riduci lo zoom della foto |
| 1-9 | Zoom incrementale, con 9 fornendo il massimo grado di ingrandimento |
| . (Periodo) | passare attraverso la libreria di immagini |
| , (Virgola) | Sfoglia in avanti attraverso biblioteca |
| Esc | per Tornare al menu precedente o per la schermata home |
| S | Visualizzare il menu di arresto—uscita Kodi, o spegnere o ibernare il sistema host, come Windows o macOS |
| macOS Collegamenti | |
| Cmd + Q | Quit Kodi |
| Cmd + H | Nascondi Kodi al dock |
| Cmd + F | attiva / disattiva visualizzazione a schermo intero |
| Cmd + S | Prendere uno screenshot |
Modificare Il Kodi Keymap File
Se sei felice di usare la tastiera, ma non sono felice con il modo in cui i tasti sono mappati, è possibile personalizzare questo con Kodi add-on chiamato Editor di Keymap. Per installare questo, andare su Impostazioni > Componenti aggiuntivi e selezionare Installa dal repository.
Da qui, trovare il repository Kodi add-on, quindi Programmare Add-on e selezionare Keymap Editor. Fare clic su Installa per continuare, e pochi istanti dopo lo strumento sarà disponibile per configurare tramite Programmi > Componenti aggiuntivi.
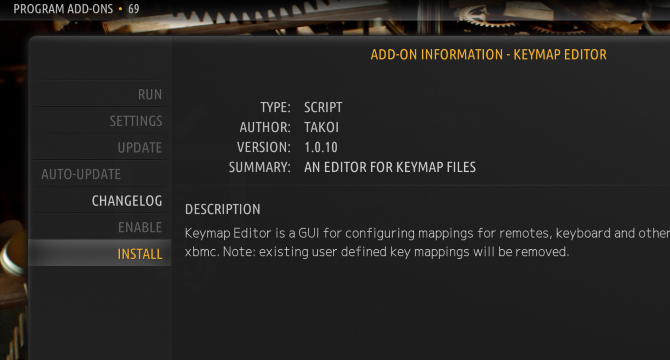
Ricordarsi di salvare il file una volta che hai finito. Sarete in grado di riutilizzare la configurazione, che viene salvata come file XML, nella cartella userdata. Su Windows, trova questo premendo Windows + R e inserendo % APPDATA% \ kodi \ userdata.
Premi Invio per aprire la cartella. Per le posizioni keymap su altre piattaforme, controllare questa pagina Kodi wiki.
Godetevi il vostro Media Con queste scorciatoie da tastiera Kodi
Con queste scorciatoie da tastiera Kodi, si dovrebbe trovare che avete tutto il necessario per l’interazione veloce ed efficace con il software media center. Per un’idea di altre cose che puoi fare con Kodi, consulta la nostra guida ai migliori componenti aggiuntivi di Kodi per rendere Kodi ancora più sorprendente.
Vice redattore per la sicurezza, Linux, fai da te, programmazione, e Tech Explained. Produce anche il Podcast davvero utile e ha una vasta esperienza nel supporto desktop e software. Un collaboratore di Linux Format magazine, Christian è un armeggiatore Raspberry Pi, amante Lego e fan di gioco retrò.
Più da Christian Cawley