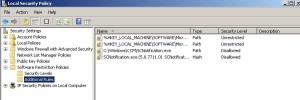恐ろしいSCNotification。exeエラー! SCCMを環境に実装しているすべての人は、この厄介な問題に一度に遭遇しました。 このエラーの原因にはいくつかのものがあります。 Scnotificationは、SCCMからの新しい広告をユーザーに通知するプロセスです。 このエラーを回避できる場合は、オンにしたままにするのは良いことです。 多くの人々は、プロセスを強制終了するか、グループポリシーを介して実行されないようにします。 しかし、私は、回避策を実装するのではなく、問題に対処して修正するだけではないのはなぜだと言います。 この投稿では、scnotificationエラーを一度に解決するために使用できる手順を適切な順序で概説します。
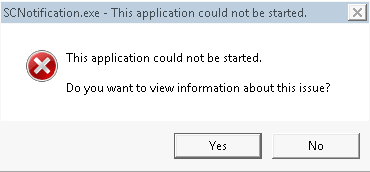
修正#1
最初に試してみるのが最も簡単なことは、マシンへのNTFSアクセス許可を変更することです。設定ファイル。 私は知っている、この音はばかげているが、私はこの一つの小さな権限の変更は、SCCMでWindows7のロールアウト中に奇妙な問題のカップルを解決見てきました。 Scnotificationエラーが発生したコンピューターで、Cに移動します:\Windows\Microsoft.Net\Framework\v4.0.30319\Config\machine.config.このパスは、x32またはx64オペレーティングシステムを実行しているかどうか、およびインストールした.Net Frameworkのバージョンによっ
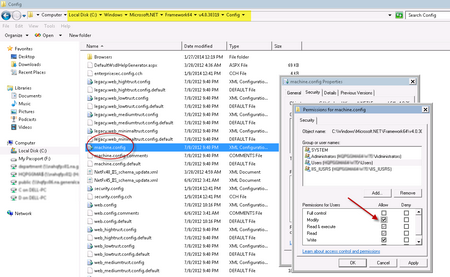
マシンを右クリックします。設定ファイルを作成し、ローカルユーザーグループに”変更”権限を付与します。 これは、デフォルトでは”読み取り専用”権限を持っています。 また、Lenovoコンピュータをお持ちで、System Updateを使用してLenovoドライバを更新する場合、この権限の変更により、System Updateアプリケーションを開く問題が解決されます。 コンピュータを再起動してから、エラーが消えるのを見るために数分待ちます。
Fix#2
fix#1がうまくいかない場合は、.Net Frameworkをアンインストールして再インストールする必要があります。 私はアンインストールと再インストールの間に再起動したいが、それは必要ではないかもしれない。 これは通常、常に問題を解決しました。
Fix#3
上記の修正のどちらもうまくいかない場合は、深刻になってSCCMエージェントを完全にアンインストールする必要があります。 これを行うには、管理者としてコマンドプロンプトを開き、ccmsetupを実行します。exe/アンインストールします。 これは通常で見つけることができますC:\Windows\CCMSetup scnotificationとコンピュータのローカルハードドライブ上のフォルダ。exeエラー。 このコマンドを実行すると、SCCMエージェントがコンピュータからアンインストールされます。 その後再起動する必要があります。 バックアップが完了したら、CCMフォルダを見つけて削除します。 このフォルダは次の場所にありますC:\Windows\CCM….. ただし、古いSCCMエージェントを使用している場合、または古いエージェントで起動している場合は、このフォルダが次の場所にありますC:\Windows\System32\CCM….. あなたがする必要はありませんが、私はまたCCMSetupフォルダを削除します。 コントロールパネルを開き、Configuration Managerアイコンがなくなっていることを確認して、SCCMエージェントが完全にアンインストールされていることを確認します。 SCCMを使用して、クライアントをコンピュータに再度押し出し、インストールされるのを待ちます。
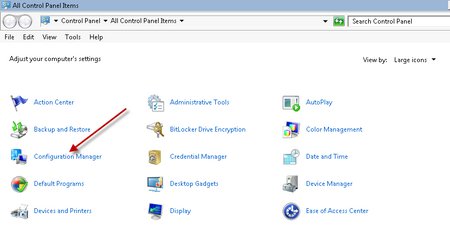
これらの修正の1つは、最終的にこの恐ろしいエラーを解決する必要があります。 ただし、この問題がサーバーファームで発生している場合、特に一度に多くのサーバーが発生している場合は、このすべてを実行する必要があるのは大きな苦 その場合、SCCMソフトウェア通知バブルを無効にしても構わない場合は、SCNOTIFICATIONを防ぐことができます。EXEを実行してから。
お使いのサーバーのSystem Center通知プロセスを無効にするには、以下の手順を使用してください。 Scnotificationを無効にしないでください。exeをユーザーワークステーション用に作成します。 以下は、仲間の同僚によって提供されました。 ありがとうJD!
ローカルセキュリティポリシーでこの回避策を実装するには
スタートをクリックしてから実行します。
mscをクリックし、OKをクリックします。
ローカルコンピュータポリシー\コンピュータの構成\Windows設定\セキュリティ設定\ソフトウェア制限ポリシー\
“ソフトウェア制限ポリシー”を右クリックし、ポップアップメニューから”新しいソフトウェア制限ポリシー”を選択します。
“追加ルール”を右クリックし、ポップアップメニューから”新しいパスルール”を選択します。
“参照”を選択し、SCnotificationを参照します。ローカルマシン上のexeファイルまたは手動でScNotificationへのパスを入力します。exe”を起動します。
“許可されていない”を選択します。
“OK”をクリックします。
“追加ルール”を右クリック; ポップアップメニューから”New Hash Rule”を選択します。
を参照し、SCnotificationを選択します。ハッシュ値が検出され、新しいルールに追加されます。
“許可されていない”を選択します。
“OK”をクリックします。
ローカルセキュリティポリシーエディタを閉じます。 これは次のようになります:
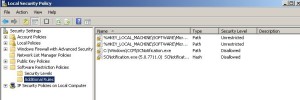
ドメインセキュリティポリシー
を使用してこの回避策を実装するには、グループポリシー管理エディタを開きます。
ソフトウェア制限ポリシーを有効にするか、新しいGPOを作成するために使用するポリシーを選択します。
ポリシーを右クリックします; ポップアップメニューから”編集”を選択します。
policyname\\Computer Configuration\Policies\Windows Settings\Security Settings\Software Restriction Policies\
“Software Restriction Policies”を右クリックし、ポップアップメニューから”New Software Restriction Policies”を選択します。
“追加ルール”を右クリックし、ポップアップメニューから”新しいパスルール”を選択します。
“参照”を選択し、SCnotificationを参照します。ローカルマシン上のexeファイルまたは手動でScNotificationへのパスを入力します。exe”を起動します。
“許可されていない”を選択します。
“OK”をクリックします。
“Additional Rules”を右クリックし、ポップアップメニューから”New Hash Rule”を選択します。
を参照し、SCnotificationを選択します。ハッシュ値が検出され、新しいルールに追加されます。
“許可されていない”を選択します。
“OK”をクリックします。
グループポリシー管理エディタを閉じます。 これは次のようになります: