última atualização em 6 de Maio de 2020
o seguinte erro apareceu em um computador baseado no Windows 7, Quando eu tentei conectar a um servidor 2012 através do aplicativo de conexão de Desktop Remoto: “um erro de autenticação ocorreu. A função pedida não é suportada.”. Ao mesmo tempo, a conexão de Desktop remoto é bem sucedida a partir de PCs baseados no Windows 10.
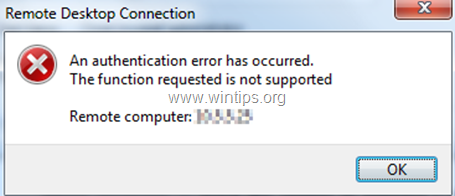
Este tutorial contém instruções para resolver o erro “ocorreu Um erro de autenticação. A função pedida não é suportada” na conexão de Desktop remota no Windows 10/8/7 OS.
- como corrigir:” a função solicitada não é suportada ” na conexão de Desktop remota do Windows.
- Método 1. Desactivar a autenticação do nível da rede no servidor RDP.
- Método 2. Activar a recuperação do Oráculo de encriptação no cliente RDP.
- proteção completa de PC doméstico – proteger até 3 PCs com novo Malwarebytes Anti-Malware Premium!
como corrigir:” a função solicitada não é suportada ” na conexão de Desktop remota do Windows.
Método 1. Desactivar a autenticação do nível da rede no servidor RDP.
a primeira maneira de resolver a “função pedida não é suportada” erro no RDP, é desligar a autenticação de Nível de rede do lado do servidor RDP. Para fazer isso:
1. Abrir as propriedades do sistema e seleccionar a página remota.
2. Desactiva (limpar) as ligações só permitem a partir de computadores a correr o ecrã remoto com a opção de autenticação ao nível da rede e carregue em OK. *
* Nota: Se o servidor RDP, é um computador do Windows 7, então verifique a opção” Permitir Conexões de computadores rodando qualquer versão de Desktop remoto (menos seguro)”.
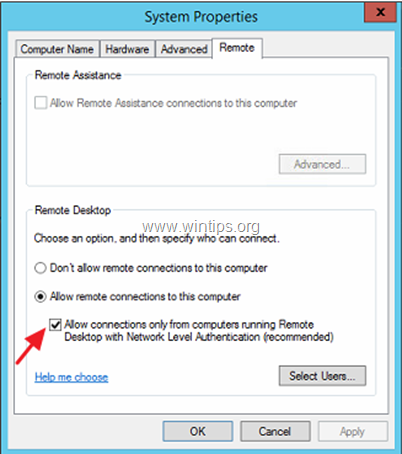
3. Agora tente se conectar do cliente RDP ao servidor.
Método 2. Activar a recuperação do Oráculo de encriptação no cliente RDP.
The next method to resolve the authentication error “Function Requested is not Supported” in RDP, is to change the “Encryption Oracle Remediation” settings on the Remote Desktop client. To do that:
In Windows Professional versions:
1. Simultaneamente carregue nas teclas Windows ![]() + R para abrir o campo de comandos de execução.
+ R para abrir o campo de comandos de execução.
2. Escreva gpedit.MSC & pressione Enter.

3. No Editor de Políticas de grupo, navegue para o seguinte caminho (na área esquerda):
- Configuração Informática – > Modelos Administrativos – > Sistema – > Credenciais Delegação
4. Na área direita, abra as configurações de remediação do Oráculo de encriptação.
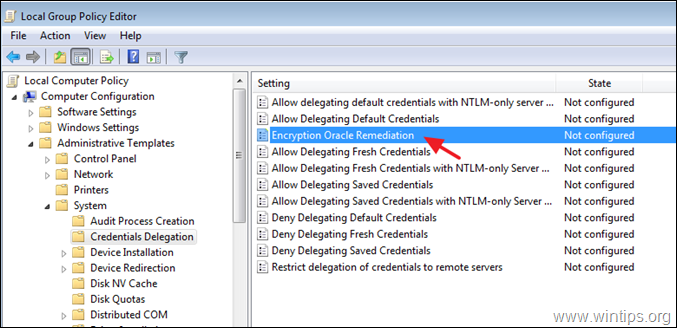
5. Escolha activar, defina o ‘nível de protecção’ para vulnerável e carregue em OK.
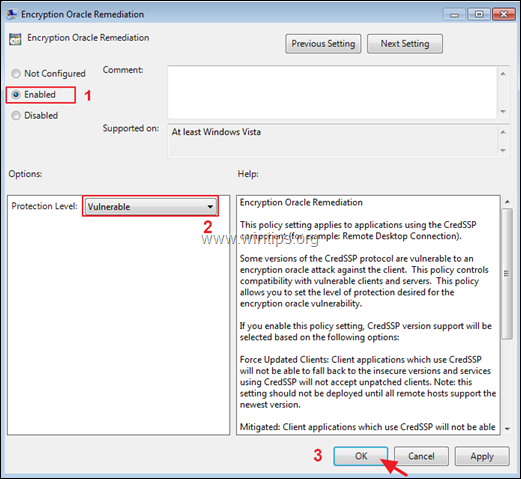
6. Feche o Editor da Polícia de grupo e tente se conectar ao servidor RDP.
nas versões Para Windows Home:
1. Abrir a linha de comandos como administrador. Para fazer isso:
1. No campo de pesquisa tipo: linha de comandos ou cmd
2. Carregue com o botão direito no resultado da linha de comandos e seleccione Executar como administrador.

2. Na linha de comandos, cole o comando abaixo e carregue em Enter.
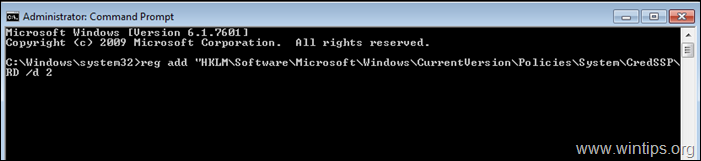
3. Fechar a linha de comandos e reiniciar o seu PC.
4. Depois de reiniciar, conecte-se com a aplicação de Desktop remoto ao servidor.É isso! Deixe-me saber se este guia o ajudou deixando seu comentário sobre sua experiência. Por favor, goste e partilhe este guia para ajudar os outros.
