în doar câteva minute puteți converti sau exporta un fișier InDesign într-un document Word.
toți cei care folosesc InDesign mai devreme sau mai târziu ajung în acel moment când un coleg sau un client îi întreabă: „puteți converti acest fișier InDesign într-un document Word? Am nevoie de ea .”
în plus, iată un ghid detaliat despre cum să traduceți documente Word.
din păcate, nu puteți exporta un fișier InDesign în Word direct din InDesign.
cu toate acestea, puteți obține rezultate destul de bune fără prea mult efort. Am folosit metoda de mai jos de câteva ori și am observat că atâta timp cât vă păstrați aspectul în Indesign simplu (uitați de elementele de aspect prea complexe precum transparențele) și cu nu prea multe stiluri, nu vi se va cere să faceți multe modificări în fișierul Word exportat.
fiți conștienți, totuși, că, în general, atunci când vine vorba de conversia formatului de fișier, rezultatul ar putea să nu fie perfect și calitatea fișierului dvs. ar putea fi afectată.
de asemenea, nu voi sugera utilizarea conversiei pentru utilizări profesionale (fișierul de ieșire trebuie încă lustruit).
încercați acum
- cum să convertiți fișierul InDesign în Word folosind Adobe Acrobat
- înlocuiți textul din documentele InDesign cu alte limbi
- Erori comune
- alte alternative
- conversia design-ul original într-un șablon Microsoft Word antet
- trebuie să-știu InDesign comenzi rapide de la tastatură
- cele mai bune articole de pe blog
cum să convertiți fișierul InDesign în Word folosind Adobe Acrobat
software-ul de care aveți nevoie este:
- Adobe InDesign(desigur)
- Adobe Acrobat Pro (au o încercare gratuită de 7 zile. Alternativ, verificați celelalte alternative din partea de jos a acestei postări)
să vedem pașii simpli de urmat.
deschideți documentul în InDesign și exportați-l ca PDF. În Adobe PDF Preset, selectați setările PDF/X-4:2010. Aceste setări nu convertesc culorile imaginii în CMYK (care nu este acceptat nativ de Microsoft Word), ci păstrează culorile imaginii în spațiul lor de culoare nativ. Dacă trebuie să convertiți culorile imaginii în CMYK, selectați în schimb setările PDF/X-1a:2001.
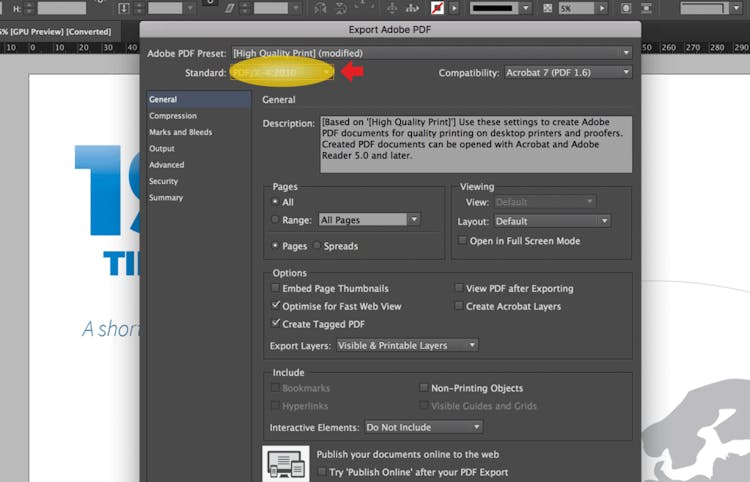
Deschideți PDF-ul exportat cu Acrobat Pro.
Faceți clic pe File, selectați Export to apoi selectați Microsoft Wordși apoi faceți clic pe Word document.
în fereastra „salvați ca” puteți face clic pe Settings pentru a seta câțiva parametri și a decide dacă preferați să păstrați aspectul intact sau să păstrați textul care curge prin paginile dvs.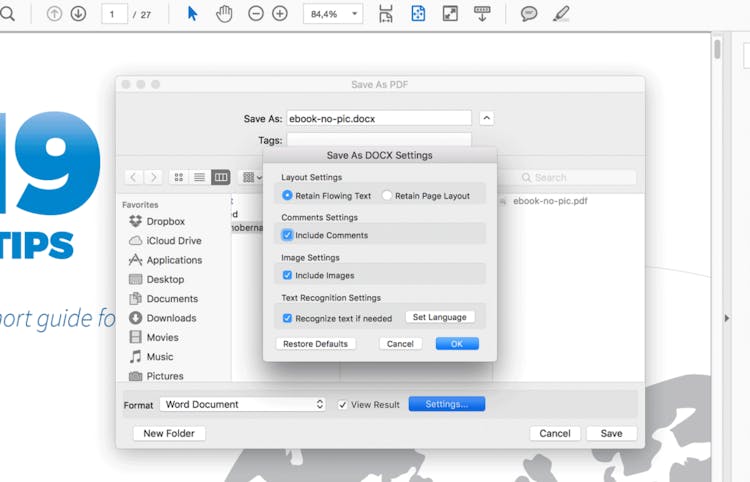
selectați unde să salvați fișierul Word exportat și faceți clic pe Save. Conversia din PDF în fișierul Word va dura câteva secunde.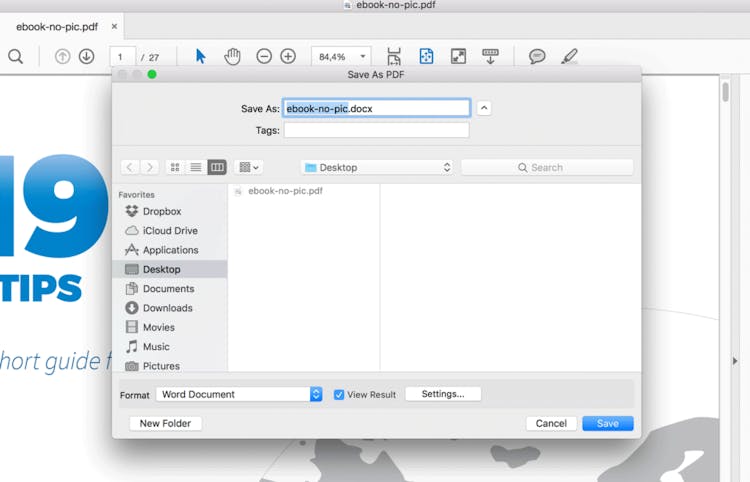
înlocuiți textul din documentele InDesign cu alte limbi
Erori comune
dacă ați primit această eroare, „fișierul specificat nu a putut fi scris. Poate fi în uz”, încercați să salvați fișierul exportat într-un alt folder. Asta rezolvă în general problema.
dacă aveți orice altă eroare, încercați să salvați fișierul într – un alt folder cu formatul documentului Word 97-2003.
anunțați-mă, în comentarii, despre orice eroare pe care ați putea-o întâlni, astfel încât să le pot adăuga la această postare.
alte alternative
alte alternative sunt:
- (online) Nitro PDF To Word Converter: Aceasta este cea mai bună soluție alternativă pe care am găsit-o. Încărcați fișierul, tastați e-mailul, apăsați Trimite, și în câteva secunde veți obține doc fișier gata pentru a fi descărcate. Calitatea textului exportat este similară sau chiar mai bună decât versiunea doc exportată de la Adobe Acrobat Pro.
Link: PDF la Word Converter - (Desktop) ID2Office de Recosoft Corporation: Am descărcat versiunea de încercare gratuită pentru MacOs și am constatat că fișierul Word exportat rezultat este mai puțin precis decât cel exportat cu procedura folosind Adobe Acrobat Pro descris mai sus. Mi-a plăcut că puteți decide calitatea imaginilor pe care le exportă din InDesign, dar fișierul Word rezultat a ratat câteva proprietăți De stil. Poate ar trebui să încerc cu un fișier generat de o versiune mai veche de InDesign (l-am testat cu CC 2017). Cu toate acestea, versiunea de încercare este limitată la foarte puține documente și trei pagini pe document, așa că nu am putut să o testez profund.
legătură: ID2Office - (Online) Convertor PDF în Word de către BCL Technologies: recenziile de pe site sunt excelente. Cu toate acestea, am încercat software-ul și nu mi-a plăcut deloc rezultatul. O parte din text a fost pierdut în timpul procesului de conversie și au fost introduse unele greșeli de ortografie.
legătură: http://www.pdfonline.com/pdf-to-word-converter/
conversia design-ul original într-un șablon Microsoft Word antet
o mare parte din exporturile mele de fișiere InDesign la documente Word experiență este legată de foi cu antet.
un ghid excelent despre acest subiect a fost scris de Rebecca Creger. O veți găsi aici.
trebuie să-știu InDesign comenzi rapide de la tastatură
| comanda | OS X | ferestre |
| Export | Cmd + E | Ctrl + E |
asigurați-vă că vă abonați la newsletter-ul nostru pentru a ține pasul cu postările viitoare sau actualizările majore. Dacă aveți întrebări, nu ezitați să le postați în comentarii. Dacă ți-a plăcut postarea, aș aprecia cu adevărat să o împărtășești!
cele mai bune articole de pe blog
Iată o listă cu cele mai citite articole ale blogului:
- 200+ scripturi InDesign (gratuite și plătite)
- 75 șabloane InDesign proaspete
- cele mai bune tutoriale InDesign și cursuri InDesign
- InDesign: alegerea unei soluții de publicare multilingvă
- comenzi rapide InDesign (foaie de înșelăciune imprimabilă)
- 20 cele mai frecvente greșeli InDesign
- Citiți blogul nostru pentru mai multe