In nur wenigen Minuten können Sie eine InDesign-Datei in ein Word-Dokument konvertieren oder exportieren.
Jeder, der früher oder später InDesign verwendet, kommt zu dem Moment, in dem ein Kollege oder Kunde sie fragt: „Können Sie diese InDesign-Datei in ein Word-Dokument konvertieren? Ich brauche es .“
Darüber hinaus finden Sie hier eine detaillierte Anleitung zum Übersetzen von Word-Dokumenten.
Leider können Sie eine InDesign-Datei nicht direkt aus InDesign nach Word exportieren.
Sie können jedoch ohne großen Aufwand ziemlich gute Ergebnisse erzielen. Ich habe die folgende Methode einige Male verwendet und festgestellt, dass Sie nicht viele Änderungen an der exportierten Word-Datei vornehmen müssen, solange Sie Ihr Layout in InDesign einfach halten (zu komplexe Layoutelemente wie Transparenzen vergessen).
Beachten Sie jedoch, dass das Ergebnis bei der Dateiformatkonvertierung im Allgemeinen möglicherweise nicht perfekt ist und die Qualität Ihrer Datei beeinträchtigt werden kann.
Außerdem schlage ich nicht vor, die Konvertierung für professionelle Zwecke zu verwenden (die Ausgabedatei muss noch poliert werden).
JETZT TESTEN
- So konvertieren Sie die InDesign-Datei mit Adobe Acrobat in Word
- Ersetzen Sie den Text in InDesign-Dokumenten durch andere Sprachen
- Häufige Fehler
- Andere Alternativen
- Konvertieren Sie Ihr ursprüngliches Design in eine Microsoft Word-Briefkopfvorlage
- Wichtige InDesign-Tastenkombinationen
- Die besten Artikel aus dem Blog
So konvertieren Sie die InDesign-Datei mit Adobe Acrobat in Word
Die Software, die Sie benötigen, ist:
- Adobe InDesign (natürlich)
- Adobe Acrobat Pro (sie haben eine kostenlose 7-Tage-Testversion. Alternativ können Sie die anderen Alternativen am Ende dieses Beitrags überprüfen)
Sehen wir uns die einfachen Schritte an.
Öffnen Sie das Dokument in InDesign und exportieren Sie es als PDF. Wählen Sie unter Adobe PDF Preset die PDF/X-4:2010-Einstellungen aus. Diese Einstellungen konvertieren keine Bildfarben in CMYK (was von Microsoft Word nicht nativ unterstützt wird), sondern behalten die Bildfarben in ihrem nativen Farbraum bei. Wenn Sie Bildfarben in CMYK konvertieren müssen, wählen Sie stattdessen die Einstellungen PDF/X-1a:2001.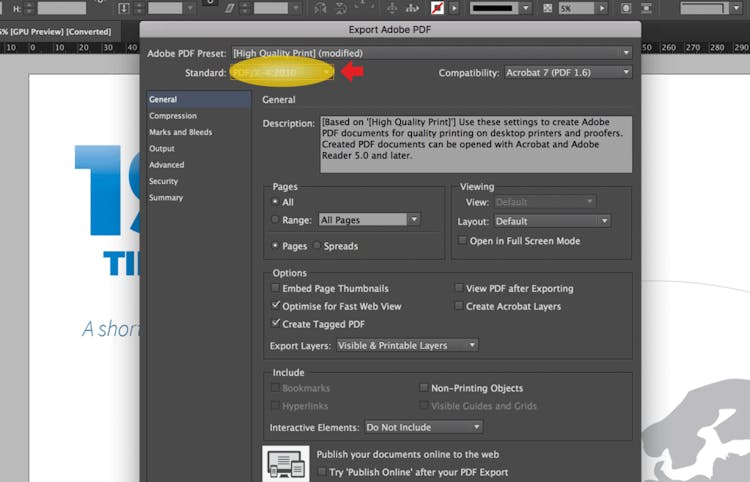
Öffnen Sie die exportierte PDF-Datei mit Acrobat Pro.
Klicken Sie auf File, wählen Sie Export to, wählen Sie Microsoft Word und klicken Sie dann auf Word document.
Im Fenster „Speichern unter“ können Sie auf Settings klicken, um einige Parameter festzulegen und zu entscheiden, ob Sie Ihr Layout beibehalten oder den Text durch Ihre Seiten fließen lassen möchten.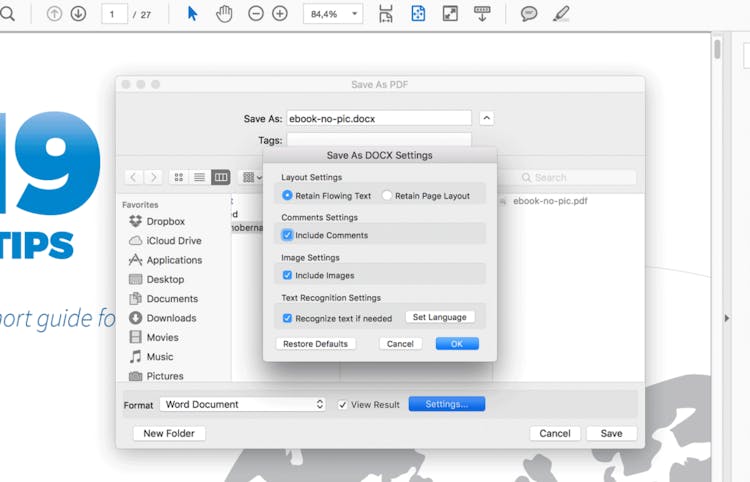
Wählen Sie aus, wo die exportierte Word-Datei gespeichert werden soll, und klicken Sie auf Save. Die Konvertierung von der PDF- in die Word-Datei dauert einige Sekunden.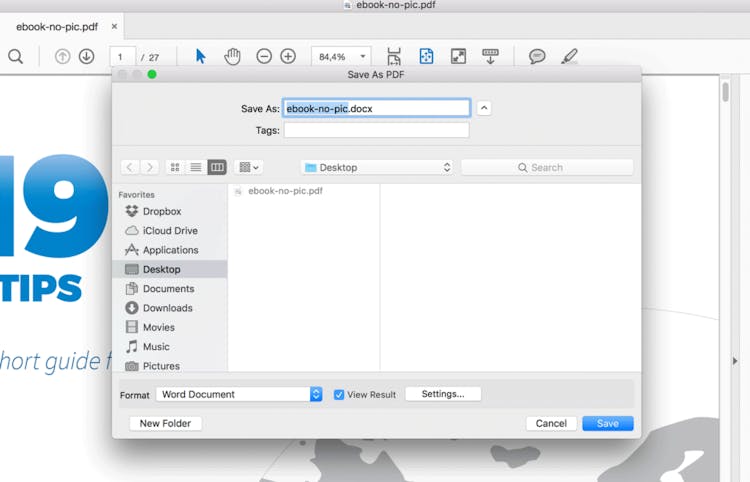
Ersetzen Sie den Text in InDesign-Dokumenten durch andere Sprachen
Häufige Fehler
Wenn Sie diesen Fehler erhalten haben, „Die angegebene Datei konnte nicht geschrieben werden. Es kann in Gebrauch sein“, versuchen Sie, die exportierte Datei in einem anderen Ordner zu speichern. Das löst im Allgemeinen das Problem.
Wenn Sie einen anderen Fehler haben, speichern Sie die Datei in einem anderen Ordner mit dem Word 97 – 2003-Dokumentformat.
Lassen Sie mich in den Kommentaren über jeden Fehler wissen, auf den Sie stoßen könnten, damit ich sie zu diesem Beitrag hinzufügen kann.
Andere Alternativen
Andere Alternativen sind:
- ( Online) Nitro PDF to Word Converter: Dies ist die beste alternative Lösung, die ich gefunden habe. Sie laden Ihre Datei hoch, geben Ihre E-Mail-Adresse ein, drücken auf Senden und in Sekundenschnelle können Sie Ihr Dateidokument herunterladen. Die Qualität des exportierten Textes ist ähnlich oder sogar besser als die von Adobe Acrobat Pro exportierte doc-Version.
Verknüpfung: PDF zu Word Konverter - (Desktop) ID2Office von Recosoft Corporation: Ich habe die kostenlose Testversion für macOS heruntergeladen und festgestellt, dass die resultierende exportierte Word-Datei weniger genau ist als die, die mit dem oben beschriebenen Verfahren mit Adobe Acrobat Pro exportiert wurde. Ich fand es toll, dass Sie die Qualität der aus InDesign exportierten Bilder festlegen können, aber der resultierenden Word-Datei fehlten einige Stileigenschaften. Vielleicht sollte ich es mit einer Datei versuchen, die von einer älteren Version von InDesign generiert wurde (ich habe sie mit CC 2017 getestet). Die Testversion ist jedoch auf sehr wenige Dokumente und drei Seiten pro Dokument beschränkt, sodass ich sie nicht gründlich testen konnte.
Verknüpfung: ID2Office - (Online) PDF to Word Converter von BCL Technologies: Die Bewertungen auf der Website sind großartig. Ich habe die Software jedoch ausprobiert und das Ergebnis überhaupt nicht gemocht. Ein Teil des Textes ging während des Konvertierungsprozesses verloren und einige Rechtschreibfehler wurden eingeführt.
Verknüpfung: http://www.pdfonline.com/pdf-to-word-converter/
Konvertieren Sie Ihr ursprüngliches Design in eine Microsoft Word-Briefkopfvorlage
Ein großer Teil meiner Exporte von InDesign-Dateien in Word-Dokumente ist mit Briefköpfen verknüpft.
Ein großartiger Leitfaden zum Thema wurde von Rebecca Creger geschrieben. Sie finden es hier.
Wichtige InDesign-Tastenkombinationen
| Befehl | OS X | Windows |
| Exportieren | Cmd + E | Strg + E |
Abonnieren Sie unbedingt unseren Newsletter, um über zukünftige Beiträge oder wichtige Updates auf dem Laufenden zu bleiben. Wenn Sie Fragen haben, können Sie diese gerne in den Kommentaren posten. Wenn dir der Beitrag gefallen hat, würde ich mich sehr freuen, wenn du ihn teilst!
Die besten Artikel aus dem Blog
Hier ist eine Liste der meistgelesenen Artikel des Blogs:
- 200+ Must-Have InDesign-Skripte (kostenlos und kostenpflichtig)
- 75 Frische InDesign-Vorlagen
- Beste InDesign-Tutorials und InDesign-Kurse
- InDesign: Auswahl einer mehrsprachigen Publishing-Lösung
- InDesign-Verknüpfungen (druckbarer Spickzettel)
- 20 Häufigste InDesign-Fehler
- Lesen Sie unseren Blog für mehr