njuter du av att strömma dina favoritprogram, filmer och musik via Kodi? Kanske spelar du retro videospel på det? Hur som helst använder du förmodligen en app på din smartphone för att styra media center-programvaran.
men lika bekvämt som fjärrkontrollappar finns det ett annat sätt att styra Kodi… med kortkommandon! I den här artikeln tillhandahåller vi en lista över viktiga Kodi-tangentbordsgenvägar som du kan använda.
Kodi-genvägar
du behöver inte ens lita på en trådbunden enhet, eftersom många Bluetooth-och trådlösa tangentbord (de bästa allt-i-ett-trådlösa tangentborden) finns tillgängliga online. Men med ett tangentbord anslutet kan du navigera Kodi, snabbt och effektivt.
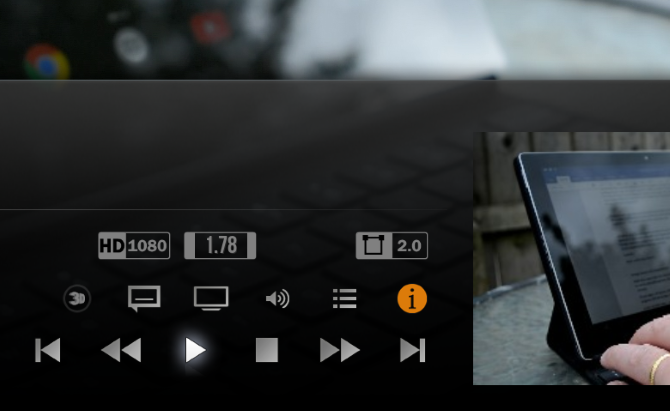
olika tangenter ger genvägar för Kodi. Till exempel piltangenterna på tangentbordet. De används för alla typer av Kodi-funktioner, till exempel:
- live-tv-kontroller
- spela upp videofiler
- strömmande media från webben eller det lokala nätverket
- hantera surroundljud
- Visa foton och bilder
dessutom är Kodi-kortkommandon kompatibla med alla enheter som kör Kodi. Så, om du kör Kodi på en Raspberry Pi, koppla in ett tangentbord, och du kan börja använda dessa genvägar. Använda en Amazon Fire Stick? Dessa Kodi-genvägar fungerar också där.
GRATIS NEDLADDNING: Detta fuskblad finns som en nedladdningsbar PDF från vår distributionspartner, TradePub. Du måste fylla i ett kort formulär för att bara komma åt det för första gången. Hämta Kodi Kortkommandon.
50 Kodi kortkommandon
| genväg | åtgärd |
|---|---|
| meny navigering | |
| uppåtpil | upp |
| nedåtpil | ner |
| vänsterpil | vänster |
| högerpil | höger |
| ange | Välj |
| m | sidmenyn i standard hud |
| Live TV | |
| B | Schemalägg inspelningar i live-TV |
| C | kontextmeny |
| e | öppna EPG (Elektronisk programguide) |
| h | live tv-kanaler fönster |
| J | live radiokanaler fönster |
| k | fönster för live-tv-inspelningar |
| 0 (Zero) | växla mellan de två senaste visade tv-kanalerna |
| I | visa information om det valda TV-programmet |
| piltangenterna | upp och ner för att flytta genom kanallistan; vänster och höger för att byta kanalgrupper |
| Medieuppspelningskontroll | |
| p | spela |
| X | stopp |
| Utrymme | Spela / Pausa växla |
| F | Snabbspolning framåt – – – tryck en gång för 2x hastighet; två gånger för 4x, etc. |
| R | spola tillbaka videon; tryck flera gånger för snabbare återspolning |
| högerpil | hoppa framåt i steg om 30 sekunder |
| vänsterpil | hoppa tillbaka i steg om 30 sekunder |
| \ (Backslash) | växla mellan helskärmsläge och fönsterläge |
| Z | ändra bildförhållandet för den aktuella videon |
| Ctrl + S | fånga skärmdump (Sparad till önskad plats vald efter första användningen) |
| O | visa codec-information |
| W | Markera som bevakad/ej bevakad |
| Y | växla mediaspelare, t. ex. mellan intern spelare och en uPnP-spelare |
| t | växla undertexter |
| Ctrl + T | ändra textningsposition |
| Alt + vänsterpil | minska uppspelningshastigheten (0,8 x – 1,5 x hastighet) |
| Alt + högerpil | öka uppspelningshastigheten (0,8 x-1.5x hastighet) |
| Q | köa en fil för uppspelning |
| D | flytta objektet nedåt i favoritlistan |
| U | flytta objektet uppåt |
| ljudkontroll | |
| + (Plus) | öka volymen |
| – (Minus) | minska volymen |
| F8 | tyst uppspelning |
| a | om ljud och video inte är synkroniserade, använd detta för att justera fördröjningen och föra videon tillbaka till synk |
| bildvisning | |
| +(Plus) | zooma in i foto |
| – (Minus) | zooma ut ur fotot |
| 1-9 | inkrementell zoom, med 9 som ger den största förstoringsgraden |
| . (Period) | bläddra tillbaka genom bildbiblioteket |
| , (kommatecken) | Bläddra framåt genom biblioteket |
| Esc | återgå till föregående meny eller till startskärmen |
| S | Visa avstängningsmenyn – – – avsluta Kodi, eller stäng av eller viloläge värdsystemet, till exempel Windows eller macOS |
| macOS genvägar | |
| Cmd + Q | avsluta Kodi |
| cmd + H | dölj Kodi till kajen |
| cmd + F | växla helskärmsvy |
| Cmd + S | ta en skärmdump |
ändra dina Kodi Keymap-filer
om du gärna använder tangentbordet, men inte är nöjd med hur tangenterna mappas, kan du anpassa detta med ett Kodi-tillägg som heter Keymap Editor. För att installera detta, gå till Inställningar > tillägg och välj Installera från förvaret.
härifrån hittar du Kodi-tilläggsförvaret, programmerar sedan Tillägg och väljer Keymap Editor. Klicka på Installera för att fortsätta, och några ögonblick senare kommer verktyget att vara tillgängligt för att konfigurera via program > tillägg.
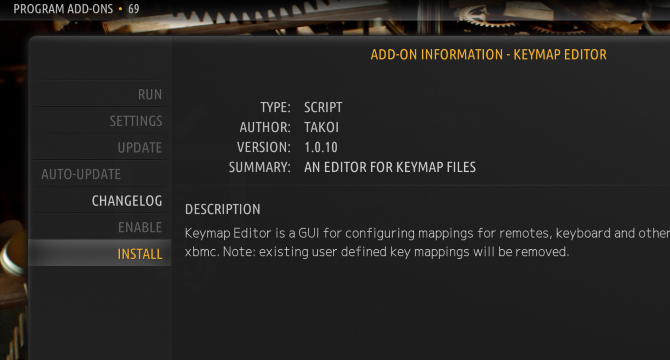
kom ihåg att spara filen när du är klar. Du kan återanvända konfigurationen, som sparas som en XML-fil, i mappen userdata. På Windows hittar du detta genom att trycka på Windows + R och ange %APPDATA%\kodi\userdata.
tryck Enter för att öppna mappen. För keymap-platser på andra plattformar, kolla denna Kodi wiki-sida.
Njut av dina Media med dessa Kodi-kortkommandon
med dessa Kodi-kortkommandon bör du upptäcka att du har allt du behöver för snabb och effektiv interaktion med media center-programvaran. För en uppfattning om andra saker du kan göra med Kodi, kolla in vår guide till de bästa Kodi-tilläggen för att göra Kodi ännu mer fantastisk.
biträdande redaktör för säkerhet, Linux, DIY, programmering och teknik förklarade. Han producerar också den riktigt användbara podcasten och har lång erfarenhet av skrivbords-och mjukvarustöd. En bidragsgivare till Linux Format magazine, Christian är en Raspberry Pi tinkerer, Lego älskare och retro gaming fan.
Mer Från Christian Cawley