nastavení e-mailových filtrů nebo organizování konverzací do složek je efektivní způsob správy e-mailové schránky. Můžete například nastavit filtr pro oddělení zpravodajů od důležitějších zpráv. Je to také skvělý způsob, jak automaticky koše nebo označit určité e-maily jako spam.
ukážeme vám, jak nastavit e-mailové filtry pro automatické třídění e-mailů v Gmailu, Yahoo Mail a Outlooku.
jak filtrovat e-maily v Gmailu
když začnete upravovat filtry Gmailu, můžete si všimnout, že Gmail nepoužívá skutečné složky.“Gmail volá tyto štítky, ale kromě jiného názvu jsou funkčně identické.
jak začít s vytvářením Gmail filtry, otevřít své e-mailové schránky Gmail, a klikněte na malou ikonu šipky vpravo od vyhledávacího řádku v horní části. Otevře se pole rozšířené vyhledávání, které vám umožní zadat atributy filtrů.
zde je návod, jak tyto práce:
- zadejte do pole Od e-mailovou adresu, abyste filtr použili na zprávy z této adresy.
- znak * je zástupný znak, takže můžete zadat *@domain.com filtrování všech zpráv z určité domény.
- Pole to se pěkně spáruje s aliasy Gmailu. Kamkoli zadáte svou e-mailovou adresu, můžete po ní přidat plus (+) a vytvořit neomezené alternativní adresy, které jdou přímo do vaší doručené pošty.
- například, pokud jste se zaregistrovali na LinkedIn s John + [email protected] a nechcete ve své doručené poště žádné zprávy z LinkedIn, můžete filtrovat zprávy odeslané na tuto adresu.
- pole Předmět umožňuje filtrovat jakoukoli zprávu obsahující určitá slova v předmětu.
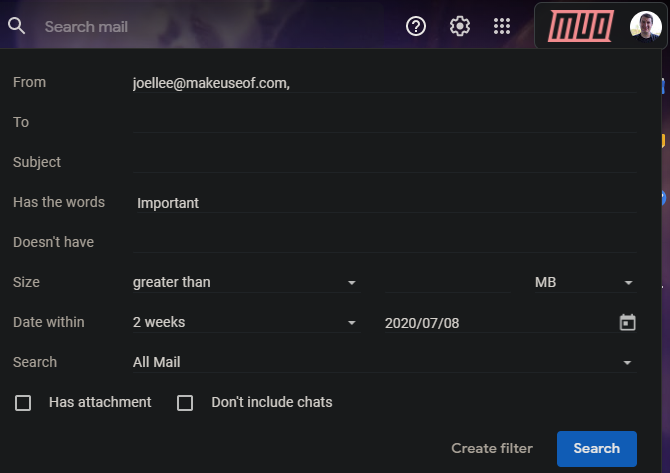
- Má slova a Nemá vám umožní skenovat e-mail pro všechna slova, chcete. Zde můžete použít vyhledávací operátory Gmailu, jako A nebo nebo, hledat více slov.
- například řekněte, že chcete vytvořit filtr pro všechny zprávy obsahující slovo odhlásit se, ale nechcete zahrnout e-maily vaší banky. Do pole má slova můžete zadat odhlášení, pak Bank of America nemusí vyloučit výsledky, které tato slova obsahují.
- pokud chcete, zadejte velikost, že zpráva je větší nebo menší než.
- použít datum uvnitř filtrovat podle zpráv přijatých v blízkosti určitého data.
- pokud chcete hledat pouze e-maily s přílohou, zaškrtněte políčko má přílohu. A pokud často chatujete s Hangouts v Gmailu, pravděpodobně budete chtít zkontrolovat nezahrnuje chaty, abyste snížili hluk z nich.
- nakonec ponechte vyhledávací pole na všech poštách, pokud nechcete filtrovat pouze z určitého existujícího štítku.
až budete hotovi, klikněte na tlačítko Vytvořit filtr v pravém dolním rohu okna. Pokud se chcete ujistit, že je filtr správný, klikněte nejprve na Vyhledat a zobrazte e-maily, které s ním odpovídají.
přizpůsobení akcí filtru
dále se budete muset rozhodnout, co se stane s e-mailem, který zasáhne tento filtr.
pokud se snažíte zachovat čistou doručenou poštu, je dobrým prvním krokem volba přeskočit doručenou poštu (archivovat ji). Ve spojení s tím můžete přidat hvězdu, připojit štítek, abyste věděli, co s touto zprávou dělat později, nebo ji označit jako důležitou.
zde jsou další možnosti, které se mohou hodit v závislosti na nastavovaném filtru. Nikdy jej neposílejte na Spam, je užitečné, pokud tam Gmail odesílá legitimní zprávy.
až budete hotovi, zkontrolujte také použít filtr na x Odpovídající konverzace, pokud chcete, aby se tento filtr vztahoval na existující poštu i budoucí zprávy. Kliknutím na Vytvořit filtr proces dokončíte.
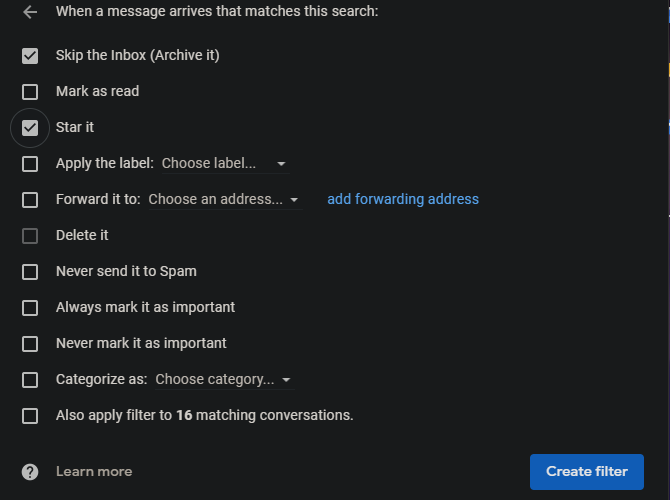
své stávající filtry můžete kdykoli zkontrolovat nebo upravit. Klikněte na ikonu ozubeného kola Nastavení v pravém horním rohu a poté na Zobrazit všechna nastavení. V horní části vyberte filtry a blokované adresy, abyste je viděli všechny, a v případě potřeby je odstraňte nebo proveďte změny. Gmail také poskytuje funkci exportu, takže můžete filtry vložit do souboru a sdílet je.
máte potíže s přemýšlením o dobrém nápadu filtru? Gmail může pomoci.
zaškrtněte políčko vedle jakékoli zprávy ve vaší doručené poště a přejděte do tříbodového menu > filtrovat zprávy, jako jsou tyto. Tím se spustí okno filtru jako dříve, ale s některými poli předvyplněnými na základě vybrané zprávy.
pro více informací se podívejte na nepříjemné e-mailové problémy, které můžete vyřešit pomocí filtrů.
Jak Nastavit Yahoo Mail Filtry
nastavit filtry v Yahoo Mail, otevřít svůj Yahoo e-mail doručená pošta, klepněte na ikonu ozubeného kola v pravém horním rohu a zvolte Další Nastavení. Vyberte kartu Filtry vlevo a poté vyberte možnost Přidat nové filtry.
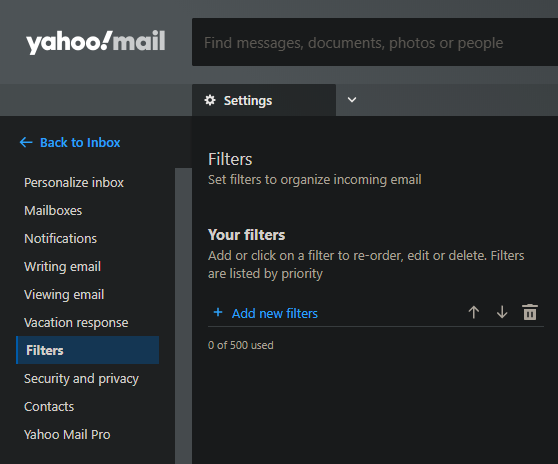
Yahoo nenabízí tolik funkcí filtru jako Gmail. Existují čtyři pole přizpůsobit: od, do / CC, předmět a tělo. Filtry můžete pojmenovat, což vám umožní rychle je zkontrolovat na kartě Hlavní filtry, aniž byste museli kontrolovat podrobnosti.
kategorie jsou samovysvětlující; pro každou z nich můžete zvolit filtrování e-mailů, které obsahují, neobsahují, začínají nebo končí vybranými slovy. Máte také možnost odpovídat případům,což by se mohlo hodit, pokud chcete filtrovat zkratky all-caps.
Jakmile dokončíte kritéria filtru podle potřeby, můžete si vybrat, do které složky se mají odpovídající zprávy přesunout.
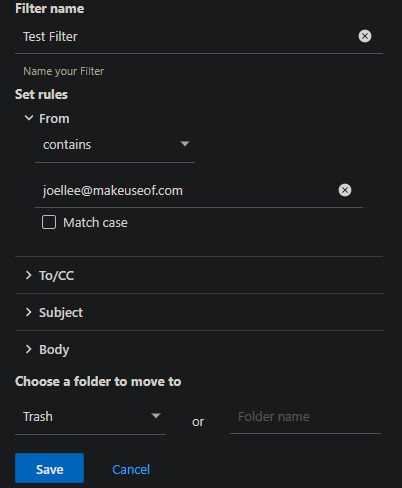
Všimněte si, že filtry se používají v pořadí shora dolů. Při kontrole seznamu se tedy ujistěte, že nejdůležitější filtr je nahoře. To bude mít přednost, pokud zpráva spadá pod více filtrů. Můžete také upravit nebo odebrat existující filtr z této stránky.
to je vše, co potřebujete vědět pro filtrování Yahoo. Další tipy naleznete v části jak zabezpečit svůj účet Yahoo.
Jak Filtrovat e-Maily v aplikaci Outlook
Pokud používáte Outlook.com na váš e-mail, zde je návod, jak filtrovat zprávy.
Otevřít aplikaci Outlook složky doručená pošta a klikněte na ikonu Ozubeného kola v pravém horním rohu, následuje Všechny aplikace Outlook nastavení v dolní části tohoto seznamu. Ujistěte se, že je na levé kartě vybrána pošta, a v dalším seznamu vyberte pravidla. Nakonec klikněte na Přidat nové pravidlo a vytvořte nový filtr.
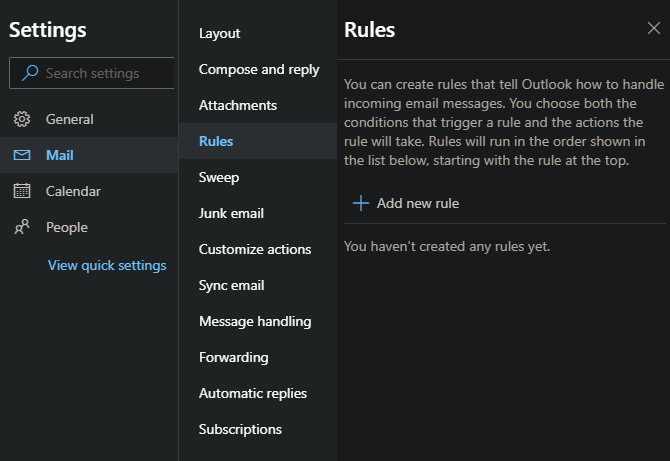
budete muset dát filtru název. Dále otevřete pole v části Přidat podmínku a zobrazte dostupné možnosti.
existuje mnoho z nich, které Outlook rozděluje do skupin. Například jedna kategorie je moje jméno je, ve kterém můžete vybrat jsem na řádku To, jsem na řádku CC, nejsem na řádku To a podobně. Pokud chcete více než jednu, klikněte na Přidat další podmínku pod prvním polem.
je zde příliš mnoho na vyčerpávající seznam, ale některé z nejužitečnějších zahrnují:
- jmenuji se > nejsem na řádku úlovků e-maily, v nichž jste byli CCed nebo hromadné e-mailem.
- označeno > význam nebo citlivost pro zachycení zpráv pomocí úrovní citlivosti nebo priority specifických pro aplikaci Outlook.
- přijato > před nebo po filtrování zpráv podle data.
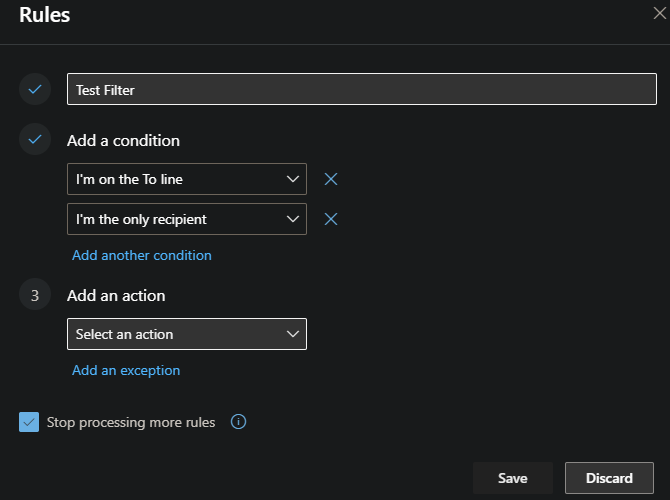
Jakmile jste nastavili své podmínky, musíte zadat alespoň jednu položku Přidat akci. Můžete si vybrat, zda chcete zprávu přesunout nebo zkopírovat do složky nebo ji smazat. Úhlednou volbou je připnutí zprávy, která ji udrží v horní části doručené pošty ke kontrole. Další užitečné akce jsou označení zprávy určitým významem nebo její předání na jinou adresu.
aplikace Outlook také umožňuje přidávat výjimky pomocí kterékoli z dřívějších podmínek. Můžete tedy nastavit filtr, který vylučuje zprávy od konkrétní osoby nebo zprávy označené jako důležité.
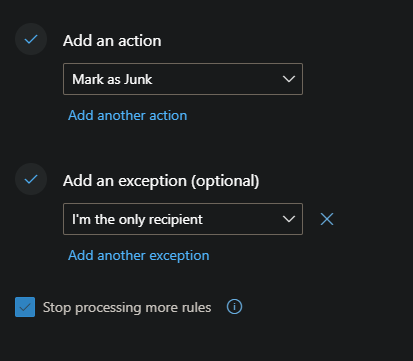
Zkontrolujte Zastavit zpracování více pravidel políčko, pokud nechcete zprávy, které spustit přes tento filtr být ovlivněny ostatní. Například, pokud jeden filtr, čepy, všechny důležité zprávy, a druhý filtr odstraní všechny zprávy s přílohami, budete chtít zaškrtněte toto políčko tak, aby aplikace Outlook neodstraní důležitou zprávu s přílohami.
to je vše, co potřebujete k vytvoření filtrů aplikace Outlook; opakujte výše uvedené, pokud potřebujete více.
e-mailové filtry Snadné
e-mailové filtry jsou výkonné nástroje, které můžete použít ke snížení záplavy zpráv ve vaší doručené poště. Jsme si jisti, že je můžete použít ke zlepšení pracovního postupu pošty – – – zejména v Gmailu a Outlooku, které nabízejí více možností.
další pomoc naleznete v dalších způsobech organizace a správy e-mailové schránky. Plus, pro více e-mailových tipů, zde je návod, jak používat vlastní e-mailovou adresu s odpovědí.
Ben je Zástupce redaktora a onboarding manažer v MakeUseOf. V roce 2016 opustil IT práci, aby psal na plný úvazek, a nikdy se neohlédl. Již více než šest let pokrývá technické návody, doporučení videoher a další jako profesionální spisovatel.
Více Od Ben Stegner