opsætning af e-mailfiltre eller organisering af samtaler i mapper er en effektiv måde at administrere din e-mail-indbakke på. Du kan f.eks. oprette et filter til at adskille nyhedsbreve fra vigtigere meddelelser. Det er også en fantastisk måde at automatisk papirkurv eller markere bestemte e-mails som spam.
vi viser dig, hvordan du konfigurerer e-mailfiltre til automatisk at sortere dine e-mails i Gmail, Yahoo Mail og Outlook.
sådan filtreres e-mails i Gmail
når du begynder at redigere Gmail-filtre, bemærker du muligvis, at Gmail ikke bruger faktiske “mapper.”Gmail kalder disse etiketter, men bortset fra det andet navn er de funktionelt identiske.
for at komme i gang med at oprette Gmail-filtre skal du åbne din Gmail-indbakke og klikke på det lille pilikon til højre for søgefeltet øverst. Dette åbner feltet avanceret søgning, så du kan angive attributter for filtrene.
Sådan fungerer disse:
- Indtast en e-mail-adresse i feltet Fra for at anvende filteret på meddelelser fra den adresse.
- * tegnet er et jokertegn, så du kan indtaste *@domain.com for at filtrere alle meddelelser fra et bestemt domæne.
- feltet til par pænt med Gmail-aliaser. Hvor som helst du indtaster din e-mail-adresse, kan du tilføje et plus (+) efter det for at oprette ubegrænsede alternative adresser, som alle går direkte til din indbakke.
- for eksempel, hvis du tilmeldte dig LinkedIn med [email protected] og vil ikke have nogen beskeder fra LinkedIn i din indbakke, Du kan filtrere beskeder sendt til den adresse.
- feltet Emne giver dig mulighed for at filtrere enhver meddelelse, der indeholder bestemte ord i emnet.
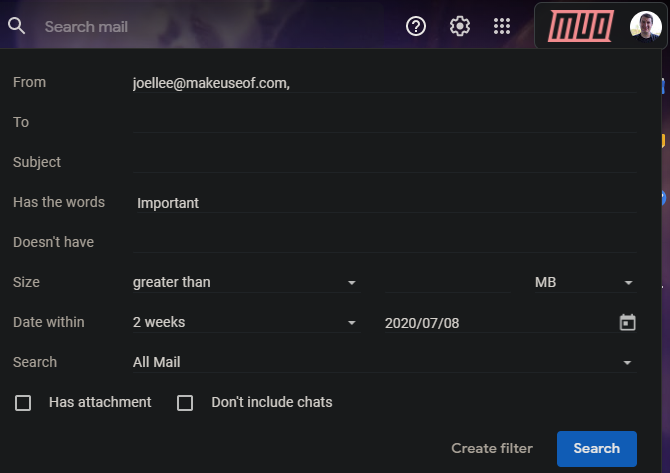
- har ordene og giver dig ikke mulighed for at scanne e-mailen for de ord, du gerne vil have. Du kan bruge Gmails søgeoperatører her, synes godt om og eller eller, til at søge efter flere ord.
- sig for eksempel, at du vil oprette et filter til alle meddelelser, der indeholder ordet Afmeld, men ikke vil medtage din banks e-mails. Du kan indtaste Afmeld i feltet har ord, så Bank of America in behøver ikke at ekskludere resultater, der indeholder disse ord.
- hvis du vil, skal du angive en størrelse, som meddelelsen er større eller mindre end.
- brug Dato inden for at filtrere efter meddelelser modtaget tæt på en bestemt dato.
- hvis du kun vil søge efter e-mails med en vedhæftet fil, skal du markere afkrydsningsfeltet har vedhæftet fil. Og hvis du ofte chatter med Hangouts i Gmail, vil du sandsynligvis kontrollere inkluderer ikke chats for at skære ned på støj fra dem.
- endelig skal du forlade søgefeltet på Al Mail, medmindre du kun vil filtrere fra en bestemt eksisterende etiket.
når du er færdig, skal du klikke på knappen Opret filter i nederste højre hjørne af vinduet. Hvis du vil sikre dig, at filteret er korrekt, skal du klikke på Søg først for at vise e-mails, der matcher det.
tilpasning af filterhandlinger
Dernæst skal du beslutte, hvad der sker med den e-mail, der rammer dette filter.
hvis du prøver at holde en ren indbakke, er det et godt første skridt at vælge Spring indbakken over (arkiver den). Parret med dette kan du tilføje en stjerne, vedhæfte en etiket, så du ved, hvad du skal gøre med den meddelelse senere, eller markere den som vigtig.
der er yderligere muligheder her, som kan være nyttige afhængigt af det filter, du opretter. Send det aldrig til Spam er nyttigt, hvis Gmail sender legitime meddelelser der.
når du er færdig, skal du kontrollere anvend også filter på matchende samtaler, hvis du vil have dette filter til at gælde for eksisterende mail såvel som fremtidige meddelelser. Hvis du klikker på Opret filter, afsluttes processen.
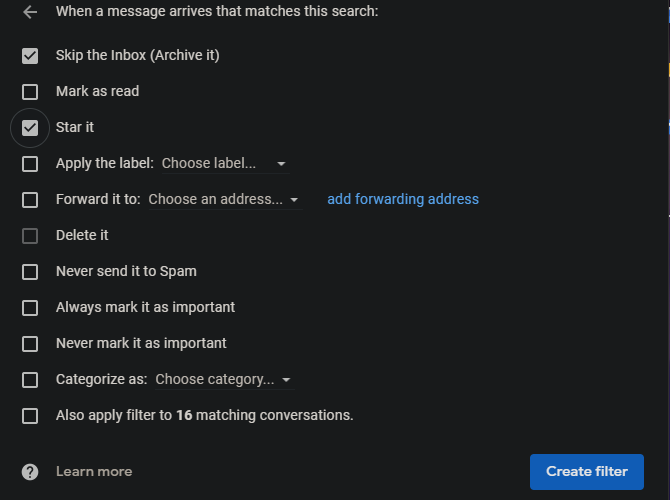
du kan til enhver tid gennemse eller redigere dine eksisterende filtre. Klik på ikonet Indstillinger gear øverst til højre, efterfulgt af se alle indstillinger. Vælg filtre og blokerede adresser øverst for at se dem alle og slette eller foretage ændringer, hvis det er nødvendigt. Gmail indeholder også en eksportfunktion, så du kan placere dine filtre i en fil for at dele dem.
har du problemer med at tænke på en god filteridee? Gmail kan hjælpe.
Marker afkrydsningsfeltet ud for en meddelelse i din indbakke, og gå derefter til trepunktsmenuen > Filtrer meddelelser som disse. Dette starter filtervinduet som før, men med nogle felter forudfyldt baseret på den valgte meddelelse.
For mere, se på irriterende e-mail-problemer, du kan løse med filtre.
Sådan konfigureres Yahoo Mail-filtre
for at konfigurere filtre i Yahoo Mail skal du åbne din Yahoo-e-mail-indbakke og derefter klikke på tandhjulsikonet øverst til højre og vælge Flere indstillinger. Vælg fanen Filtre til venstre, og vælg derefter Tilføj nye filtre for at starte et.
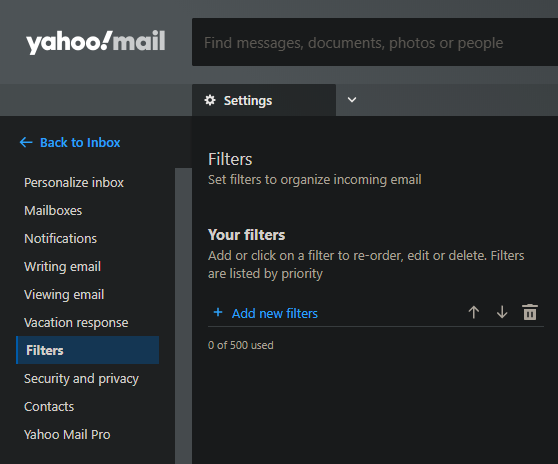
Yahoo tilbyder ikke så meget filterfunktionalitet som Gmail. Der er fire felter at tilpasse: Fra, Til / CC, Emne og krop. Du kan navngive filtre, som giver dig mulighed for hurtigt at gennemgå dem på fanen hovedfiltre uden at skulle kontrollere detaljerne.
kategorierne er selvforklarende; for hver enkelt kan du vælge at filtrere e-mail, der indeholder, ikke indeholder, begynder med eller slutter med valgte ord. Du har også evnen til at matche sager, hvilket kan være praktisk, hvis du ønsker at filtrere akronymer med alle hætter.
når du har udfyldt filterkriterierne efter ønske, kan du vælge, hvilken mappe de matchende meddelelser skal flyttes til.
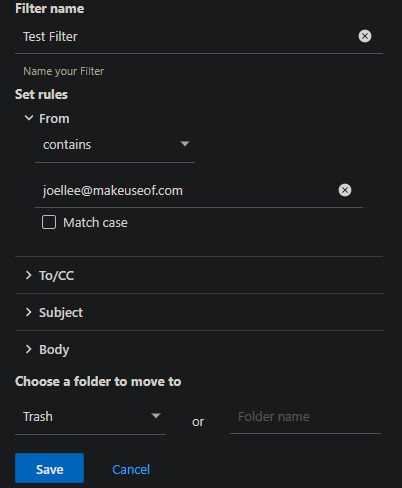
bemærk, at filtre anvendes i top-til-bund rækkefølge. Når du gennemgår listen, skal du sørge for, at det vigtigste filter er øverst. Det vil have prioritet, hvis en meddelelse falder ind under flere filtre. Du kan også redigere eller fjerne et eksisterende filter fra denne side.
det er alt hvad du behøver at vide for Yahoo filtrering. For flere tip, se Sådan gør du din Yahoo-konto sikker.
sådan filtreres e-mails i Outlook
hvis du bruger Outlook.com sådan filtrerer du meddelelser til din e-mail.
åbn din Outlook-Indbakke, og klik på tandhjulsikonet øverst til højre efterfulgt af alle Outlook-indstillinger nederst på denne liste. Sørg for, at Mail er valgt på fanen til venstre, og vælg derefter regler på den næste liste. Klik til sidst på Tilføj ny regel for at oprette et nyt filter.
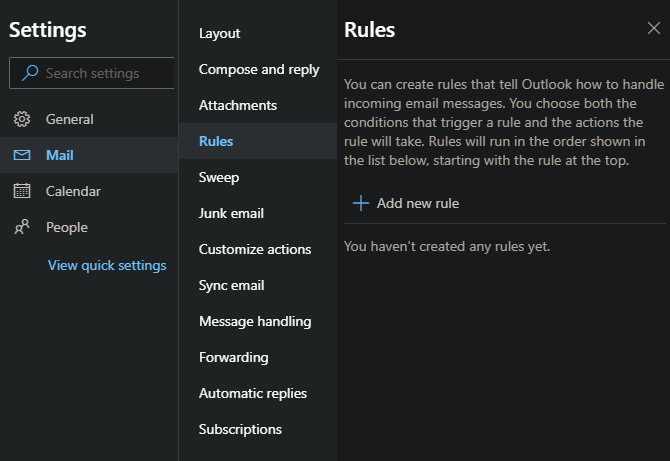
du skal give filteret et navn. Åbn derefter boksen under Tilføj en betingelse for at se de tilgængelige indstillinger.
der er mange af dem, som Outlook bryder ind i grupper. For eksempel er en kategori mit navn er, hvor du kan vælge Jeg er på linjen til, jeg er på CC-linjen, Jeg er ikke på linjen til og lignende. Hvis du vil have mere end en, skal du klikke på Tilføj en anden betingelse under det første felt.
der er for mange til en udtømmende liste her, men nogle af de mest nyttige inkluderer:
- mit navn er > jeg er ikke på linjen fanger e-mails, hvor du blev CCed eller masse sendt.
- markeret med > betydning eller følsomhed for at fange meddelelser ved hjælp af følsomhed eller prioritetsniveauer, der er specifikke for Outlook.
- modtaget > før eller efter for at filtrere meddelelser efter dato.
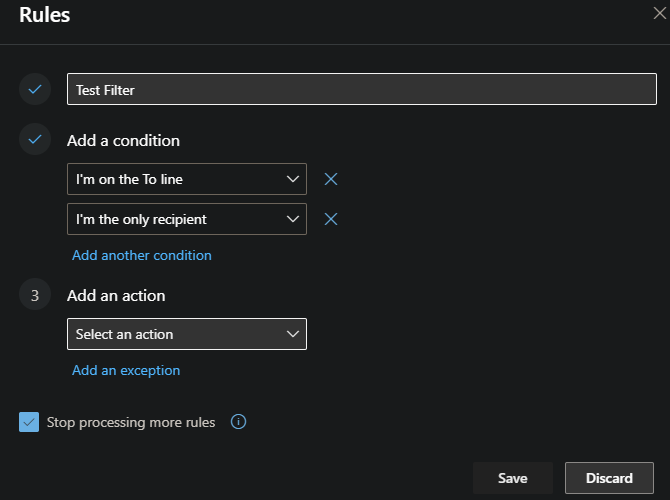
når du har angivet dine betingelser, skal du angive mindst et element under Tilføj en handling. Du kan vælge at flytte eller kopiere meddelelsen til en mappe eller slette den. Et pænt valg er at fastgøre beskeden, som holder den øverst i din indbakke til gennemgang. Markering af meddelelsen med en vis betydning eller videresendelse til en anden adresse er andre nyttige handlinger.
Outlook giver dig også mulighed for at tilføje undtagelser ved hjælp af en af de tidligere betingelser. Således kan du oprette et filter, der udelukker meddelelser fra en bestemt person eller meddelelser, der er markeret som vigtige.
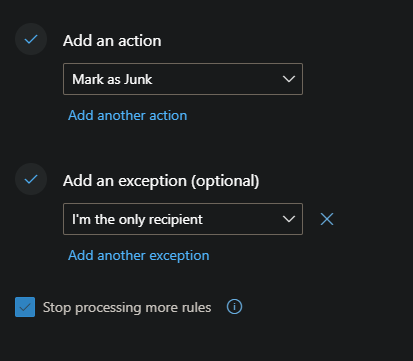
Marker afkrydsningsfeltet stop behandling af flere regler, hvis du ikke ønsker, at meddelelser, der kører gennem dette filter, skal påvirkes af andre. Hvis et filter f.eks. knytter alle vigtige meddelelser sammen, og et andet filter sletter alle meddelelser med vedhæftede filer, skal du markere dette felt, så Outlook ikke sletter en vigtig meddelelse med vedhæftede filer.
det er alt, hvad der kræves for at oprette Outlook-filtre; gentag ovenstående, hvis du har brug for mere.
e-mail-filtre gjort let
e-mail-filtre er kraftfulde værktøjer, du kan bruge til at reducere oversvømmelsen af meddelelser i din indbakke. Vi er sikre på, at du kan bruge dem til at forbedre din mail-arbejdsgang– – især i Gmail og Outlook, som tilbyder flere muligheder.
For mere hjælp, se yderligere måder at organisere og administrere din e-mail-indbakke på. Plus, for flere e-mail-tip, her er, hvordan du bruger en brugerdefineret svar-til-e-mail-adresse.
Ben er stedfortrædende redaktør og onboarding Manager hos MakeUseOf. Han forlod sit IT-job for at skrive på fuld tid i 2016 og har aldrig set sig tilbage. Han har dækket tekniske tutorials, videospilanbefalinger og mere som professionel forfatter i over seks år.
Mere Fra Ben Stegner