Das Einrichten von E-Mail-Filtern oder das Organisieren von Konversationen in Ordnern ist eine effiziente Möglichkeit, Ihren E-Mail-Posteingang zu verwalten. Sie können beispielsweise einen Filter einrichten, um Newsletter von wichtigeren Nachrichten zu trennen. Es ist auch eine großartige Möglichkeit, bestimmte E-Mails automatisch in den Papierkorb zu werfen oder als Spam zu markieren.
Wir zeigen Ihnen, wie Sie E-Mail-Filter einrichten, um Ihre E-Mails in Google Mail, Yahoo Mail und Outlook automatisch zu sortieren.
So filtern Sie E-Mails in Google Mail
Wenn Sie mit der Bearbeitung von Google Mail-Filtern beginnen, stellen Sie möglicherweise fest, dass Google Mail keine tatsächlichen „Ordner“ verwendet.“ Google Mail nennt diese Labels, aber abgesehen von dem unterschiedlichen Namen sind sie funktional identisch.
Um mit dem Erstellen von Google Mail-Filtern zu beginnen, öffnen Sie Ihren Google Mail-Posteingang und klicken Sie auf das kleine Pfeilsymbol rechts neben der Suchleiste oben. Dadurch wird das Feld Erweiterte Suche geöffnet, in dem Sie Attribute für die Filter angeben können.
So funktionieren diese:
- Geben Sie eine E-Mail-Adresse in das Feld Von ein, um den Filter auf Nachrichten von dieser Adresse anzuwenden.
- Das Zeichen * ist ein Platzhalter, daher können Sie *@ eingebendomain.com so filtern Sie alle Nachrichten aus einer bestimmten Domäne.
- Das Feld An passt gut zu Google Mail-Aliasen. Überall, wo Sie Ihre E-Mail-Adresse eingeben, können Sie ein Pluszeichen (+) hinzufügen, um unbegrenzte alternative Adressen zu erstellen, die alle direkt in Ihren Posteingang gelangen.
- Zum Beispiel, wenn Sie sich für LinkedIn mit Google+LinkedIn@gmail angemeldet haben.com und möchten keine Nachrichten von LinkedIn in Ihrem Posteingang haben, Sie können Nachrichten filtern, die an diese Adresse gesendet wurden.
- Mit dem Betreff-Feld können Sie jede Nachricht filtern, die bestimmte Wörter im Betreff enthält.
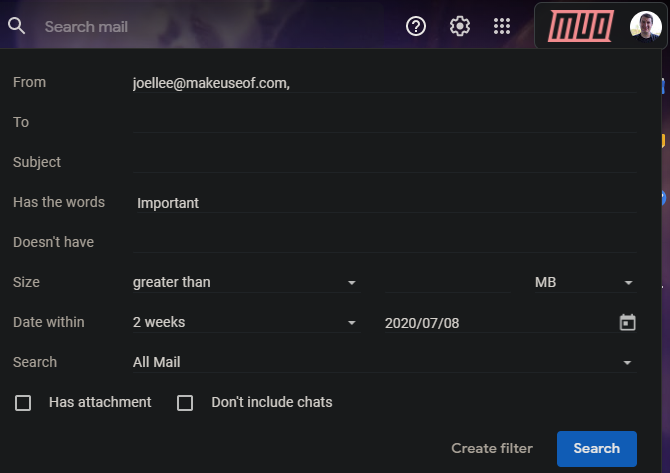
- Hat die Wörter und erlaubt Ihnen nicht, die E-Mail nach beliebigen Wörtern zu scannen. Sie können hier die Google Mail-Suchoperatoren wie UND oder ODER verwenden, um nach mehreren Wörtern zu suchen.
- Angenommen, Sie möchten einen Filter für alle Nachrichten erstellen, die das Wort unsubscribe enthalten, aber nicht die E-Mails Ihrer Bank. Sie können Unsubscribe in das Feld Has the words eingeben, dann muss die Bank of America in keine Ergebnisse ausschließen, die diese Wörter enthalten.
- Wenn Sie möchten, geben Sie eine Größe an, als die die Nachricht größer oder kleiner ist.
- Verwenden Sie Date within, um nach Nachrichten zu filtern, die kurz vor einem bestimmten Datum empfangen wurden.
- Wenn Sie nur nach E-Mails mit einem Anhang suchen möchten, aktivieren Sie das Kontrollkästchen Anhang anzeigen. Und wenn Sie häufig mit Hangouts in Google Mail chatten, möchten Sie wahrscheinlich überprüfen, ob keine Chats enthalten sind, um den Lärm von diesen zu reduzieren.
- Lassen Sie schließlich das Suchfeld in allen E-Mails, es sei denn, Sie möchten nur nach einem bestimmten vorhandenen Label filtern.
Wenn Sie fertig sind, klicken Sie unten rechts im Fenster auf die Schaltfläche Filter erstellen. Wenn Sie sicherstellen möchten, dass der Filter korrekt ist, klicken Sie zuerst auf Suchen, um E-Mails anzuzeigen, die dem Filter entsprechen.
Filteraktionen anpassen
Als nächstes müssen Sie entscheiden, was mit der E-Mail passiert, die diesen Filter trifft.
Wenn Sie versuchen, einen sauberen Posteingang zu behalten, ist die Wahl des Posteingangs überspringen (Archivieren) ein guter erster Schritt. In Kombination damit können Sie einen Stern hinzufügen, ein Etikett anhängen, damit Sie später wissen, was mit dieser Nachricht zu tun ist, oder sie als wichtig markieren.
Hier gibt es zusätzliche Optionen, die je nach Filter, den Sie einrichten, nützlich sein können. Es ist nützlich, es niemals an Spam zu senden, wenn Google Mail dort legitime Nachrichten sendet.
Wenn Sie fertig sind, aktivieren Sie Filter auch auf X übereinstimmende Konversationen anwenden, wenn dieser Filter sowohl auf vorhandene E-Mails als auch auf zukünftige Nachrichten angewendet werden soll. Durch Klicken auf Filter erstellen wird der Vorgang abgeschlossen.
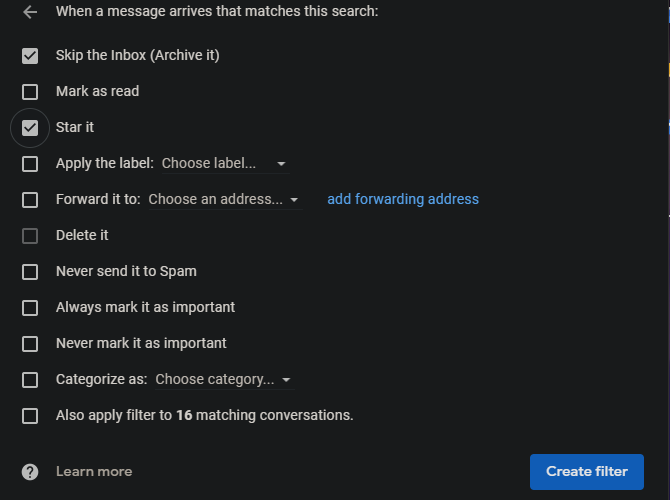
Sie können Ihre vorhandenen Filter jederzeit überprüfen oder bearbeiten. Klicken Sie oben rechts auf das Zahnradsymbol Einstellungen, gefolgt von Alle Einstellungen anzeigen. Wählen Sie oben Filter und blockierte Adressen aus, um sie alle anzuzeigen und bei Bedarf zu löschen oder Änderungen vorzunehmen. Google Mail bietet auch eine Exportfunktion, sodass Sie Ihre Filter in eine Datei einfügen können, um sie freizugeben.
Haben Sie Probleme, an eine gute Filteridee zu denken? Gmail kann helfen.
Aktivieren Sie das Kontrollkästchen neben einer beliebigen Nachricht in Ihrem Posteingang und wechseln Sie dann zum Dreipunktmenü > Filtern Sie Nachrichten wie diese. Dadurch wird das Filterfenster wie zuvor geöffnet, jedoch mit einigen Feldern, die basierend auf der ausgewählten Nachricht vorab ausgefüllt wurden.
Weitere Informationen finden Sie unter nervige E-Mail-Probleme, die Sie mit Filtern lösen können.
So richten Sie Yahoo Mail-Filter ein
Um Filter in Yahoo Mail einzurichten, öffnen Sie Ihren Yahoo E-Mail-Posteingang, klicken Sie oben rechts auf das Zahnradsymbol und wählen Sie Weitere Einstellungen. Wählen Sie links die Registerkarte Filter und dann Neue Filter hinzufügen, um einen Filter zu starten.
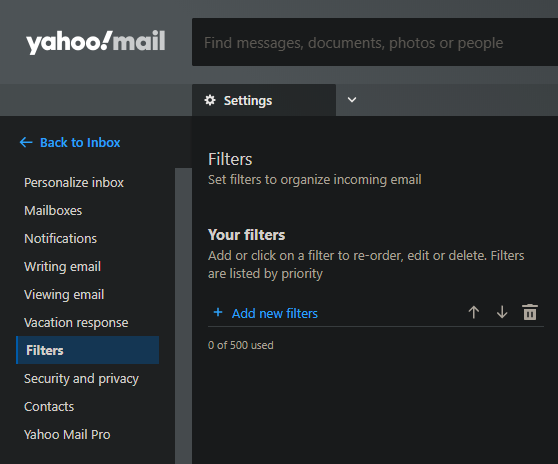
Yahoo bietet nicht so viele Filterfunktionen wie Google Mail. Es gibt vier Felder zum Anpassen: Von, Bis/CC, Betreff und Text. Sie können Filter benennen, sodass Sie sie schnell auf der Registerkarte Hauptfilter überprüfen können, ohne die Details überprüfen zu müssen.
Die Kategorien sind selbsterklärend; für jede Kategorie können Sie E-Mails filtern, die ausgewählte Wörter enthalten, nicht enthalten, mit ihnen beginnen oder mit ihnen enden. Sie haben auch die Möglichkeit, Fälle abzugleichen, was praktisch sein kann, wenn Sie Akronyme in Großbuchstaben filtern möchten.
Wenn Sie die Filterkriterien wie gewünscht ausgefüllt haben, können Sie auswählen, in welchen Ordner die übereinstimmenden Nachrichten verschoben werden sollen.
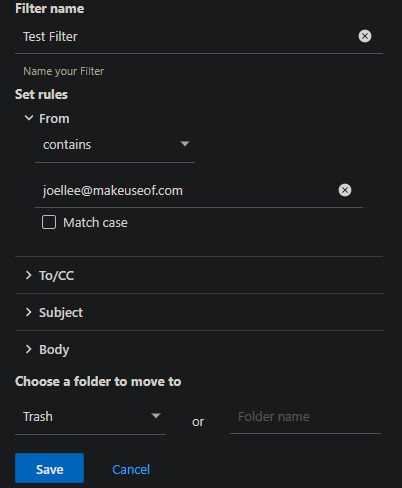
Beachten Sie, dass Filter in der Reihenfolge von oben nach unten angewendet werden. Stellen Sie daher beim Überprüfen der Liste sicher, dass sich der wichtigste Filter oben befindet. Dies hat Priorität, wenn eine Nachricht unter mehrere Filter fällt. Sie können auch einen vorhandenen Filter auf dieser Seite bearbeiten oder entfernen.
Das ist alles, was Sie für die Yahoo-Filterung wissen müssen. Weitere Tipps finden Sie unter So machen Sie Ihr Yahoo-Konto sicher.
So filtern Sie E-Mails in Outlook
Wenn Sie Outlook.com für Ihre E-Mail erfahren Sie hier, wie Sie Nachrichten filtern.
Öffnen Sie Ihren Outlook-Posteingang und klicken Sie oben rechts auf das Zahnradsymbol, gefolgt von Allen Outlook-Einstellungen am Ende dieser Liste. Stellen Sie sicher, dass E-Mail auf der linken Registerkarte ausgewählt ist, und wählen Sie dann Regeln in der nächsten Liste aus. Klicken Sie abschließend auf Neue Regel hinzufügen, um einen neuen Filter zu erstellen.
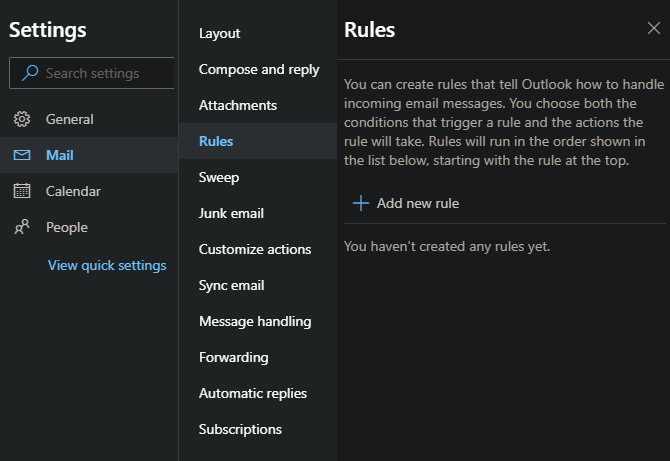
Sie müssen dem Filter einen Namen geben. Öffnen Sie anschließend das Feld unter Bedingung hinzufügen, um die verfügbaren Optionen anzuzeigen.
Es gibt viele von ihnen, die Outlook in Gruppen aufteilt. Zum Beispiel ist eine Kategorie Mein Name, in der Sie auswählen können, ich bin in der An-Zeile, ich bin in der CC-Zeile, ich bin nicht in der An-Zeile und ähnliches. Wenn Sie mehr als eine Bedingung wünschen, klicken Sie unter dem ersten Feld auf Weitere Bedingung hinzufügen.
Es gibt zu viele für eine erschöpfende Liste hier, aber einige der hilfreichsten sind:
- Mein Name ist > Ich bin nicht in der To-Zeile für E-Mails, in denen Sie CCed oder Massen-E-Mails erhalten haben.
- Markiert mit > Wichtigkeit oder Sensitivität zum Abfangen von Nachrichten mithilfe der für Outlook spezifischen Sensitivitäts- oder Prioritätsstufen.
- Empfangen > Vorher oder Nachher, um Nachrichten nach Datum zu filtern.
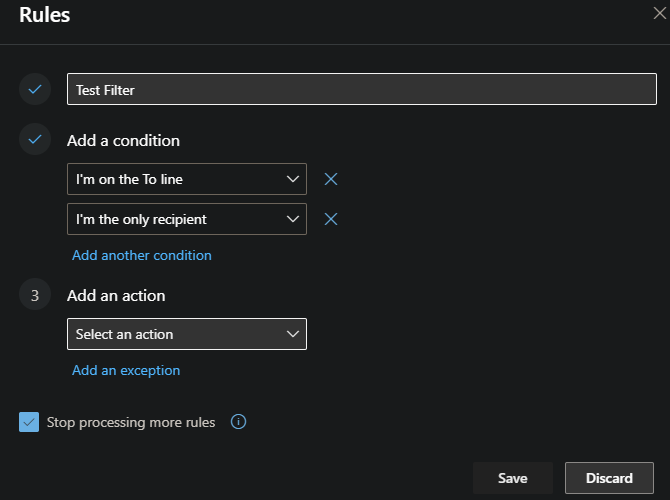
Nachdem Sie Ihre Bedingungen festgelegt haben, müssen Sie unter Aktion hinzufügen mindestens ein Element angeben. Sie können die Nachricht verschieben, in einen Ordner kopieren oder löschen. Eine gute Wahl ist das Anheften der Nachricht, wodurch sie zur Überprüfung oben in Ihrem Posteingang angezeigt wird. Das Markieren der Nachricht mit einer bestimmten Wichtigkeit oder das Weiterleiten an eine andere Adresse sind weitere nützliche Aktionen.
Außerdem können Sie in Outlook Ausnahmen unter Verwendung einer der früheren Bedingungen hinzufügen. So können Sie einen Filter einrichten, der Nachrichten von einer bestimmten Person oder als wichtig markierte Nachrichten ausschließt.
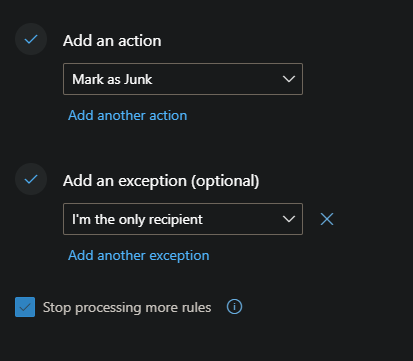
Aktivieren Sie das Kontrollkästchen Weitere Regeln nicht mehr verarbeiten, wenn Sie nicht möchten, dass Nachrichten, die diesen Filter durchlaufen, von anderen beeinflusst werden. Wenn beispielsweise ein Filter alle wichtigen Nachrichten löscht und ein zweiter Filter alle Nachrichten mit Anhängen löscht, sollten Sie dieses Kontrollkästchen aktivieren, damit Outlook keine wichtigen Nachrichten mit Anhängen löscht.
Das ist alles, was Sie brauchen, um Outlook-Filter zu erstellen.
E-Mail-Filter leicht gemacht
E-Mail-Filter sind leistungsstarke Tools, mit denen Sie die Flut von Nachrichten in Ihrem Posteingang reduzieren können. Wir sind sicher, dass Sie sie verwenden können, um Ihren E-Mail-Workflow zu verbessern – insbesondere in Google Mail und Outlook, die mehr Optionen bieten.
Weitere Hilfe finden Sie unter zusätzliche Möglichkeiten zum Organisieren und Verwalten Ihres E-Mail-Posteingangs. Für weitere E-Mail-Tipps erfahren Sie hier, wie Sie eine benutzerdefinierte Antwort-E-Mail-Adresse verwenden.
Ben ist stellvertretender Redakteur und Onboarding-Manager bei MakeUseOf. Er hat seinen IT-Job 2016 verlassen, um Vollzeit zu schreiben, und hat nie zurückgeschaut. Er behandelt seit über sechs Jahren technische Tutorials, Videospielempfehlungen und mehr als professioneller Autor.
Mehr von Ben Stegner