La configuration de filtres de messagerie ou l’organisation de conversations dans des dossiers est un moyen efficace de gérer votre boîte de réception de messagerie. Par exemple, vous pouvez configurer un filtre pour séparer les newsletters des messages plus importants. C’est également un excellent moyen de supprimer automatiquement ou de marquer certains e-mails comme spam.
Nous allons vous montrer comment configurer des filtres de messagerie pour trier automatiquement vos e-mails dans Gmail, Yahoo Mail et Outlook.
Comment filtrer les e-mails dans Gmail
Lorsque vous commencez à modifier les filtres Gmail, vous remarquerez peut-être que Gmail n’utilise pas de dossiers » réels. »Gmail appelle ces étiquettes, mais à part le nom différent, elles sont fonctionnellement identiques.
Pour commencer à créer des filtres Gmail, ouvrez votre boîte de réception Gmail et cliquez sur la petite flèche à droite de la barre de recherche en haut. Cela ouvre la zone de recherche avancée, vous permettant de spécifier des attributs pour les filtres.
Voici comment cela fonctionne:
- Entrez une adresse e-mail dans le champ De pour appliquer le filtre aux messages de cette adresse.
- Le caractère * est un caractère générique, vous pouvez donc entrer *@domain.com pour filtrer tous les messages d’un domaine spécifique.
- Le champ À se marie bien avec les alias Gmail. Partout où vous entrez votre adresse e-mail, vous pouvez ajouter un plus (+) après celui-ci pour créer des adresses alternatives illimitées qui vont toutes directement dans votre boîte de réception.
- Par exemple, si vous vous êtes inscrit à LinkedIn avec John + [email protected] et ne veulent pas de messages de LinkedIn dans votre boîte de réception, vous pouvez filtrer les messages envoyés à cette adresse.
- Le champ Objet vous permet de filtrer tout message contenant certains mots dans le sujet.
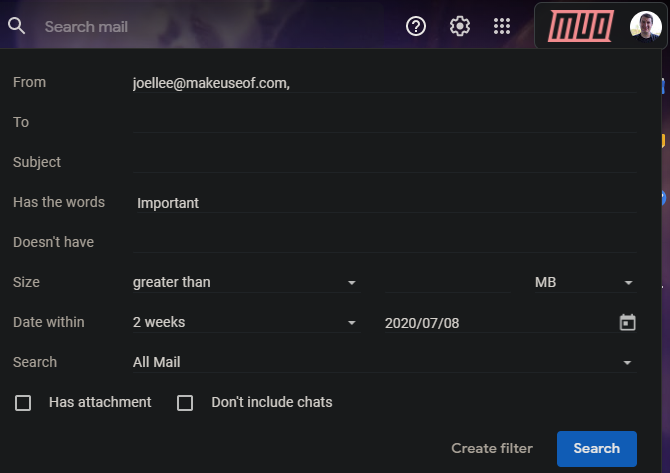
- A les mots et ne vous permet pas de scanner l’e-mail pour les mots que vous souhaitez. Vous pouvez utiliser les opérateurs de recherche de Gmail ici, comme ET ou OU, pour rechercher plusieurs mots.
- Par exemple, supposons que vous souhaitiez créer un filtre pour tous les messages contenant le mot désabonnement, mais que vous ne souhaitiez pas inclure les e-mails de votre banque. Vous pouvez entrer Unsubscribe dans le champ A les mots, puis Bank of America N’a pas à exclure les résultats contenant ces mots.
- Si vous le souhaitez, spécifiez une taille supérieure ou inférieure au message.
- Utilisez Date within pour filtrer les messages reçus près d’une certaine date.
- Si vous souhaitez rechercher uniquement les e-mails contenant une pièce jointe, cochez la case A pièce jointe. Et si vous discutez souvent avec Hangouts dans Gmail, vous voudrez probablement vérifier Qu’il n’inclut pas les discussions pour réduire le bruit de celles-ci.
- Enfin, laissez la zone de recherche sur Tous les courriers sauf si vous souhaitez uniquement filtrer à partir d’une certaine étiquette existante.
Lorsque vous avez terminé, cliquez sur le bouton Créer un filtre dans le coin inférieur droit de la fenêtre. Si vous souhaitez vous assurer que le filtre est correct, cliquez d’abord sur Rechercher pour afficher les e-mails qui y correspondent.
Personnalisation des actions du filtre
Ensuite, vous devrez décider de ce qui arrive à l’e-mail qui atteint ce filtre.
Si vous essayez de garder une boîte de réception propre, choisir Ignorer la boîte de réception (l’archiver) est une bonne première étape. Associé à cela, vous pouvez ajouter une étoile, joindre une étiquette pour savoir quoi faire de ce message plus tard ou le marquer comme important.
Il existe des options supplémentaires ici, qui peuvent être utiles en fonction du filtre que vous configurez. Ne jamais l’envoyer au Spam est utile si Gmail y envoie des messages légitimes.
Lorsque vous avez terminé, cochez également Appliquer un filtre à X conversations correspondantes si vous souhaitez que ce filtre s’applique au courrier existant ainsi qu’aux messages futurs. Cliquez sur Créer un filtre pour terminer le processus.
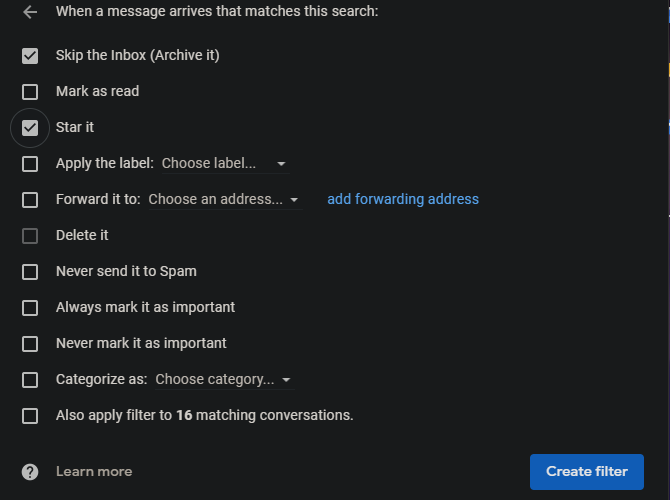
Vous pouvez consulter ou modifier vos filtres existants à tout moment. Cliquez sur l’icône d’engrenage Paramètres en haut à droite, suivi de Voir tous les paramètres. Choisissez les filtres et les adresses bloquées en haut pour les voir tous et supprimez ou apportez des modifications si nécessaire. Gmail fournit également une fonction d’exportation, de sorte que vous pouvez placer vos filtres dans un fichier pour les partager.
Vous avez du mal à penser à une bonne idée de filtre ? Gmail peut vous aider.
Cochez la case à côté de n’importe quel message dans votre boîte de réception, puis allez dans le menu à trois points > Filtrez les messages comme ceux-ci. Cela lancera la fenêtre de filtre comme précédemment, mais avec certains champs pré-remplis en fonction du message que vous avez sélectionné.
Pour en savoir plus, jetez un coup d’œil aux problèmes de messagerie gênants que vous pouvez résoudre avec des filtres.
Comment configurer les filtres Yahoo Mail
Pour configurer les filtres dans Yahoo Mail, ouvrez votre boîte de réception Yahoo email, puis cliquez sur l’icône en forme d’engrenage en haut à droite et choisissez Plus de paramètres. Sélectionnez l’onglet Filtres à gauche, puis sélectionnez Ajouter de nouveaux filtres pour en démarrer un.
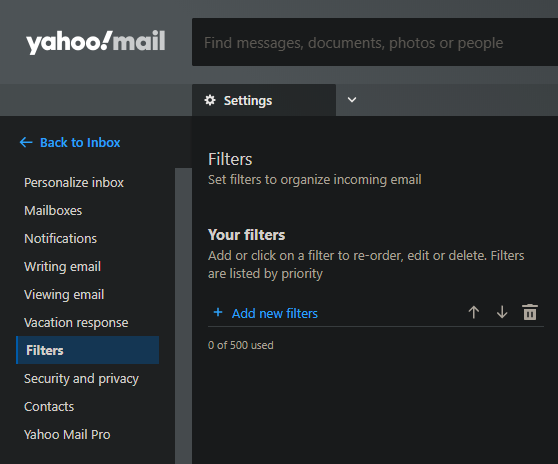
Yahoo n’offre pas autant de fonctionnalités de filtrage que Gmail. Il y a quatre champs à personnaliser : From, To/CC, Subject et Body. Vous pouvez nommer les filtres, ce qui vous permet de les consulter rapidement dans l’onglet Filtres principaux sans avoir à vérifier les détails.
Les catégories sont explicites ; pour chacune d’elles, vous pouvez choisir de filtrer les e-mails contenant, ne contenant pas, commençant par ou se terminant par les mots sélectionnés. Vous avez également la possibilité de faire correspondre les cas, ce qui pourrait être pratique si vous cherchez à filtrer les acronymes en majuscules.
Une fois que vous avez rempli les critères de filtre comme vous le souhaitez, vous pouvez choisir dans quel dossier déplacer les messages correspondants.
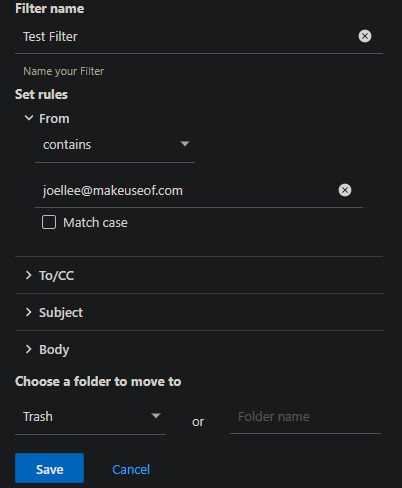
Notez que les filtres sont appliqués de haut en bas. Ainsi, lors de l’examen de la liste, assurez-vous que le filtre le plus important se trouve en haut. Cela sera prioritaire si un message tombe sous plusieurs filtres. Vous pouvez également modifier ou supprimer un filtre existant de cette page.
C’est tout ce que vous devez savoir pour le filtrage Yahoo. Pour plus de conseils, consultez comment sécuriser votre compte Yahoo.
Comment filtrer les e-mails dans Outlook
Si vous utilisez Outlook.com pour votre e-mail, voici comment filtrer les messages.
Ouvrez votre boîte de réception Outlook et cliquez sur l’icône d’engrenage en haut à droite, suivie de Tous les paramètres Outlook en bas de cette liste. Assurez-vous que Mail est sélectionné dans l’onglet de gauche, puis choisissez Règles dans la liste suivante. Enfin, cliquez sur Ajouter une nouvelle règle pour créer un nouveau filtre.
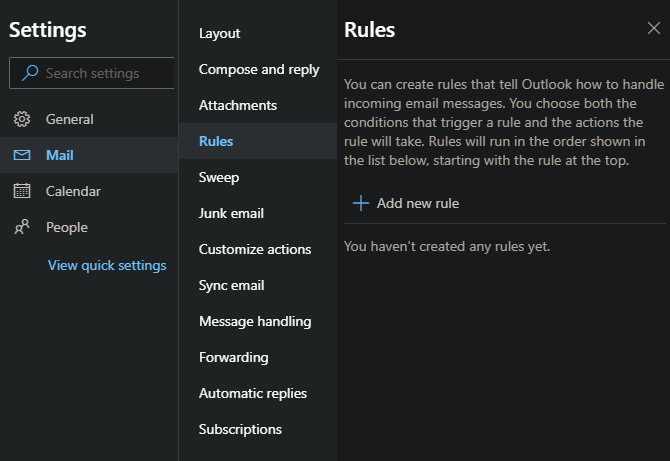
Vous devrez donner un nom au filtre. Ensuite, ouvrez la boîte sous Ajouter une condition pour voir les options disponibles.
Il y en a beaucoup, que Outlook divise en groupes. Par exemple, une catégorie est Mon nom est, dans laquelle vous pouvez sélectionner Je suis sur la ligne To, je suis sur la ligne CC, je ne suis pas sur la ligne To, et similaire. Si vous en voulez plus d’un, cliquez sur Ajouter une autre condition sous la première case.
Il y en a trop pour une liste exhaustive ici, mais certains des plus utiles incluent:
- Mon nom est > Je ne suis pas sur la ligne À intercepte les e-mails dans lesquels vous avez été CCed ou envoyé en masse par e-mail.
- Marqué avec > Importance ou Sensibilité aux messages de capture en utilisant les niveaux de sensibilité ou de priorité spécifiques à Outlook.
- Reçu > Avant ou après pour filtrer les messages par date.
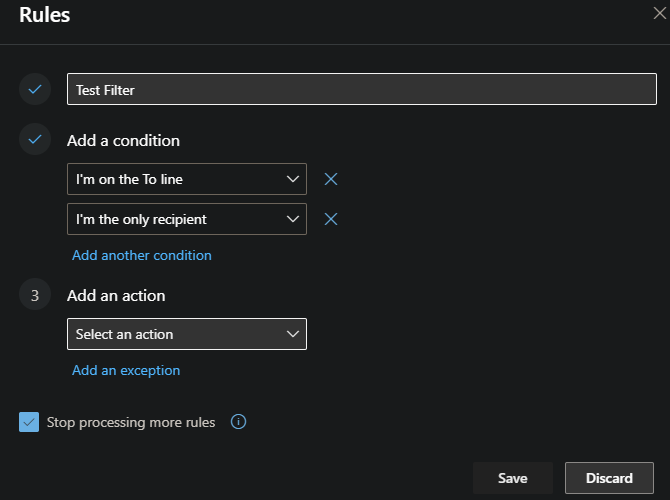
Une fois que vous avez défini vos conditions, vous devrez spécifier au moins un élément sous Ajouter une action. Vous pouvez choisir de déplacer ou de copier le message dans un dossier ou de le supprimer. Un choix judicieux consiste à épingler le message, qui le gardera en haut de votre boîte de réception pour examen. Marquer le message avec une certaine importance ou le transmettre à une autre adresse sont d’autres actions utiles.
En outre, Outlook vous permet d’ajouter des exceptions en utilisant l’une des conditions antérieures. Ainsi, vous pouvez configurer un filtre qui exclut les messages d’une personne spécifique ou les messages marqués comme importants.
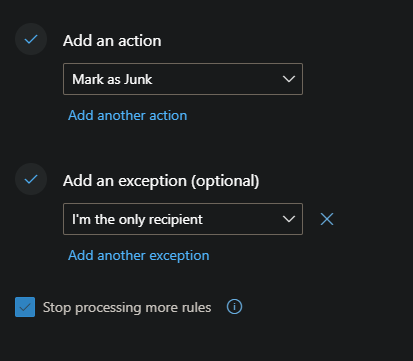
Cochez la case Arrêter le traitement d’autres règles si vous ne souhaitez pas que les messages qui traversent ce filtre soient affectés par d’autres. Par exemple, si un filtre épingle tous les messages importants et qu’un second filtre supprime tous les messages contenant des pièces jointes, vous devez cocher cette case pour qu’Outlook ne supprime pas un message important contenant des pièces jointes.
C’est tout ce qu’il faut pour créer des filtres Outlook; répétez ce qui précède si vous en avez besoin de plus.
Filtres d’e-mail Simplifiés
Les filtres d’e-mail sont des outils puissants que vous pouvez utiliser pour réduire le flot de messages dans votre boîte de réception. Nous sommes sûrs que vous pouvez les utiliser pour améliorer votre flux de travail de messagerie — en particulier dans Gmail et Outlook, qui offrent plus d’options.
Pour plus d’aide, consultez d’autres façons d’organiser et de gérer votre boîte de réception. De plus, pour plus de conseils par e-mail, voici comment utiliser une adresse e-mail de réponse personnalisée.
Ben est Rédacteur en chef adjoint et Responsable de l’intégration chez MakeUseOf. Il a quitté son emploi informatique pour écrire à temps plein en 2016 et n’a jamais regardé en arrière. Il couvre des tutoriels techniques, des recommandations de jeux vidéo et plus encore en tant qu’écrivain professionnel depuis plus de six ans.
Plus De Ben Stegner