Notre monde s’accélère de minute en minute, le rythme de nos vies augmente chaque jour et les gens cherchent constamment des moyens d’optimiser leurs efforts. En même temps, nous sommes entourés de plus d’informations que jamais et nous nous demandons souvent: comment pouvons—nous augmenter notre productivité tout en étant toujours en ligne?
C’est là que les cookies Web entrent en jeu — en facilitant et en facilitant la navigation sur Internet.
En substance, les cookies sont des fichiers générés par les sites Web que vous visitez pour rendre votre expérience en ligne plus agréable. Vous n’avez plus besoin de vous connecter à vos comptes à chaque fois, de vous souvenir de vos préférences Web ou de saisir votre emplacement. Mais vous pouvez également apprendre à désactiver les cookies sur Mac lorsque vous n’en avez pas besoin.
- Pourquoi Vous devriez activer les cookies Sur Mac
- Comment activer les cookies dans Safari
- Comment activer les cookies sur Mac dans Chrome
- Comment activer les cookies sur Mac dans Firefox
- Comment désactiver les cookies sur Mac dans tous les navigateurs
- Comment supprimer automatiquement l’historique de recherche
- Comment sécuriser vos mots de passe
Il peut être frustrant de retaper votre e-mail et votre mot de passe pour vous connecter à chaque fois, surtout si vous êtes pressé. Il pourrait également être un tracas inutile d’avoir à ajouter tous vos articles au panier d’achat en ligne une fois de plus après la réouverture de votre navigateur.
Dans ces cas, vous souhaitez activer les cookies dans Chrome sur Mac.
Généralement, il existe deux types de fichiers de cookies: les cookies de première partie, créés par les sites Web que vous visitez, et les cookies de tiers, créés par les sites Web qui diffusent des publicités ou des images que vous voyez. Vous voulez plus du premier et moins du second.
En tant que navigateur par défaut d’Apple sur tous les Mac, Safari vous permet de modifier vos paramètres de cookies pour toujours les accepter ou les bloquer (avec d’autres données du site Web). Pour activer les cookies sur votre Mac dans Safari, commencez par ouvrir le navigateur:
- Allez dans Safari dans la barre de menu Preferences Préférences
- Accédez à l’onglet Confidentialité
- Cochez Empêcher le suivi croisé pour désactiver l’utilisation de cookies tiers
- Décochez Bloquer tous les cookies pour stocker des cookies sur votre Mac
- Cliquez sur Gérer les données du site Web pour voir quel type d’informations les sites Web que vous avez visités auparavant gardent sur vous (avertissement: cela peut entraîner un fort désir de comprendre comment désactiver immédiatement les cookies sur Mac)
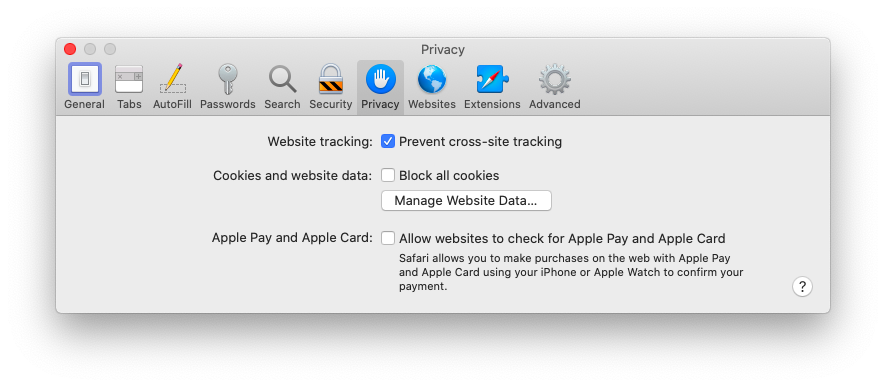
Google Chrome est de loin le navigateur Web le plus populaire aujourd’hui. Et, heureusement, cela nous donne beaucoup d’options en matière de gestion des cookies. Voici comment débloquer facilement les cookies dans Chrome:
- Cliquez sur l’icône à trois points dans le coin supérieur droit Settings Paramètres
- Faites défiler vers le bas et accédez à Avancé
- Sous Confidentialité et sécurité ouvrir les paramètres du site Settings Cookies et données du site
- Activez » Autoriser les sites à enregistrer et à lire les données des cookies »
- Pendant que vous y êtes, activez également » Bloquer les cookies tiers »
-
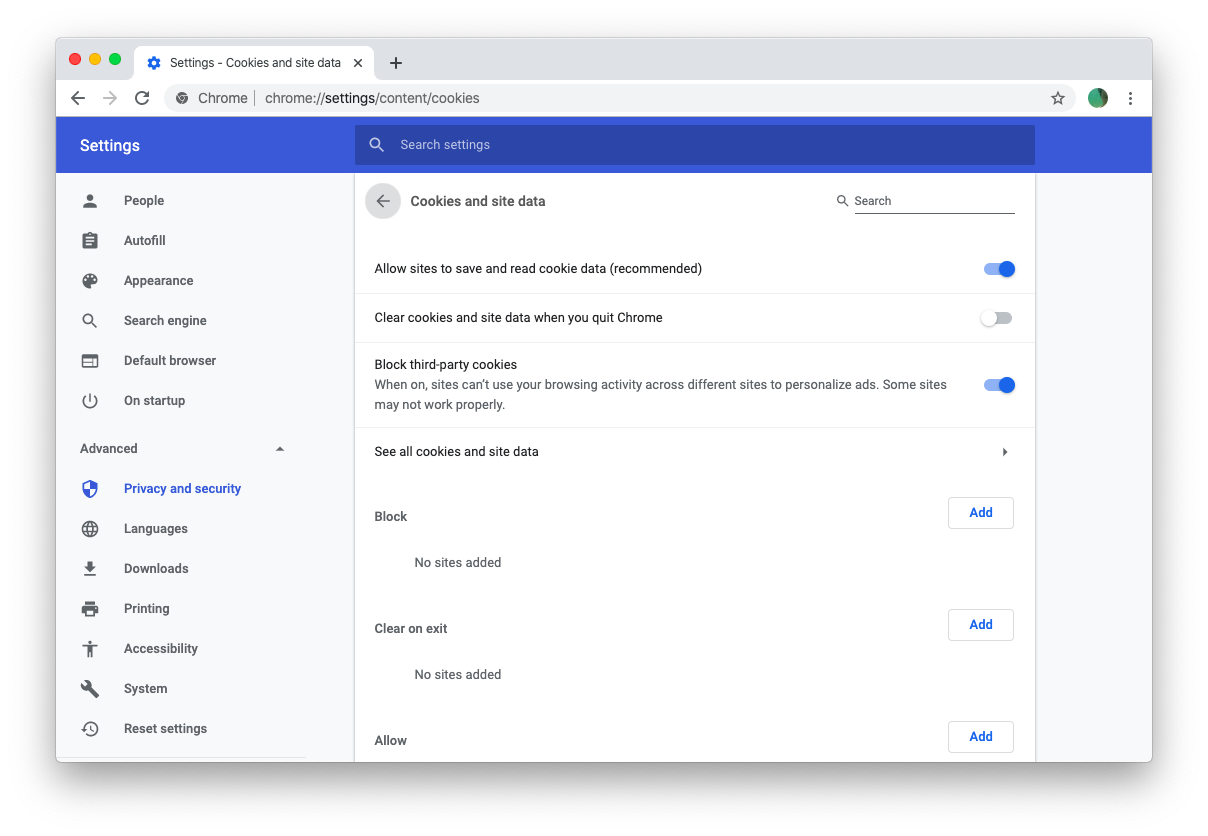
Firefox est célèbre pour ses protections de confidentialité par défaut, il est donc bon de s’assurer que vous savez comment débloquer des cookies juste au cas où vous en auriez besoin:
- Cliquez sur le menu « hamburger » Preferences Préférences
- Accédez à Confidentialité & Sécurité dans la barre latérale
- Sélectionnez Personnalisé hors des options de confidentialité du navigateur
- Décochez les cookies de la liste
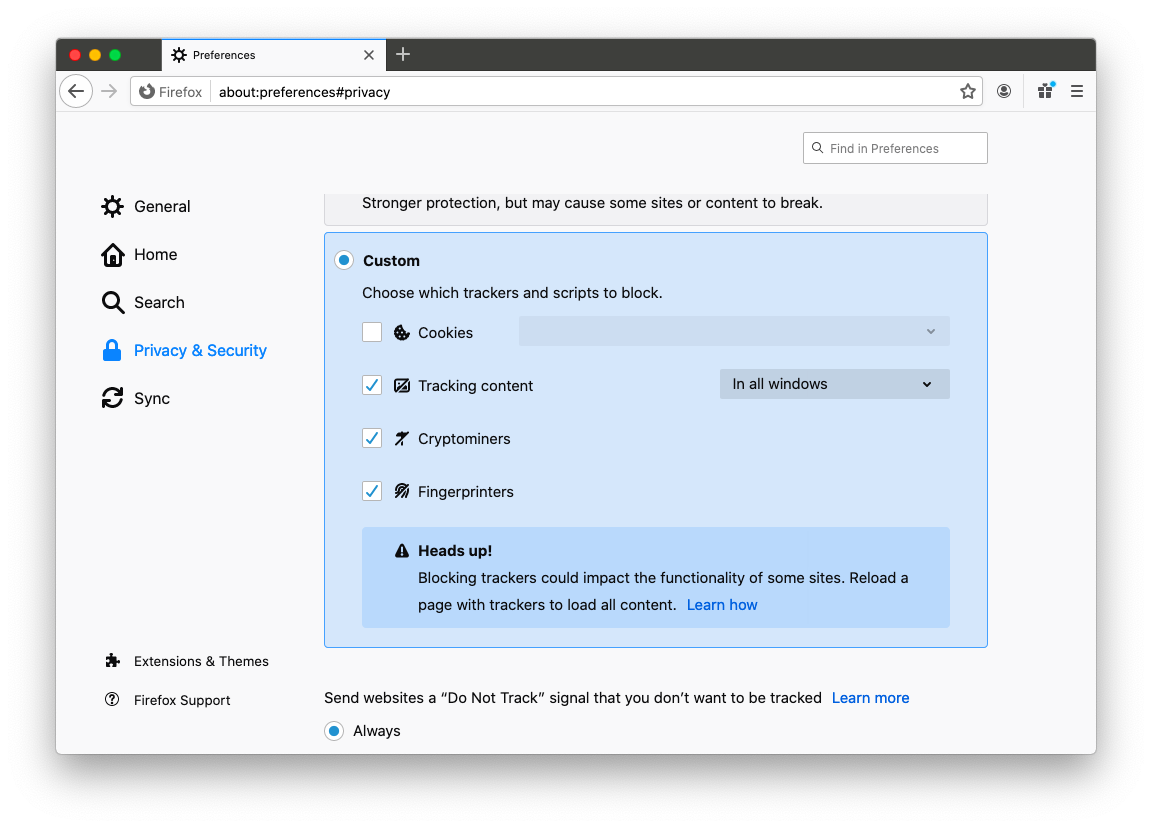
Bien que les cookies aient été créés à l’origine pour rendre votre expérience en ligne plus agréable, leur attitude de laisser-faire envers les trackers invasifs leur a récemment valu une mauvaise réputation — et vous pourriez même chercher comment désactivez les cookies sur Mac.
L’un des moyens les plus efficaces de se débarrasser des cookies consiste à supprimer complètement votre historique de navigation avec eux, ce qui vous aidera à surfer sur le Web de manière anonyme et à libérer de l’espace sur votre Mac. Voici comment faire cela dans Safari:
- Ouvrir l’historique dans la barre de menus de Safari
- Sélectionnez Effacer l’historique
- Choisissez la période à laquelle vous souhaitez supprimer l’historique et les cookies
- Cliquez sur Effacer l’historique
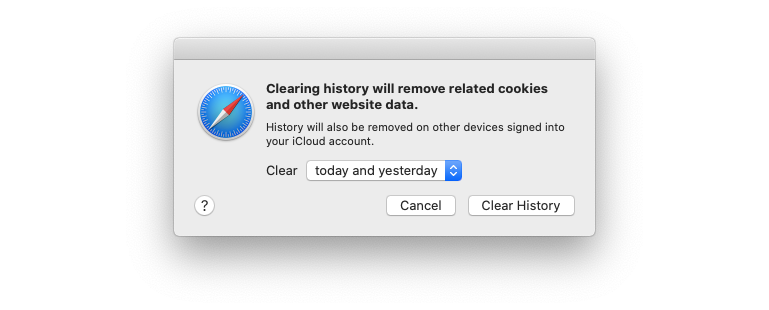
Safari vous offre également un autre moyen plus précis et sélectif de désactiver les cookies sur Mac:
- Ouvrez Safari dans la barre de menus Preferences Préférences
- Accédez à l’onglet Confidentialité Manage Gérer les données du site Web
- Cliquez sur Tout supprimer pour supprimer tous les cookies et données ou sélectionnez quelques sites Web, puis Supprimez
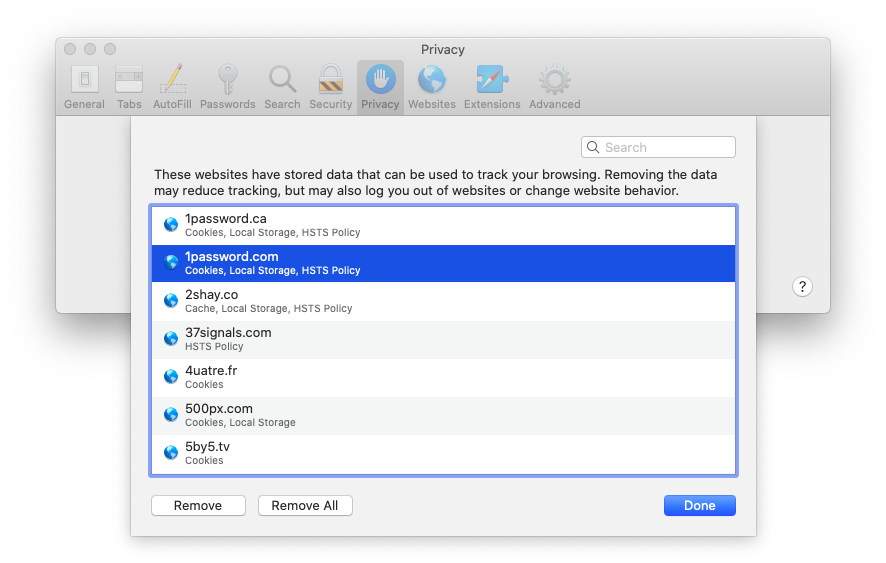
Chrome permet des fonctionnalités encore plus affinées:
- Allez dans le menu Settings Paramètres Advanced Avancé
- Cliquez sur Confidentialité & Sécurité puis « Effacer les données de navigation »
- Basculez entre les options de base et avancées
- Vérifiez tout ce qui s’applique
- Sélectionnez la période qui vous convient
- Cliquez sur « Effacer les données »
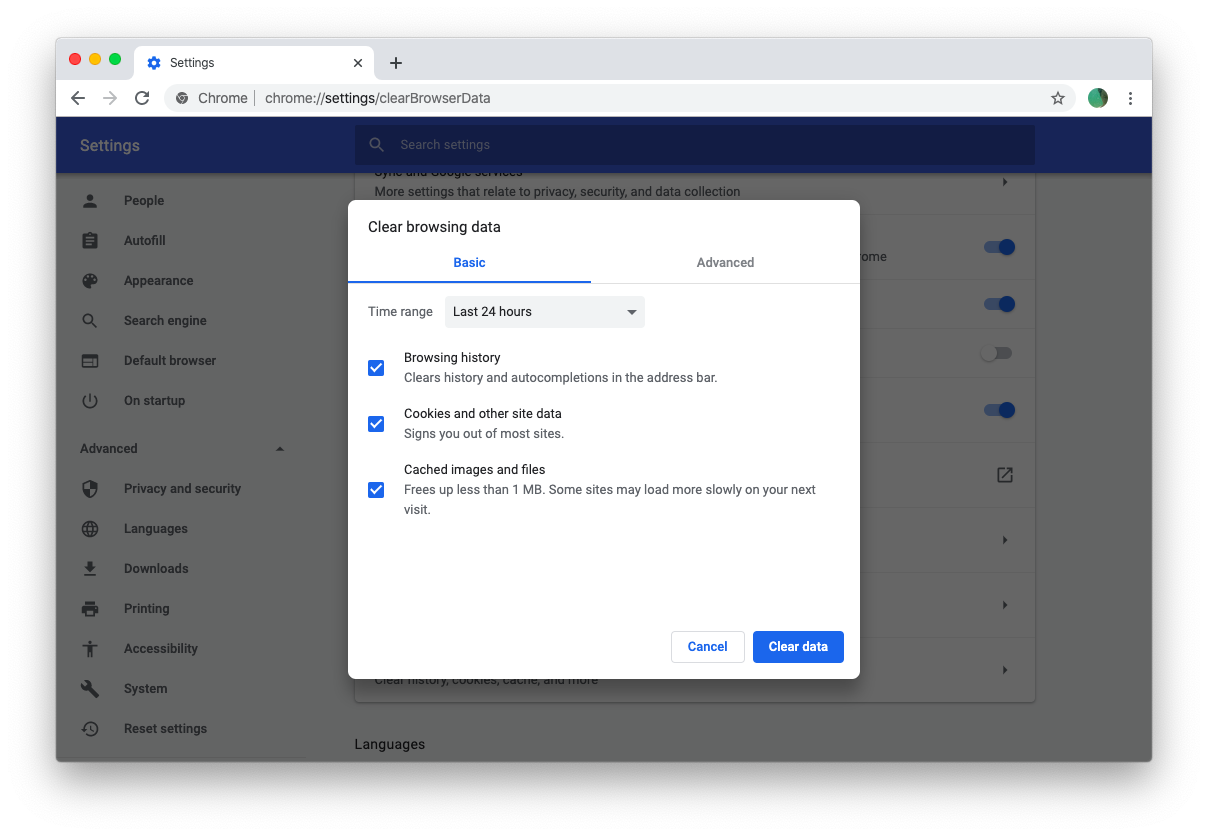
Enfin, voici ce que vous devez faire pour supprimer votre historique de navigation si vous utilisez Firefox:
- Allez dans le menu Preferences Préférences
- Faites défiler jusqu’à l’historique Clear Effacer l’historique
- Sélectionnez la période et vérifiez toutes les options qui s’appliquent
- Cliquez sur Effacer maintenant
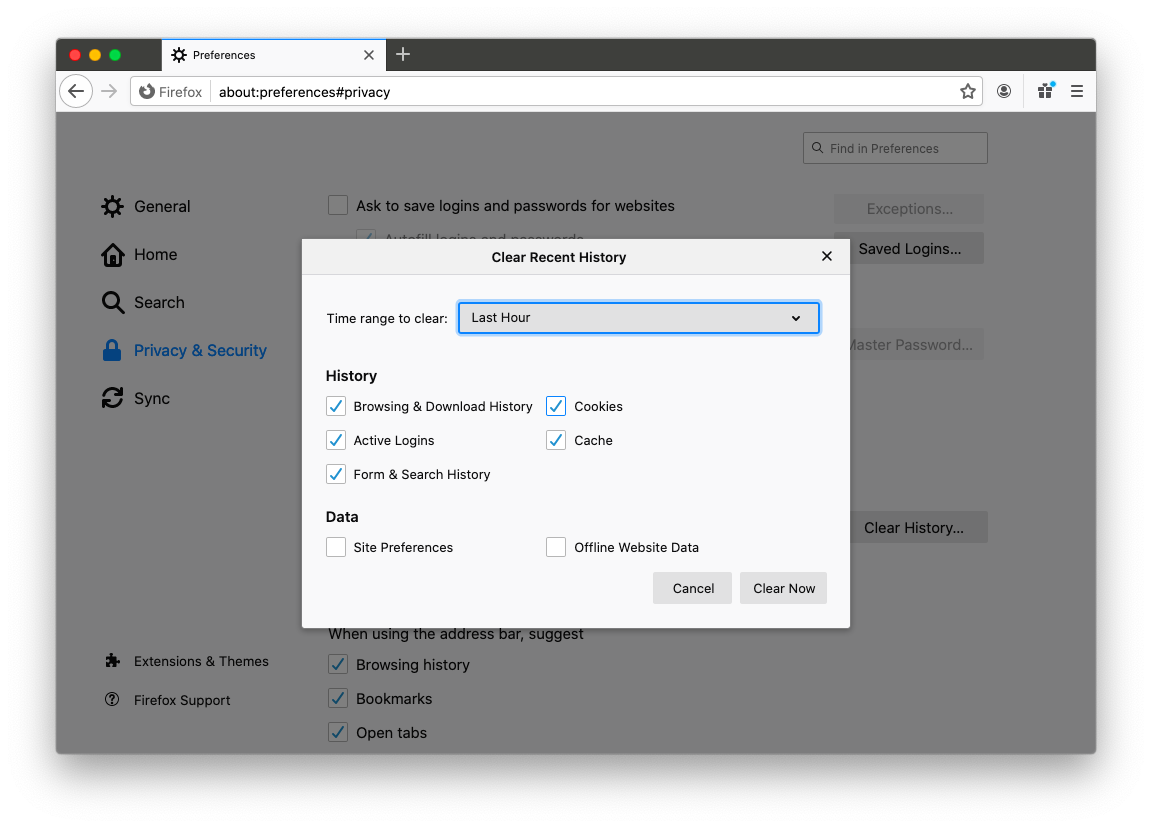
Comment supprimer automatiquement l’historique de recherche
Vous savez maintenant que la plupart des sites Web utilisent des cookies pour stocker vos données, ce qui leur permet de vous identifier lorsque vous reviendrez plus tard et de vous proposer des informations susceptibles de vous intéresser. Vous savez également que les cookies ne sont pas toujours sûrs et peuvent être abusés, il est donc important d’apprendre à désactiver les cookies sur Mac.
Cependant, étant donné que chaque navigateur se comporte différemment, la suppression des cookies dans chacun d’eux séparément peut être un long processus que vous pourriez facilement oublier de suivre. La solution est simple: pour garder vos informations privées et sécurisées, vous avez besoin de CleanMyMac X.
CleanMyMac X est une application créée spécifiquement pour améliorer les performances de votre Mac en le gardant exempt de fichiers inutiles et inutilisés. Il trouve et supprime instantanément toutes les ordures du système de votre ordinateur, recherche les doublons et neutralise les virus ainsi que les logiciels potentiellement dangereux.
L’un des meilleurs aspects de CleanMyMac X est que vous pouvez effectuer toutes sortes de nettoyages de votre Mac en un seul clic. Lorsque vous ne souhaitez pas activer les cookies sur Mac et que vous devez vous débarrasser de tout ce qui s’est accumulé jusqu’à présent:
- Accédez à la confidentialité sous protection
- Cliquez sur Scan
- Vérifiez tous les navigateurs dont vous souhaitez supprimer les cookies
- Cliquez sur Supprimer
C’est tout — super facile à répéter une fois toutes les quelques semaines (ou jours).
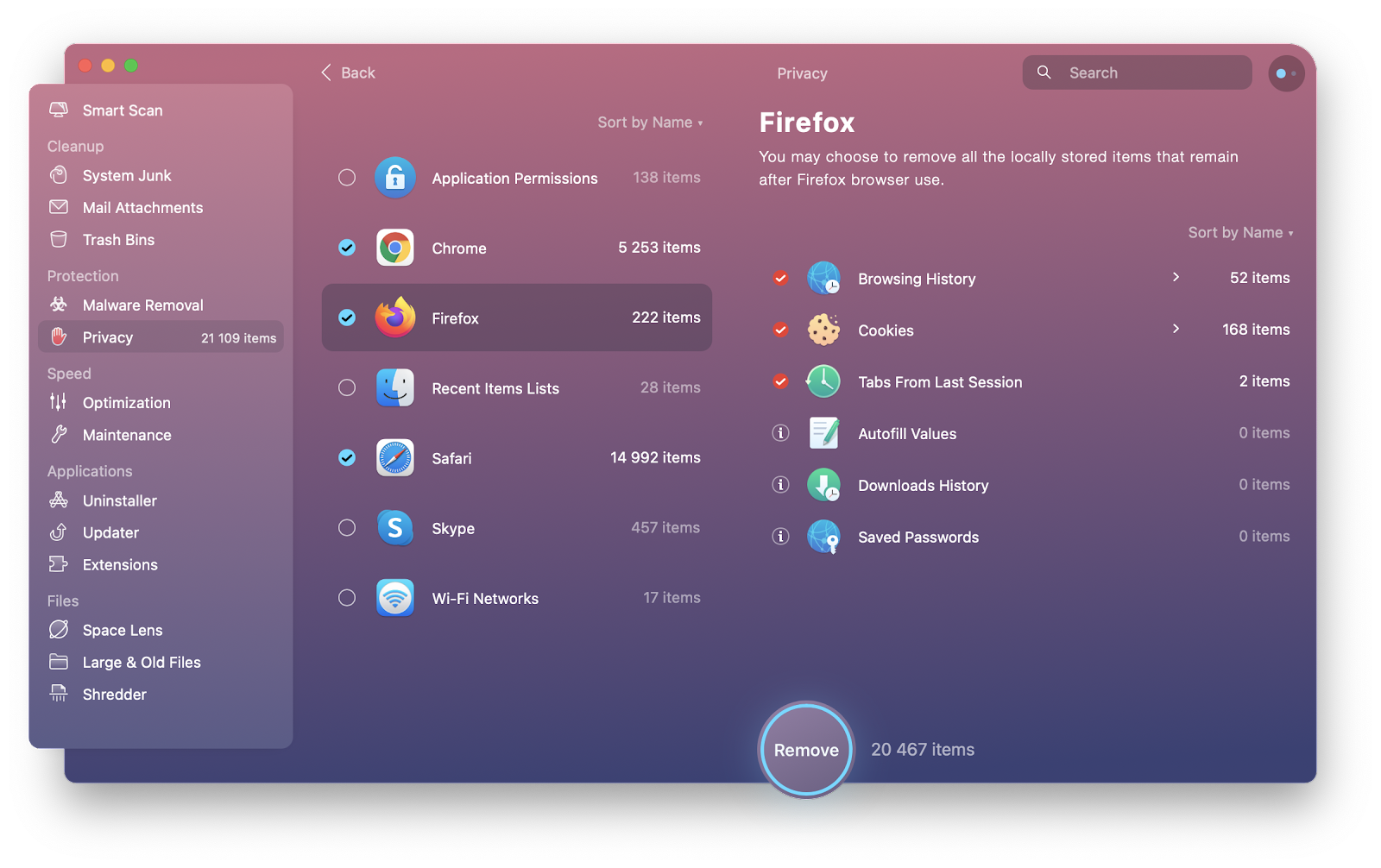
Comment sécuriser vos mots de passe
Attendez, vous pourriez dire — si je supprime tous les cookies, mes mots de passe ne se rempliront plus automatiquement sur mes sites Web préférés! Oui, c’est vrai. Mais aussi, vous ne voulez pas compter sur la capacité de remplissage automatique de votre navigateur pour coller vos informations sensibles:
- Quelqu’un pourrait avoir accès à votre Mac et donc à vos e-mails, informations bancaires, fichiers de travail, etc.
- Si vous utilisez différents navigateurs sur différents appareils, vous aurez différents ensembles d’options de remplissage automatique dans chacun d’eux
Avoir un seul mot de passe n’est pas une bonne solution. Vous devez disposer d’un mot de passe fort, unique et complexe pour chaque nouveau service que vous utilisez. Comment les mémorisez-vous tous? Utilisez des secrets.
Secrets est un gestionnaire de mots de passe essentiel qui stocke toutes les informations confidentielles dans un seul endroit sûr. Au lieu d’utiliser des cookies pour vous garder connecté à vos comptes, cette application remplira automatiquement vos informations de connexion tout en les protégeant. Dans le même temps, Secrets propose un générateur de mot de passe créatif, qui propose facilement des clés uniques et sécurisées pour tous vos comptes.
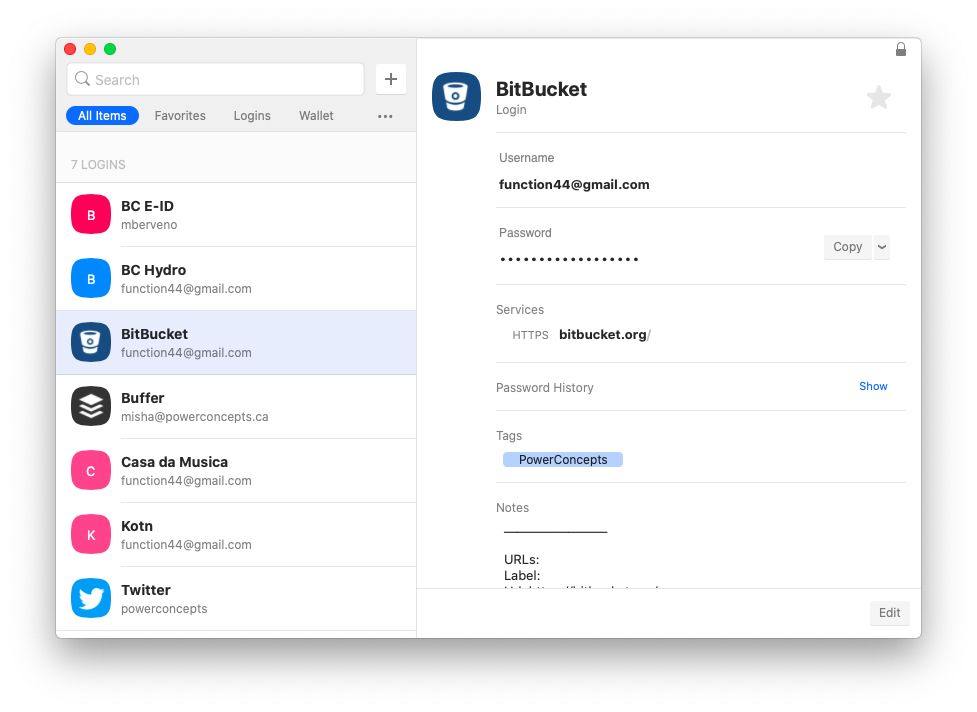
C’est ainsi que l’utilisation de CleanMyMac X et Secrets peut vous aider à supprimer votre historique de navigation et à vous assurer que tous vos mots de passe et autres informations importantes sont en sécurité à tout moment.
Une autre excellente fonctionnalité de ces applications — elles sont toutes deux disponibles pour un essai gratuit de sept jours via Setapp, une plate-forme de 160 applications et utilitaires pour améliorer votre expérience d’interaction avec votre Mac. Maintenant que vous savez comment activer les cookies sur Mac (ainsi que les désactiver) et sécuriser vos informations, vous pourrez surfer sur le Web sans souci.