Il nostro mondo è sempre più veloce di minuto in minuto, il ritmo della nostra vita è in aumento ogni giorno, e le persone sono costantemente alla ricerca di modi per ottimizzare i loro sforzi. Allo stesso tempo, siamo circondati da più informazioni che mai e spesso ci chiediamo: come possiamo aumentare la nostra produttività pur essendo sempre online?
Questo è dove i cookie web entrano in gioco — rendendo più facile e più conveniente per navigare in internet.
In sostanza, i cookie sono file generati dai siti web che visiti per rendere la tua esperienza online più piacevole. Non è necessario accedere al tuo account ogni volta più, o ricordare le preferenze web, o inserire la propria posizione. Ma puoi anche imparare come disattivare i cookie su Mac quando non ne hai bisogno.
- Perché dovresti abilitare i cookie su Mac
- Come abilitare i cookie in Safari
- Come abilitare i cookie su Mac in Chrome
- Come disattivare i cookies su Mac, Firefox
- Come disattivare i cookie sul Mac in tutti i browser
- Come eliminare la cronologia di ricerca automaticamente
- Come mantenere sicure le tue password
Potrebbe essere frustrante digitare nuovamente la tua email e la password per accedere ogni volta, specialmente se hai fretta. Potrebbe anche essere una seccatura inutile dover aggiungere tutti i tuoi articoli al carrello della spesa online ancora una volta dopo aver riaperto il browser.
In questi casi, si desidera abilitare i cookie in Chrome su Mac.
Generalmente, esistono due tipi di file cookie: cookie di prima parte, creati dai siti Web visitati, e cookie di terze parti, creati da siti Web che pubblicano annunci o immagini visualizzate. Vuoi più del primo e meno del secondo.
Come browser predefinito di Apple su tutti i Mac, Safari consente di modificare le impostazioni dei cookie per accettarli o bloccarli sempre (insieme ad altri dati del sito web). Per abilitare i cookie sul tuo Mac in Safari, inizia aprendo il browser:
- Vai a Safari nella barra dei menu Preferences Preferenze
- Vai alla scheda Privacy
- Seleziona Prevent Cross-Tracking per disabilitare l’uso di cookie di terze parti
- Deseleziona Blocca tutti i cookie per memorizzare tutti i cookie sul tuo Mac
- Fai clic su Gestisci dati del sito Web per vedere che tipo di informazioni i siti Web in cui sei stato: ciò potrebbe comportare un forte desiderio di capire come disabilitare immediatamente i cookie su Mac)
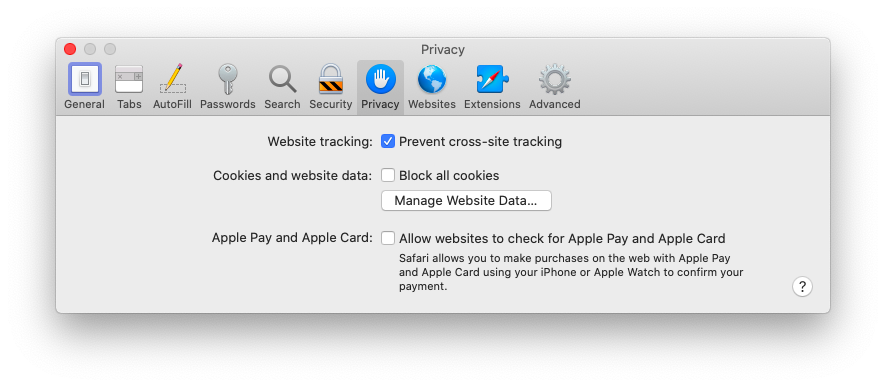
Google Chrome è di gran lunga il browser web più popolare oggi. E, per fortuna, ci dà un sacco di opzioni quando si tratta di gestire i cookie. Ecco come sbloccare facilmente i cookie in Chrome:
- fare Clic su tre tratteggiata icona nell’angolo superiore destro ➙ Impostazioni
- Scorrere verso il basso e andare su “Avanzate”
- Sotto la Privacy e la Sicurezza di siti aperti Impostazioni ➙ Cookie e dati dei siti
- attivare “Consenti ai siti di salvare e leggere i dati dei cookie”
- Mentre siete esso, interruttore su “Blocca cookie di terze parti” e
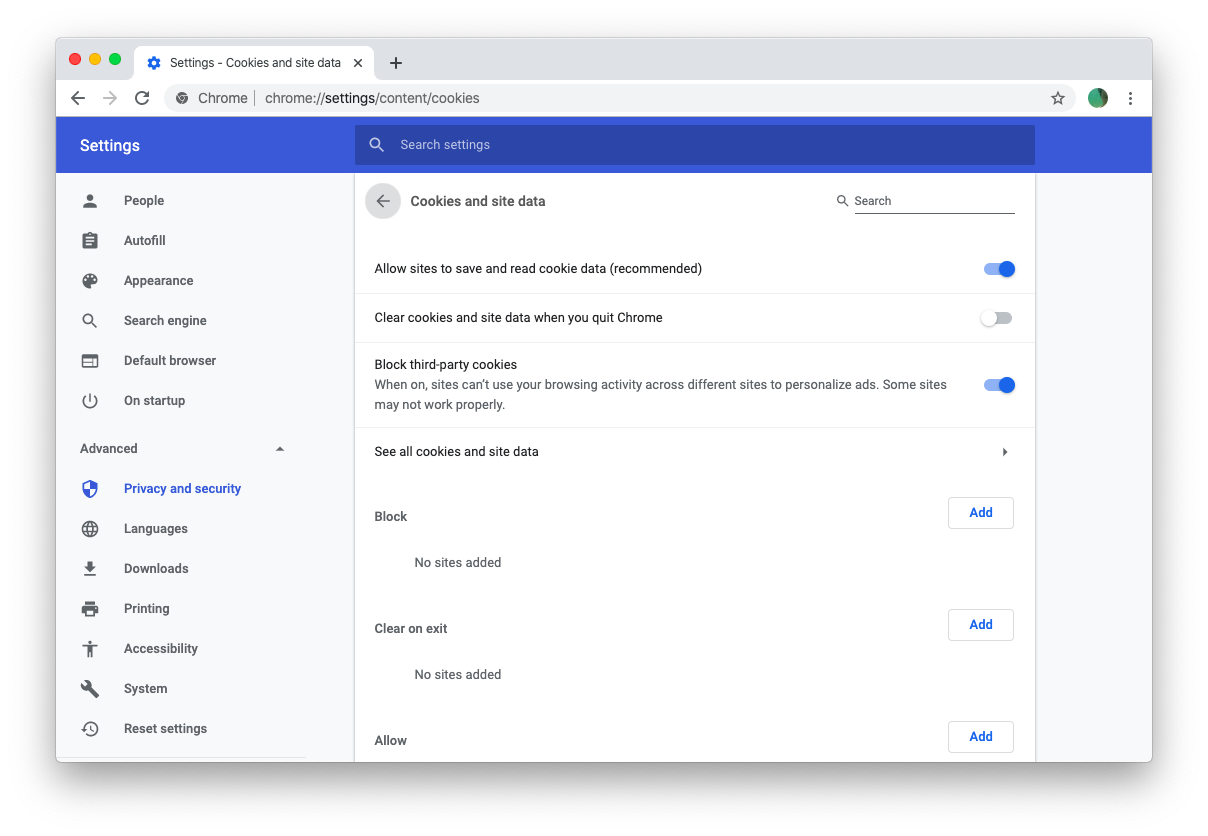
Firefox è famosa per la sua privacy predefinita protezioni, quindi è bene assicurarsi che sapete come sbloccare cookie solo nel caso in cui mai bisogno di:
- fare Clic su “hamburger” menu ➙ Preferenze
- Passare alla Privacy & Sicurezza nella sidebar
- Selezionare Personalizzato di fuori del Browser, opzioni di Privacy
- Deselezionare i Cookie dalla lista
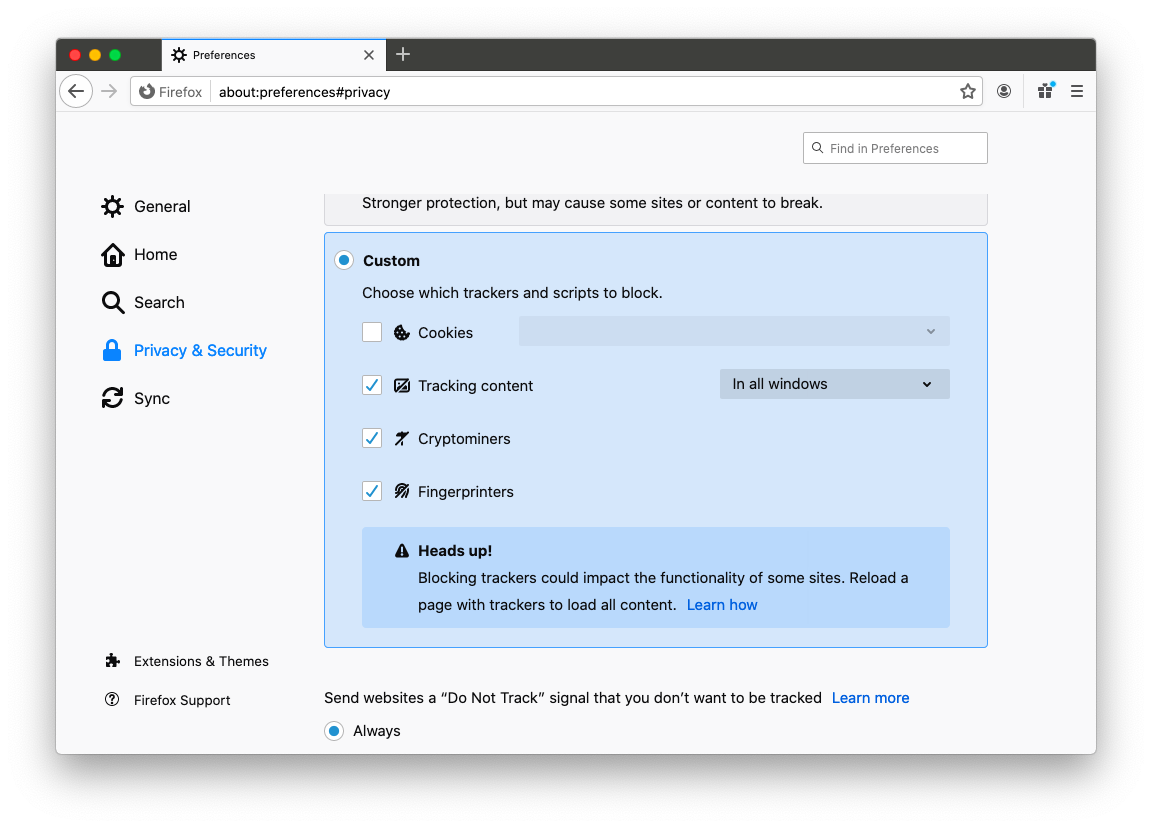
anche se i cookie sono stati originariamente creati per rendere la vostra esperienza online più piacevole, la loro laissez-faire atteggiamento verso permettendo attraverso invasiva inseguitori ha recentemente guadagnato una cattiva reputazione — e si potrebbe anche essere alla ricerca di come disattiva i cookie su Mac.
Uno dei modi più efficaci per sbarazzarsi dei cookie è eliminare del tutto la cronologia di navigazione con loro, che ti aiuterà a navigare sul Web in modo anonimo e liberare spazio sul tuo Mac. Ecco come farlo in Safari:
- Apri Cronologia nella barra dei menu di Safari
- Seleziona Cancella cronologia…
- Scegli il periodo di tempo in cui desideri eliminare cronologia e cookie da
- Fai clic su Cancella cronologia
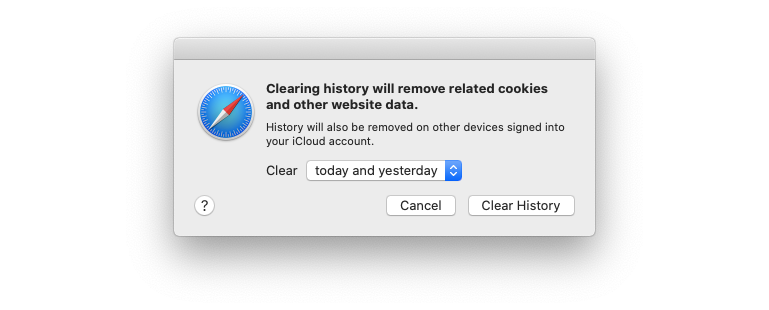
Safari ti offre anche un altro modo più accurato e selettivo per disabilitare i cookie su Mac:
- Apri Safari nella barra dei menu ➙ Preferenze
- Passare alla scheda “Privacy” ➙ Gestire i Dati del Sito web…
- O fare clic su Rimuovi Tutto per eliminare tutti i cookie e i dati o selezionare un paio di siti web e quindi Rimuovere
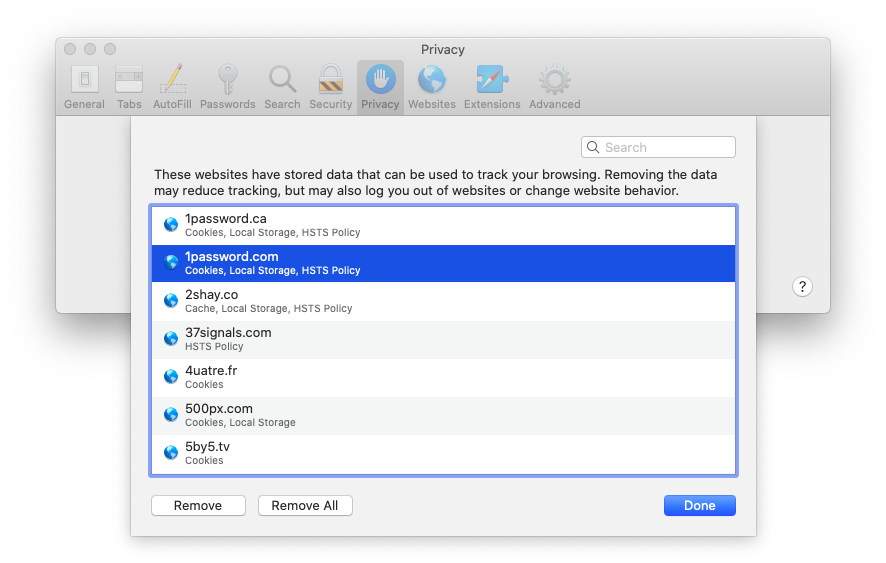
Chrome consente anche di più sintonizzato per la funzionalità:
- Vai al menu ➙ Impostazioni ➙ Avanzate
- fare Clic sulla Privacy & Sicurezza e poi “Cancella dati di navigazione”
- Switch tra Base e Avanzate opzioni di
- Controllare tutto ciò che si applica
- Selezionare il periodo di tempo che si adatta
- fare Clic su “Cancella dati”
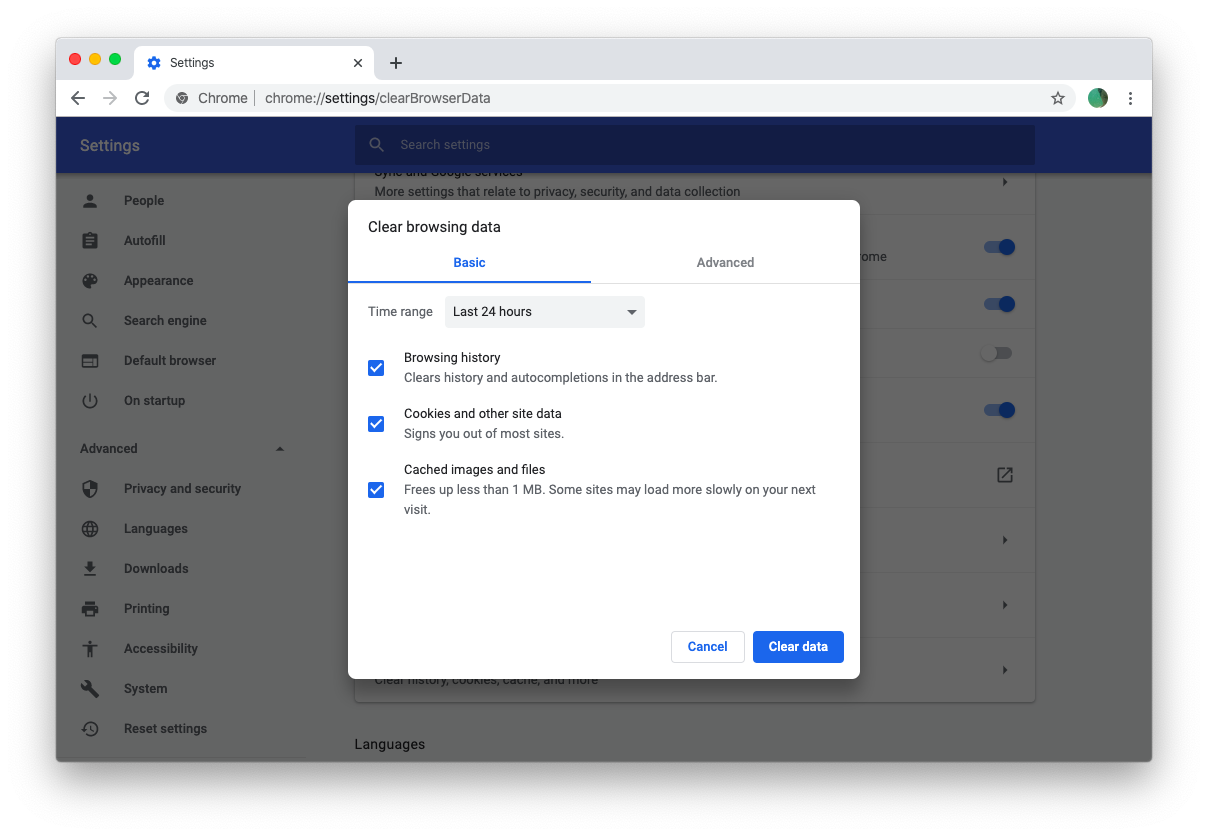
Infine, qui è che cosa dovete fare per eliminare la cronologia di navigazione, se si utilizza Firefox:
- Vai al menu ➙ Preferenze
- Scorrere verso il basso per la Storia ➙ Cancella Cronologia…
- Selezionare il periodo di tempo e controllare tutte le opzioni che si applicano
- fare Clic su “svuota Adesso”
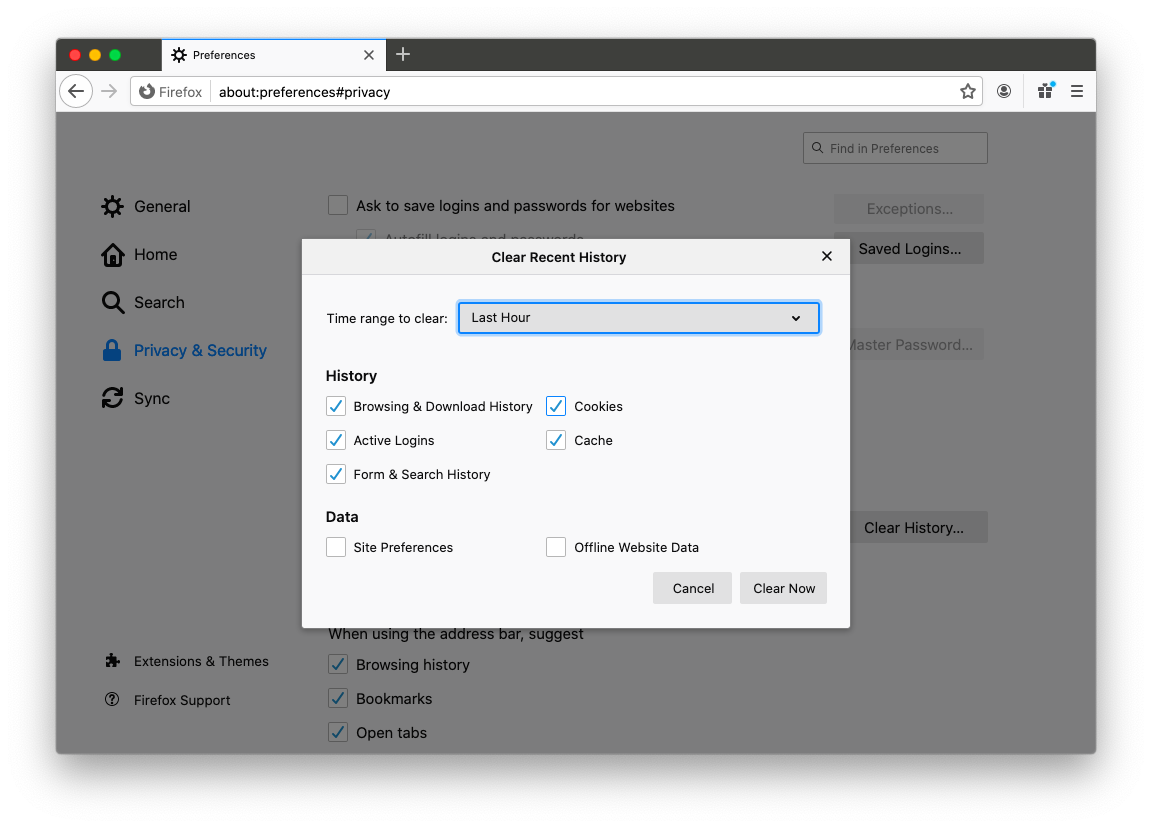
Come eliminare la cronologia di ricerca automaticamente
Per ora si sa che la maggior parte dei siti web utilizza i cookie per memorizzare i vostri dati, che permette loro di identificare l’utente quando si torna tardi e informazioni che potrebbero essere di interesse per voi. Sai anche che i cookie non sono sempre sicuri e possono essere abusati, quindi è importante imparare come disabilitare i cookie su Mac.
Tuttavia, poiché ogni browser si comporta in modo diverso, eliminare i cookie in ognuno separatamente potrebbe essere un processo lungo che potresti facilmente dimenticare di seguire. La soluzione è semplice: per mantenere le tue informazioni private e sicure hai bisogno di CleanMyMac X.
CleanMyMac X è un’app creata appositamente per aumentare le prestazioni del tuo Mac mantenendolo privo di file inutili e inutili. Trova istantaneamente e rimuove tutti i rifiuti del sistema dal computer, cerca duplicati e neutralizza virus e software potenzialmente pericolosi.
Uno degli aspetti migliori di CleanMyMac X è che puoi fare tutti i tipi di pulizie del tuo Mac in un solo clic. Quando non si desidera abilitare i cookie su Mac e la necessità di sbarazzarsi di tutto ciò che si è accumulato finora:
- Vai a Privacy sotto protezione
- Fai clic su Scan
- Controlla tutti i browser che desideri eliminare i cookie da
- Fai clic su Rimuovi
Questo è tutto — super facile da ripetere una volta ogni poche settimane (o giorni).
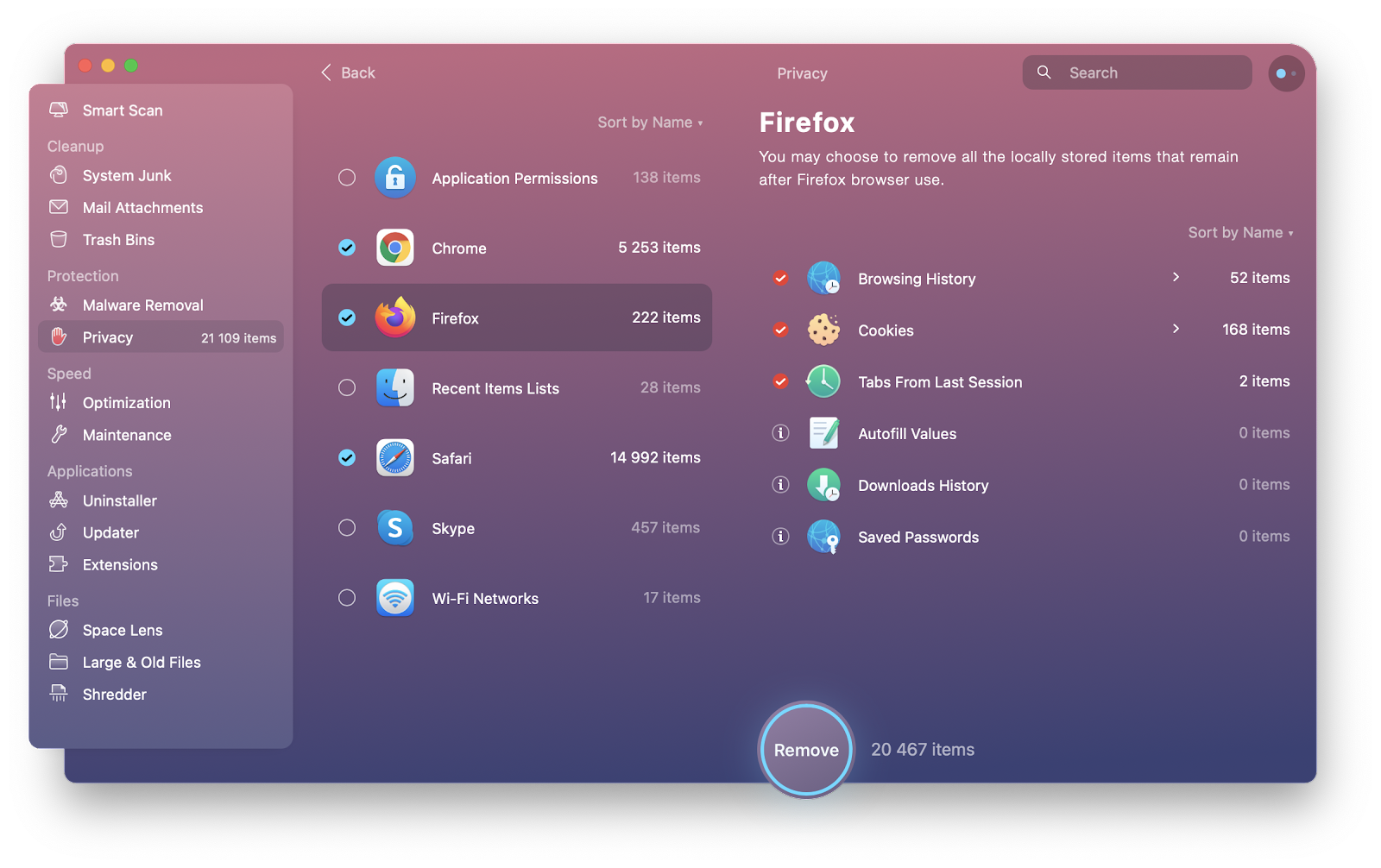
Come mantenere sicure le tue password
Aspetta, potresti dire: se elimino tutti i cookie, le mie password non si riempiranno più automaticamente sui miei siti web preferiti! Sì, è vero. Ma anche, non si vuole fare affidamento sulla capacità di riempimento automatico del browser per incollare in una qualsiasi delle vostre informazioni sensibili:
- Qualcuno potrebbe accedere al tuo Mac e quindi alla tua email, informazioni bancarie, file di lavoro, ecc.
- Se usi vari browser su vari dispositivi, avrai diversi set di opzioni di riempimento automatico in ciascuno di essi
Avere una sola password non è una buona soluzione. È necessario disporre di una password forte, unica e complessa per ogni nuovo servizio che si utilizza. Come li memorizzi tutti? Usa i segreti.
Secrets è un gestore di password essenziale che memorizza tutte le informazioni riservate in un unico luogo sicuro. Invece di utilizzare i cookie per tenerti connesso ai tuoi account, questa app riempirà automaticamente le tue informazioni di accesso mantenendole protette. Allo stesso tempo, Secrets offre un generatore di password creativo, che offre facilmente chiavi uniche e sicure per tutti i tuoi account.
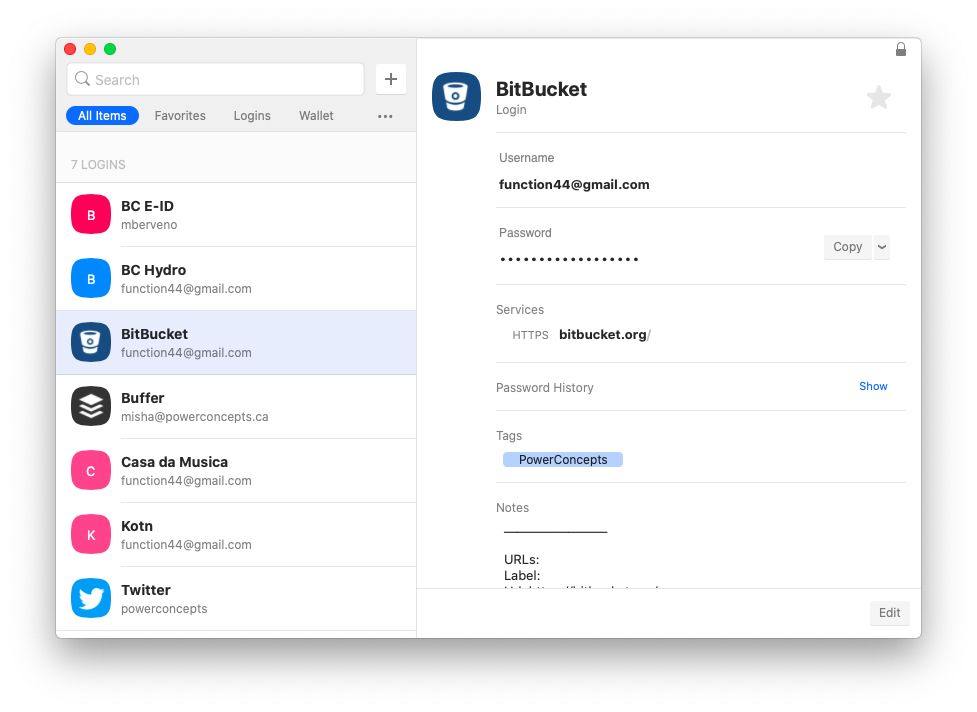
Ecco come utilizzando CleanMyMac X e segreti può aiutare a eliminare la cronologia di navigazione e assicurarsi che tutte le password e altre informazioni importanti sono al sicuro in ogni momento.
Un’altra caratteristica eccellente di queste applicazioni — sono entrambi disponibili per una prova gratuita di sette giorni attraverso Setapp, una piattaforma di 160 applicazioni e utility per migliorare la vostra esperienza di interazione con il vostro Mac. Ora che sai come abilitare i cookie su Mac (oltre a disabilitarli) e mantenere le tue informazioni al sicuro, sarai in grado di navigare sul web senza problemi.