vår verden blir raskere i minuttet, tempoet i våre liv øker hver dag, og folk er stadig på utkikk etter måter å optimalisere deres innsats. Samtidig er vi omgitt av mer informasjon enn noen gang før og lurer ofte på — hvordan kan vi øke produktiviteten samtidig som vi alltid er online?
det er her informasjonskapsler kommer inn i bildet-ved å gjøre det enklere og mer praktisk å surfe på internett.
i hovedsak er informasjonskapsler filer generert av nettstedene du besøker for å gjøre din online opplevelse mer behagelig. Du trenger ikke å logge på kontoene dine hver gang lenger, eller huske nettpreferansene dine, eller angi posisjonen din. Men du kan også lære hvordan du slår av informasjonskapsler på Mac når Du ikke trenger dem.
- Hvorfor Du Bør Aktivere Informasjonskapsler På Mac
- slik aktiverer du informasjonskapsler I Safari
- slik aktiverer du informasjonskapsler På Mac I Chrome
- Slik slår du på informasjonskapsler På Mac I Firefox
- slik deaktiverer du informasjonskapsler på Mac i alle nettlesere
- slik sletter du søkeloggen automatisk
- slik holder du passordene dine sikre
Hvorfor Du Bør Aktivere Informasjonskapsler På Mac
Det kan være frustrerende å skrive inn e-post og passord for å logge på hver gang, spesielt hvis du har det travelt. Det kan også være unødvendig å måtte legge til alle varene dine i handlekurven igjen etter at du har gjenåpnet nettleseren din.
i slike tilfeller vil du aktivere informasjonskapsler I Chrome På Mac.
generelt er det To typer informasjonskapsler: førsteparts informasjonskapsler, opprettet av nettstedene du besøker, og tredjeparts informasjonskapsler, opprettet av nettsteder som kjører annonser eller bilder du ser. Du vil ha mer av det tidligere og mindre av det sistnevnte.
slik aktiverer du informasjonskapsler I Safari
Som Apples standard nettleser på Alle Mac-Maskiner, Lar Safari deg endre innstillingene for informasjonskapsler for alltid å godta eller alltid blokkere dem (sammen med andre nettstedsdata). For å aktivere informasjonskapsler på Din Mac I Safari, start med å åpne nettleseren:
- Gå Til Safari I menylinjen ➙ Preferanser
- Naviger til Personvern-fanen
- Sjekk Forhindre Krysssporing for å deaktivere bruken av tredjeparts informasjonskapsler
- Fjern Merket For Blokker Alle Informasjonskapsler for å lagre eventuelle informasjonskapsler På Din Mac
- Klikk På Administrer Nettsteddata for å se hva slags informasjon nettstedene du har vært på før, holder på deg (advarsel: dette kan resultere i et sterkt ønske om å finne ut hvordan du deaktiverer informasjonskapsler på Mac umiddelbart)
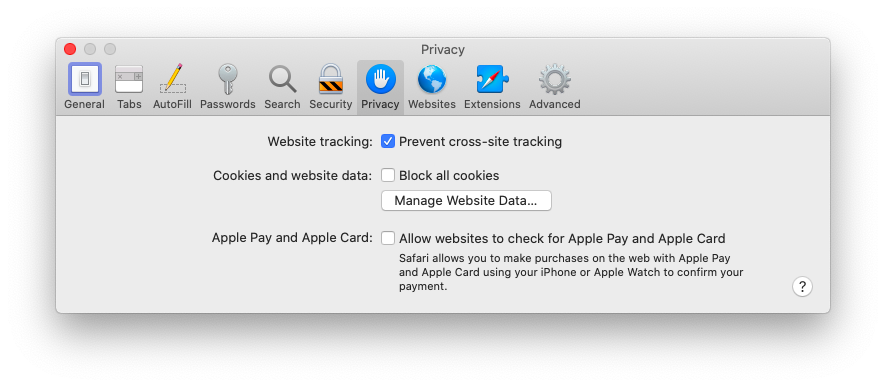
slik aktiverer du informasjonskapsler På Mac I Chrome
Google Chrome er langt den mest populære nettleseren i dag. Og heldigvis gir det oss mange alternativer når det gjelder å administrere informasjonskapsler. Slik fjerner du blokkering av informasjonskapsler i Chrome enkelt:
- Klikk på ikonet med tre prikker øverst i høyre hjørne ➙ Innstillinger
- Bla til bunnen Og gå Til Avansert
- under Personvern og Sikkerhet åpne Nettstedsinnstillinger ➙ Informasjonskapsler og nettstedsdata
- Slå På «Tillat nettsteder å lagre og lese informasjonskapseldata»
- mens du er i gang, slå på «Blokker tredjeparts informasjonskapsler» også
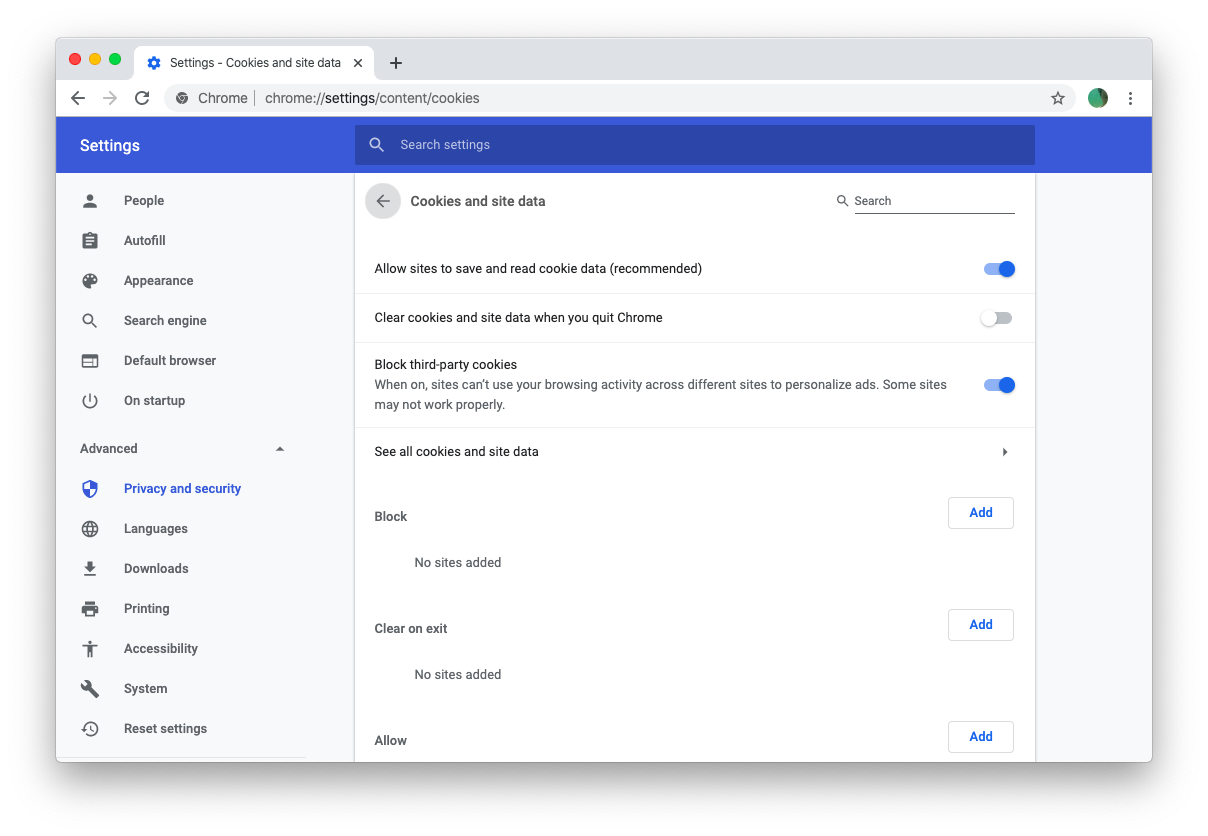
Slik slår du på informasjonskapsler På Mac I Firefox
Firefox er kjent for standard personvernbeskyttelse, så det er godt å sørge for at du vet hvordan du blokkerer cookies bare i tilfelle du trenger å:
- Klikk på» hamburger » – menyen ➙ Preferanser
- Naviger Til Personvern & Sikkerhet i sidepanelet
- Velg Egendefinert Ut Av Nettleserens Personvernalternativer
- Fjern Merket For Informasjonskapsler fra listen
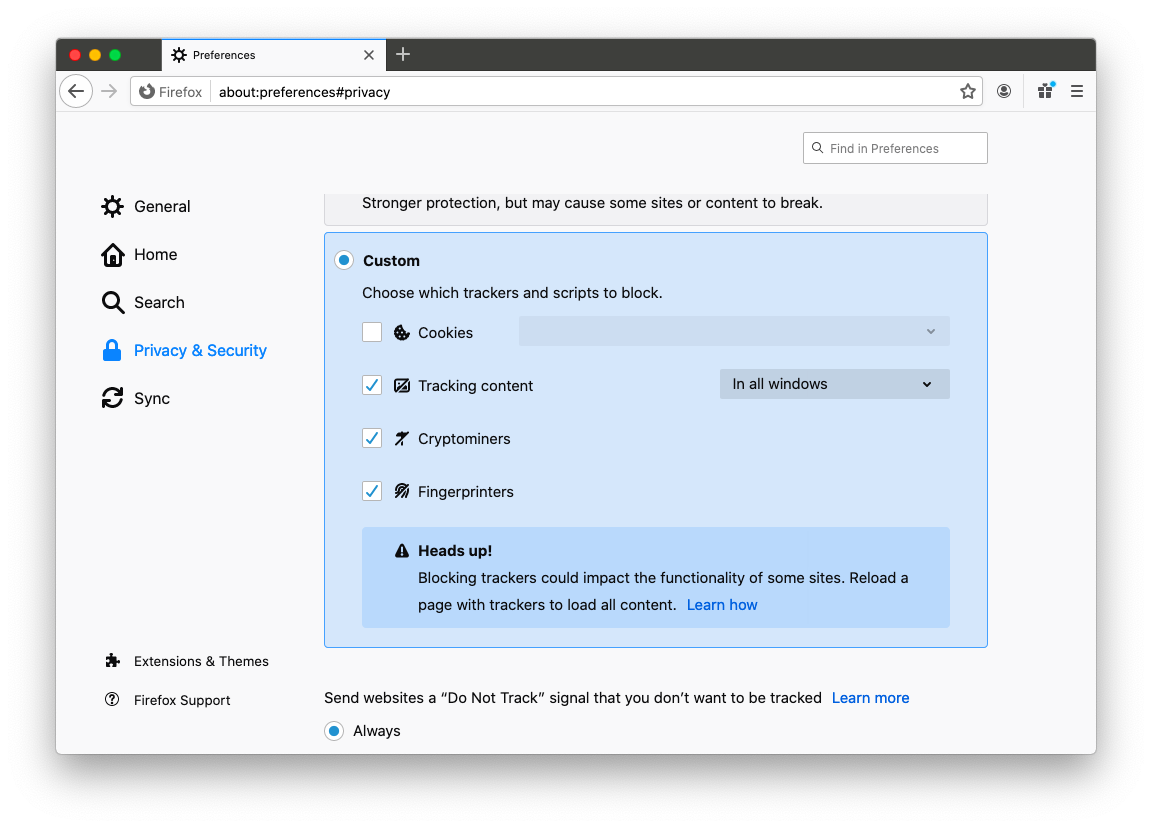
slik deaktiverer du informasjonskapsler på Mac i alle nettlesere
selv om informasjonskapsler opprinnelig ble opprettet for å gjøre din online opplevelse mer behagelig, har deres laissez-faire-holdning til å slippe gjennom invasive sporere i det siste fått dem et dårlig rykte — og du kan til og med søke etter hvordan du kan slå av informasjonskapsler På Mac.
en av de mest effektive måtene å bli kvitt cookies sletter leserloggen helt med dem, som vil hjelpe deg surfe på nettet anonymt samt frigjøre litt plass På Mac. Slik gjør Du Det I Safari:
- Åpne Historikk i Safaris menylinje
- Velg Slett historikk…
- Velg tidsperioden du vil slette historikk og informasjonskapsler fra
- Klikk Slett Historikk
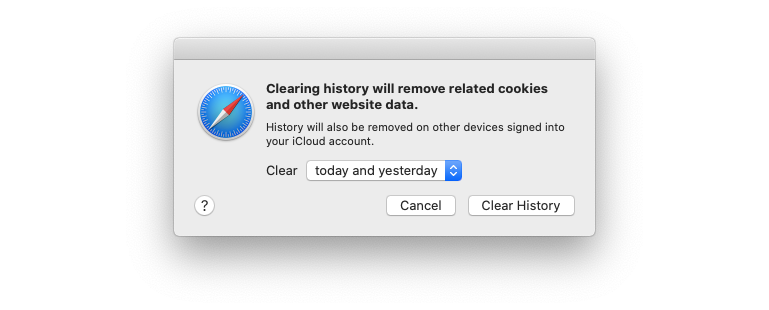
Safari gir deg også en annen, mer nøyaktig og selektiv måte for hvordan du deaktiverer informasjonskapsler På Mac:
- Åpne Safari I menylinjen ➙ Preferanser
- Naviger til Personvernfanen ➙ Administrer Nettsteddata…
- klikk Enten På Fjern Alle for å slette alle informasjonskapsler og data, eller velg noen få nettsteder og Fjern Deretter
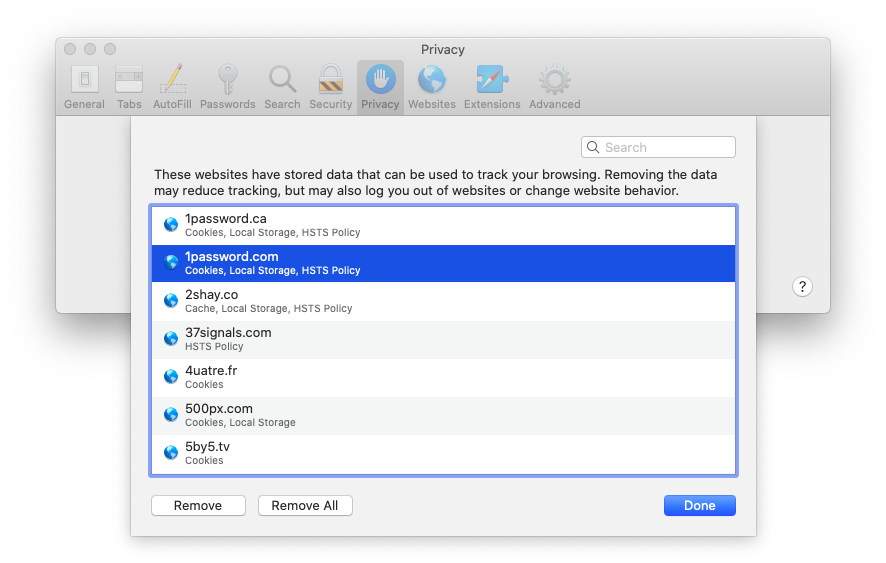
Chrome gir enda mer finjustert funksjonalitet:
- Gå til meny ➙ Innstillinger ➙ Avansert
- Klikk På Personvern & Sikkerhet og deretter «Slett nettlesingsdata»
- Bytt Mellom Grunnleggende og Avanserte alternativer
- Sjekk alt som gjelder
- Velg tidsperioden som passer deg
- Klikk På «Slett data»
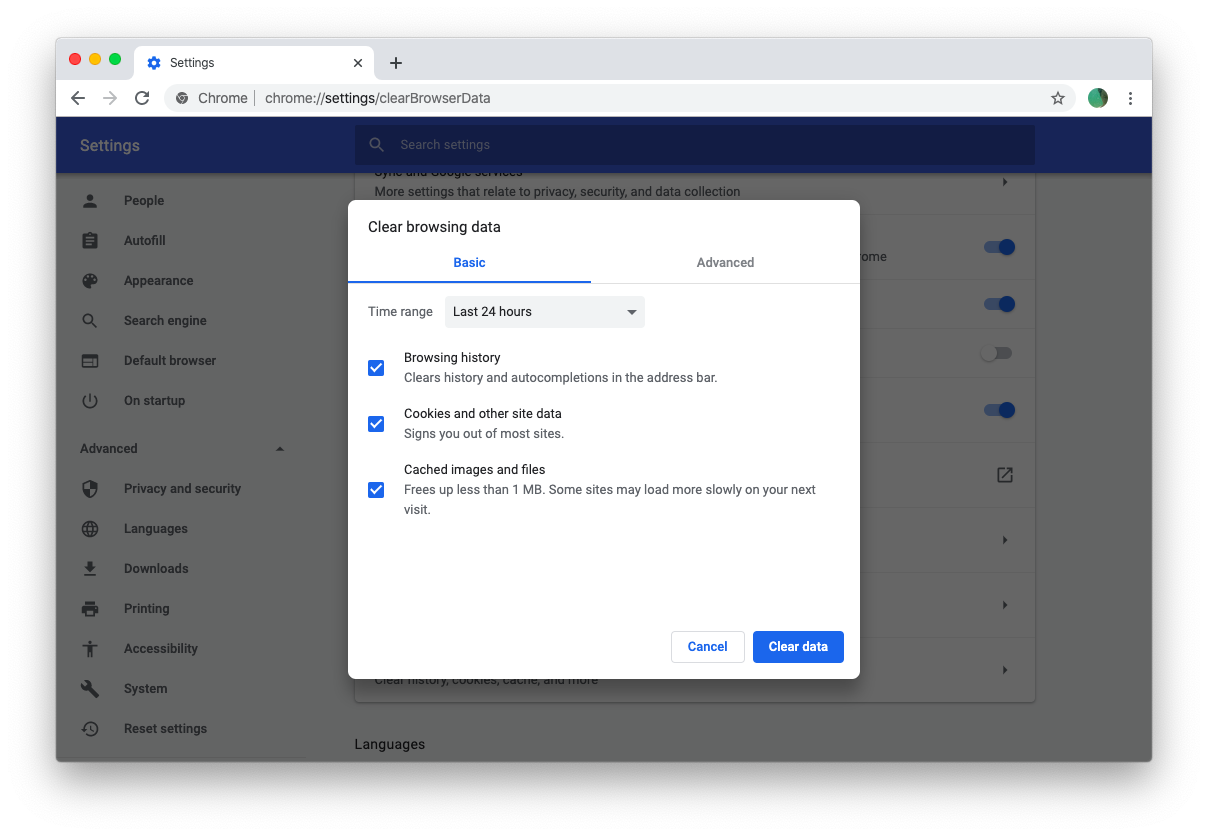
Til Slutt, her er hva du trenger å gjøre for å slette nettlesingsloggen din hvis Du bruker Firefox:
- Gå til meny ➙ Preferanser
- Rull ned Til Historikk ➙ Slett Historikk…
- Velg tidsperioden og sjekk alle alternativene som gjelder
- Klikk På Slett Nå
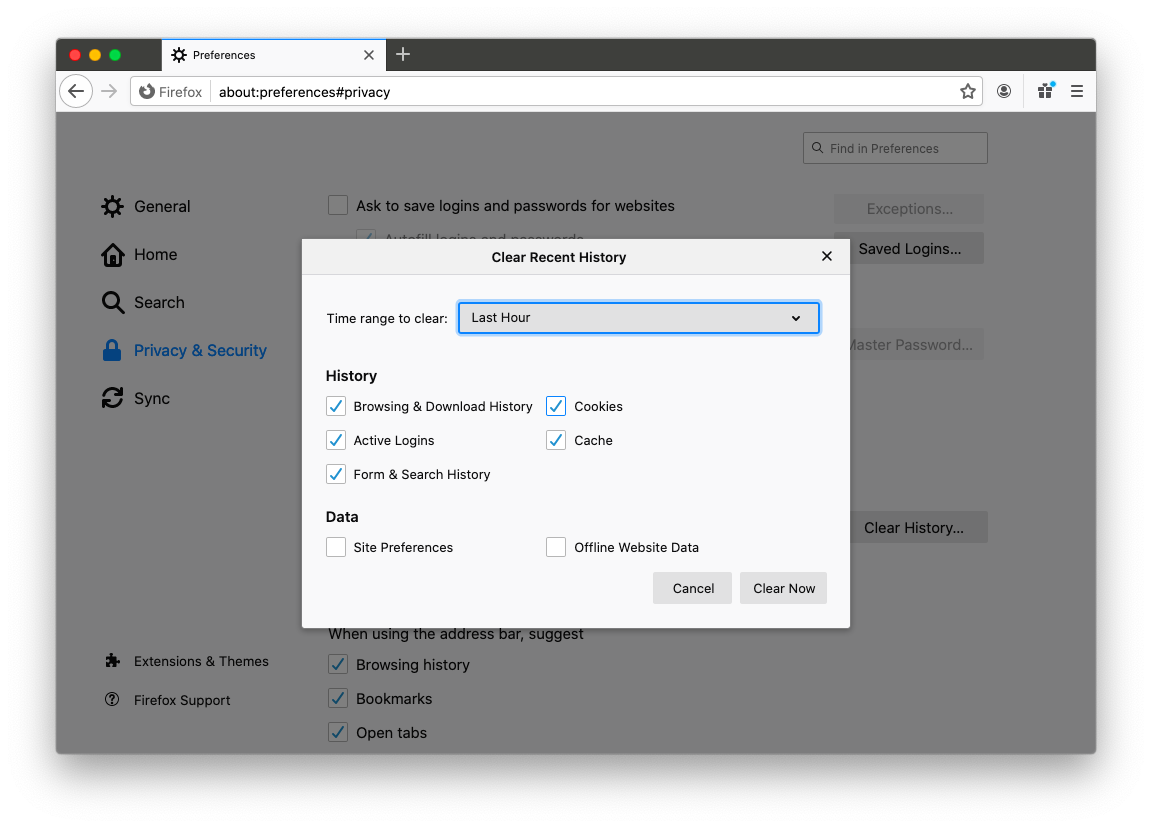
slik sletter du søkeloggen automatisk
nå vet du at de fleste nettsteder bruker informasjonskapsler til å lagre dataene dine, noe som gjør at de kan identifisere deg når du kommer tilbake senere og tilby informasjon som kan være av interesse for deg. Du vet også at informasjonskapsler ikke alltid er trygge og kan misbrukes, så det er viktig å lære hvordan du deaktiverer informasjonskapsler på Mac.
men siden hver nettleser oppfører seg annerledes, kan det være en lang prosess å slette informasjonskapsler i hver enkelt separat som du lett kan glemme å følge. Løsningen Er enkel — å holde informasjonen privat og sikker Du trenger CleanMyMac X.
CleanMyMac X er en app laget spesielt for å øke Mac-ytelsen ved å holde den fri for unødvendig søppel og ubrukte filer. Det umiddelbart finner og fjerner alle system søppel fra datamaskinen, søker etter duplikater, og nøytraliserer virus samt potensielt farlig programvare.
En av De beste aspektene Ved CleanMyMac X Er at Du kan gjøre alle typer opprydding Av Mac i bare ett klikk. Når Du ikke vil aktivere informasjonskapsler På Mac og trenger å bli kvitt alt som har samlet seg så langt:
- Naviger Til Personvern Under Beskyttelse
- Klikk På Skann
- Sjekk alle nettleserne du vil slette informasjonskapsler fra
- Klikk På Fjern
det er det — superenkelt å gjenta en gang noen få uker (eller dager).
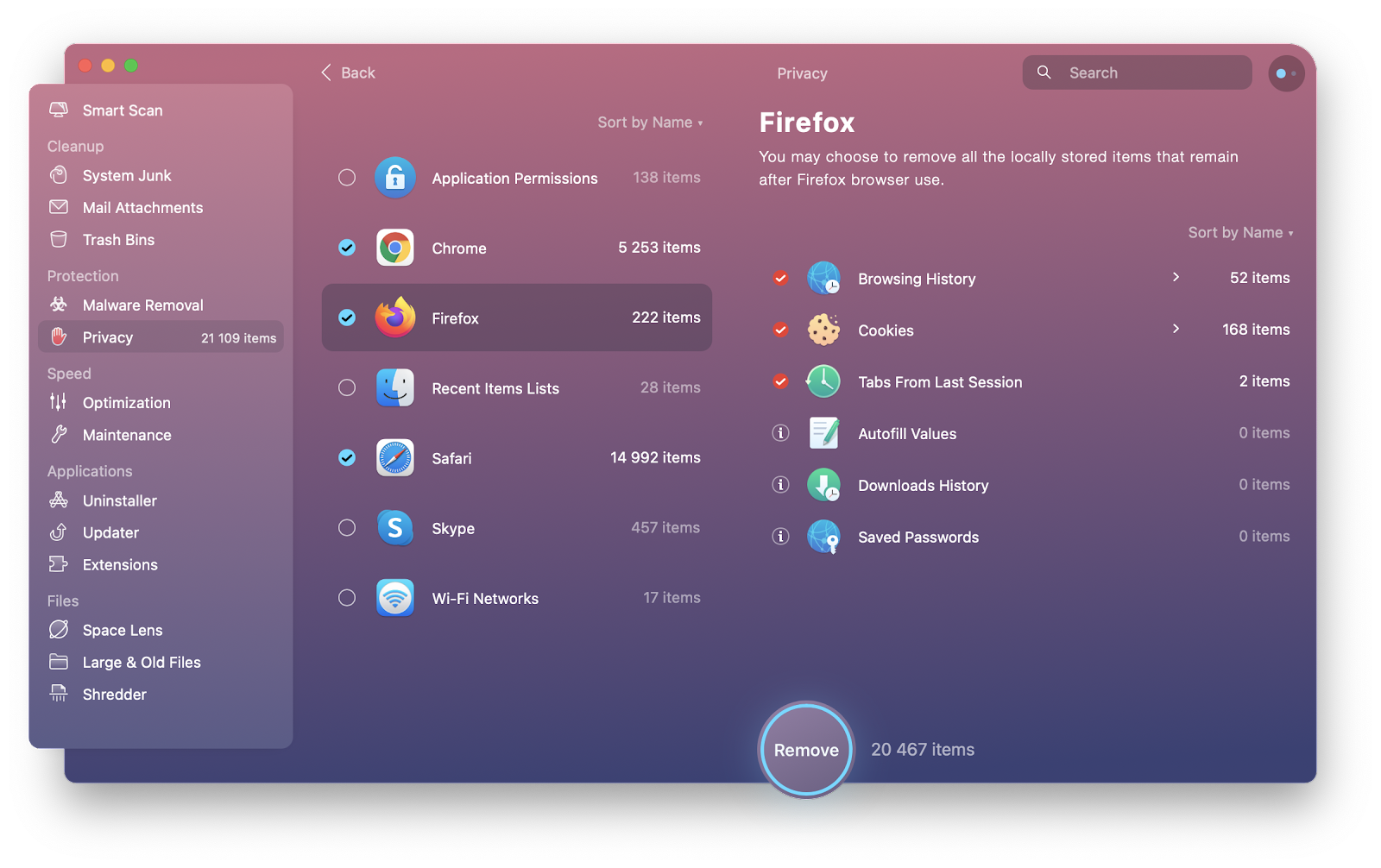
slik holder du passordene dine sikre
Vent, du kan si-hvis jeg sletter alle informasjonskapslene, vil passordene mine ikke automatisk fylle ut lenger på favorittnettstedene mine! Ja, det er sant. Men også, du ønsker ikke å stole på din nettleser autofyll evne til å lime inn i noen av dine sensitive opplysninger:
- Noen kan få tilgang Til Din Mac og dermed til din e-post, bank info, arbeidsfiler, etc.
- hvis du bruker forskjellige nettlesere på ulike enheter, har du forskjellige sett med autofyllalternativer i hver av dem
Å Ha bare ett passord Er ikke en god løsning. Du må ha et sterkt, unikt og komplekst passord for hver ny tjeneste du bruker. Hvordan husker du dem alle? Bruk Hemmeligheter.
Secrets Er en viktig passord manager som lagrer all konfidensiell informasjon på ett trygt sted. I stedet for å bruke informasjonskapsler for å holde deg logget inn på kontoene dine, vil denne appen automatisk fylle inn påloggingsinformasjonen din mens du holder den beskyttet. Samtidig Tilbyr Secrets en kreativ passordgenerator, som lett kommer opp med unike og sikre nøkler for alle kontoene dine.
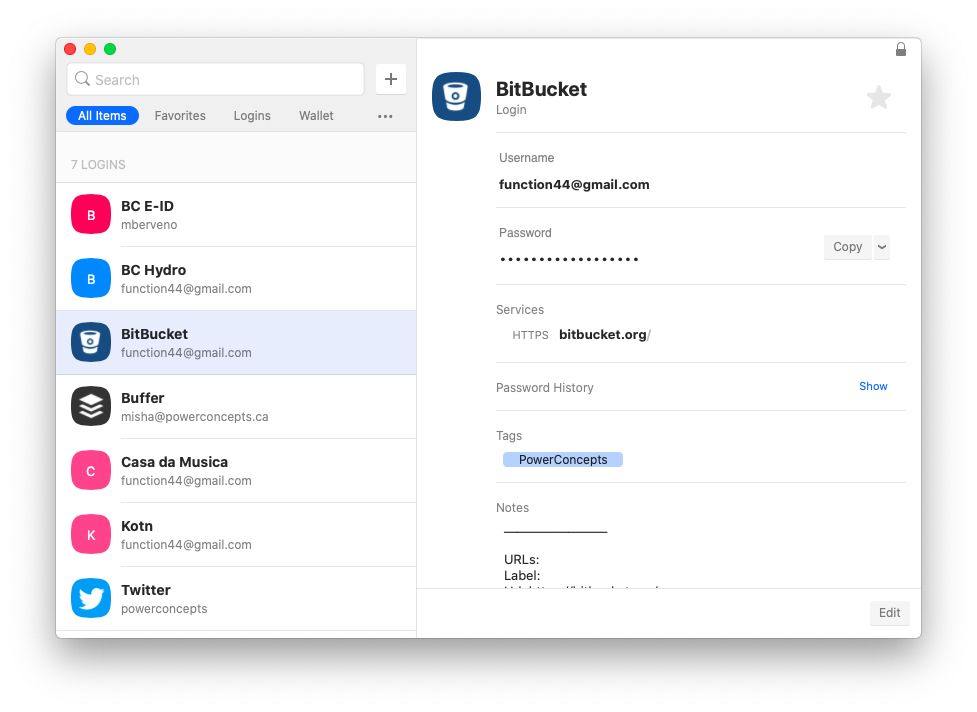
det er hvordan du bruker CleanMyMac X Og Secrets kan hjelpe deg med å slette nettleserloggen din og sørge for at alle passord og annen viktig informasjon er trygge til enhver tid.
En annen utmerket funksjon i disse appene – de er begge tilgjengelige for en gratis syv-dagers prøveversjon gjennom Setapp, en plattform med 160 apper og verktøy for å forbedre opplevelsen av å samhandle med Din Mac. Nå som du vet hvordan du aktiverer informasjonskapsler På Mac (samt deaktiverer Dem) og holder informasjonen din sikker, kan du surfe på nettet bekymringsfritt.