vores verden bliver hurtigere i minuttet, tempoet i vores liv stiger hver dag, og folk leder konstant efter måder at optimere deres indsats på. Samtidig er vi omgivet af mere information end nogensinde før og undrer os ofte — Hvordan kan vi øge vores produktivitet, mens vi altid er online?
det er her, cookies kommer i spil — ved at gøre det nemmere og mere bekvemt at surfe på internettet.
i det væsentlige er cookies filer genereret af de hjemmesider, du besøger for at gøre din online oplevelse mere behagelig. Du behøver ikke at logge ind på dine konti hver gang længere, eller huske dine internetindstillinger eller indtaste din placering. Men du kan også lære at slå cookies fra på Mac, når du ikke har brug for dem.
hvorfor du skal aktivere Cookies på Mac
det kan være frustrerende at indtaste din e-mail og adgangskode igen for at logge ind hver gang, især hvis du har travlt. Det kan også være unødvendigt besvær at skulle tilføje alle dine varer til online indkøbskurven igen efter genåbning af din bro.ser.
i disse tilfælde vil du aktivere cookies i Chrome på Mac.
generelt er der to typer cookiefiler: førstepartscookies, der oprettes af de hjemmesider, du besøger, og tredjepartscookies, der oprettes af hjemmesider, der viser annoncer eller billeder, du ser. Du vil have mere af førstnævnte og mindre af sidstnævnte.
som Apples standardsøgemaskine på alle Mac ‘ er giver Safari dig mulighed for at ændre dine cookieindstillinger for altid at acceptere eller altid blokere dem (sammen med andre hjemmesidedata). For at aktivere cookies på din Mac i Safari skal du starte med at åbne:
- gå til Safari i menulinjen preferences
- Naviger til fanen Privatliv
- kontroller forhindre Krydssporing for at deaktivere brugen af tredjepartscookies
- fjern markeringen Bloker alle Cookies for at gemme cookies på din Mac
- Klik på Administrer hjemmesidedata for at se, hvilken slags information de hjemmesider, du har været på før, holder på dig (advarsel: dette kan resultere i et stærkt ønske om at finde ud af, hvordan du deaktiverer cookies på Mac med det samme)
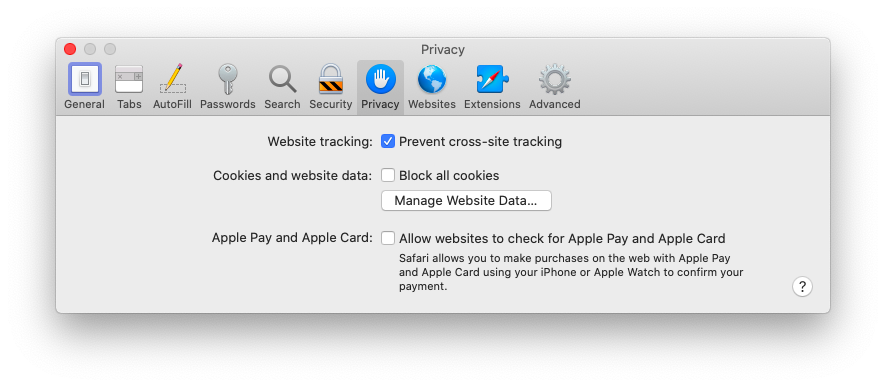
Google Chrome er langt den mest populære internetsøgemaskine i dag. Og, heldigvis, det giver os masser af muligheder, når det kommer til styring af cookies. Sådan fjernes blokering af cookies i Chrome nemt:
- Klik på det tre-stiplede ikon i øverste højre hjørne af indstillinger for cookies
- Rul ned til bunden og gå til avanceret
- under Privatliv og sikkerhed Åbn Indstillinger for cookies og data for hjemmesider
- skift til “Tillad, at sider gemmer og læser cookiedata”
- mens du er ved det, skal du også skifte til “Bloker tredjepartscookies”
-
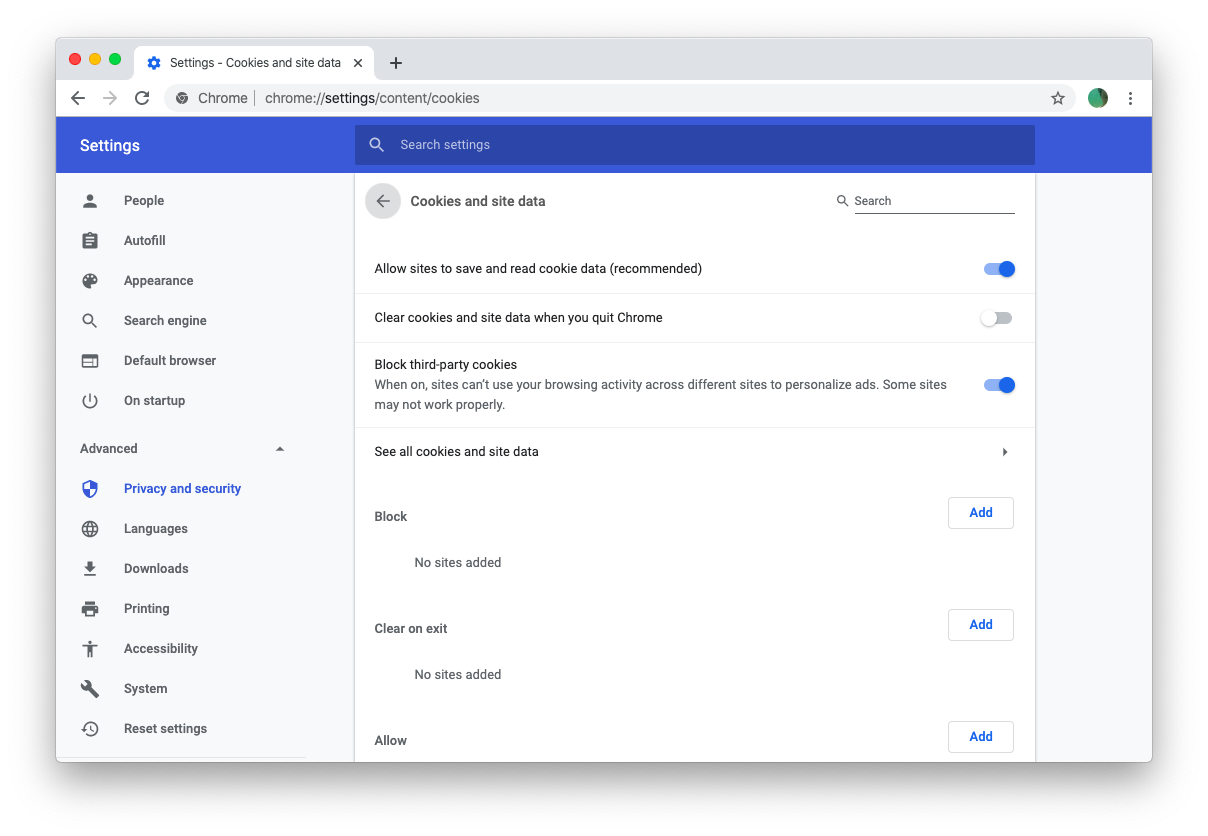
Firefoks er berømt for sin standard beskyttelse af personlige oplysninger, så det er godt at sikre dig, at du ved, hvordan du fjerner blokeringen cookies bare hvis du nogensinde har brug for det:
- Klik på menuen “hamburger” vælg Indstillinger
- Naviger til beskyttelse af personlige oplysninger & sikkerhed i sidebjælken
- Vælg Brugerdefineret ud af indstillingerne for beskyttelse af personlige oplysninger
- fjern markeringen af Cookies fra listen
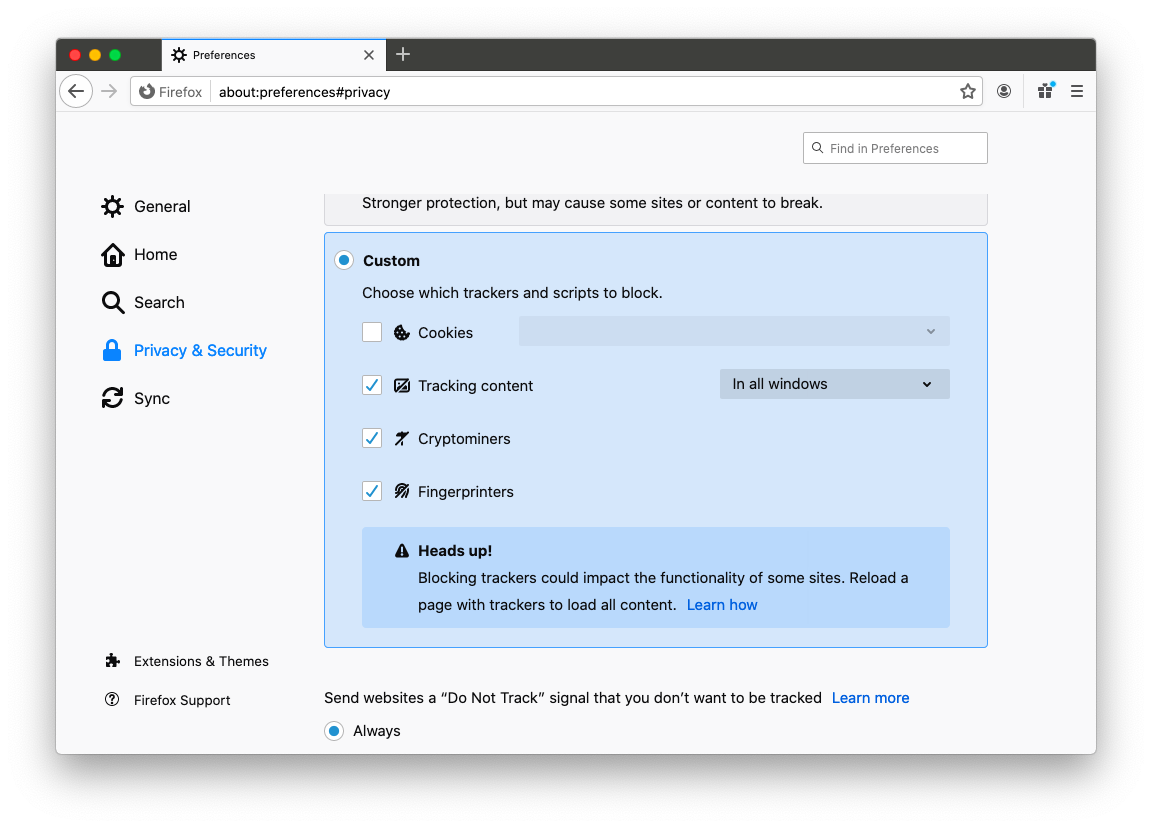
selvom cookies oprindeligt blev oprettet for at gøre din onlineoplevelse mere behagelig, har deres dårlige holdning til at lade gennem invasive trackere for nylig tjent dem et dårligt ry-og du søger måske endda efter, hvordan du gør det sluk for cookies på Mac.
en af de mest effektive måder at slippe af med cookies er at slette din søgehistorik helt med dem, hvilket vil hjælpe dig med at surfe på nettet anonymt samt frigøre plads på din Mac. Sådan gør du det i Safari:
- Åbn Historik i Safari ‘ s menulinje
- vælg Ryd historik…
- Vælg den tidsperiode, du vil slette historik og cookies fra
- Klik på Ryd historik
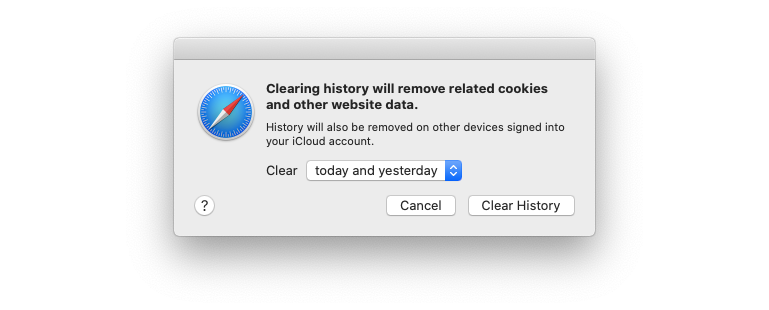
Safari giver dig også en anden, mere præcis og selektiv måde til, hvordan du deaktiverer cookies på Mac:
- Åbn Safari i menulinjen, og vælg derefter et par hjemmesider, og fjern derefter
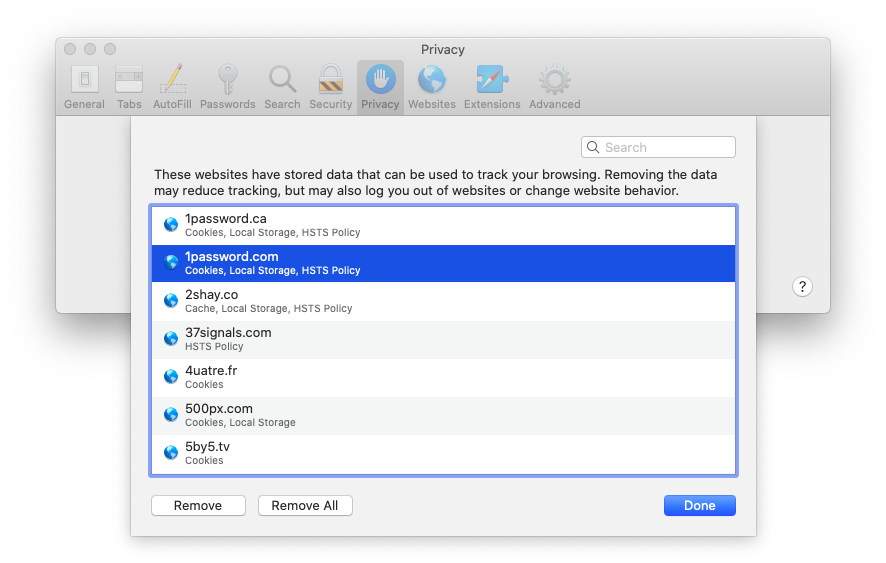
Chrome giver mulighed for endnu mere finjusteret funktionalitet:
- gå til menuen Indstillinger for den grundlæggende og avancerede
- Klik på Privatliv & sikkerhed og derefter “Ryd søgedata”
- Skift mellem grundlæggende og avancerede indstillinger
- kontroller alt, hvad der gælder
- Vælg den tidsperiode, der passer til dig
- Klik på “Ryd data”
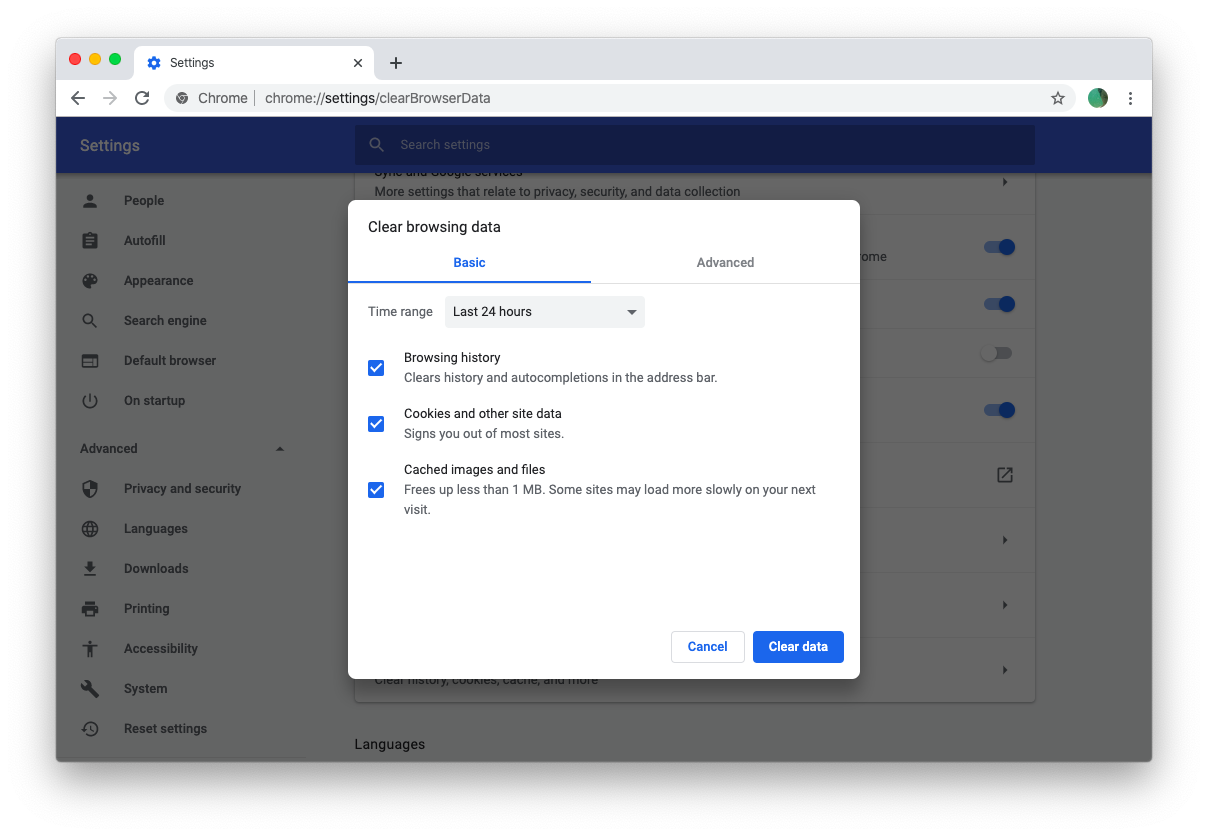
endelig, her er hvad du skal gøre for at slette din søgehistorik, hvis du bruger:
- gå til menuen vælg Indstillinger
- Rul ned til Historik Vælg periode og kontroller alle de indstillinger, der gælder
- Klik på Ryd nu
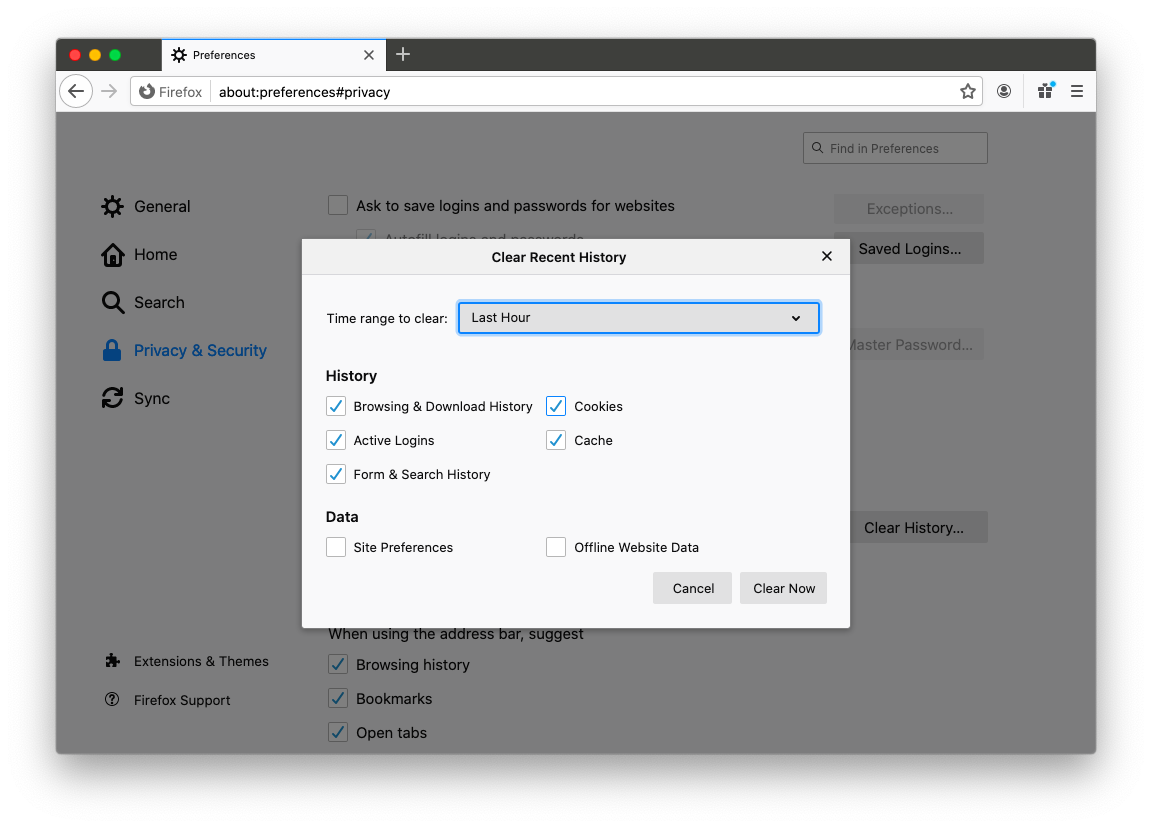
Sådan slettes søgehistorikken automatisk
nu ved du, at de fleste hjemmesider bruger cookies til at gemme dine data, hvilket gør det muligt for dem at identificere dig, når du vender tilbage senere og tilbyde oplysninger, der kan være af interesse for dig. Du ved også, at cookies ikke altid er sikre og kan misbruges, så det er vigtigt at lære, hvordan du deaktiverer cookies på Mac.
men da hver bro.ser opfører sig forskelligt, kan sletning af cookies i hver enkelt separat være en lang proces, som du let kan glemme at følge.
CleanMyMac er en app skabt specielt til at øge din Mac ydeevne ved at holde det fri for unødvendige junk og ubrugte filer. Det straks finder og fjerner alle system papirkurven fra din computer, søger efter dubletter, og neutraliserer virus samt potentielt farlige programmer.
et af de bedste aspekter af CleanMyMac er, at du kan gøre alle former for oprydninger af din Mac med et enkelt klik. Når du ikke vil aktivere cookies på Mac og har brug for at slippe af med alt, hvad der er akkumuleret indtil videre:
- Naviger til privatliv under beskyttelse
- Klik på Scan
- Kontroller alle de bro.sere, du vil slette cookies fra
- Klik på Fjern
det er det — super nemt at gentage en gang hvert par uger (eller dage).
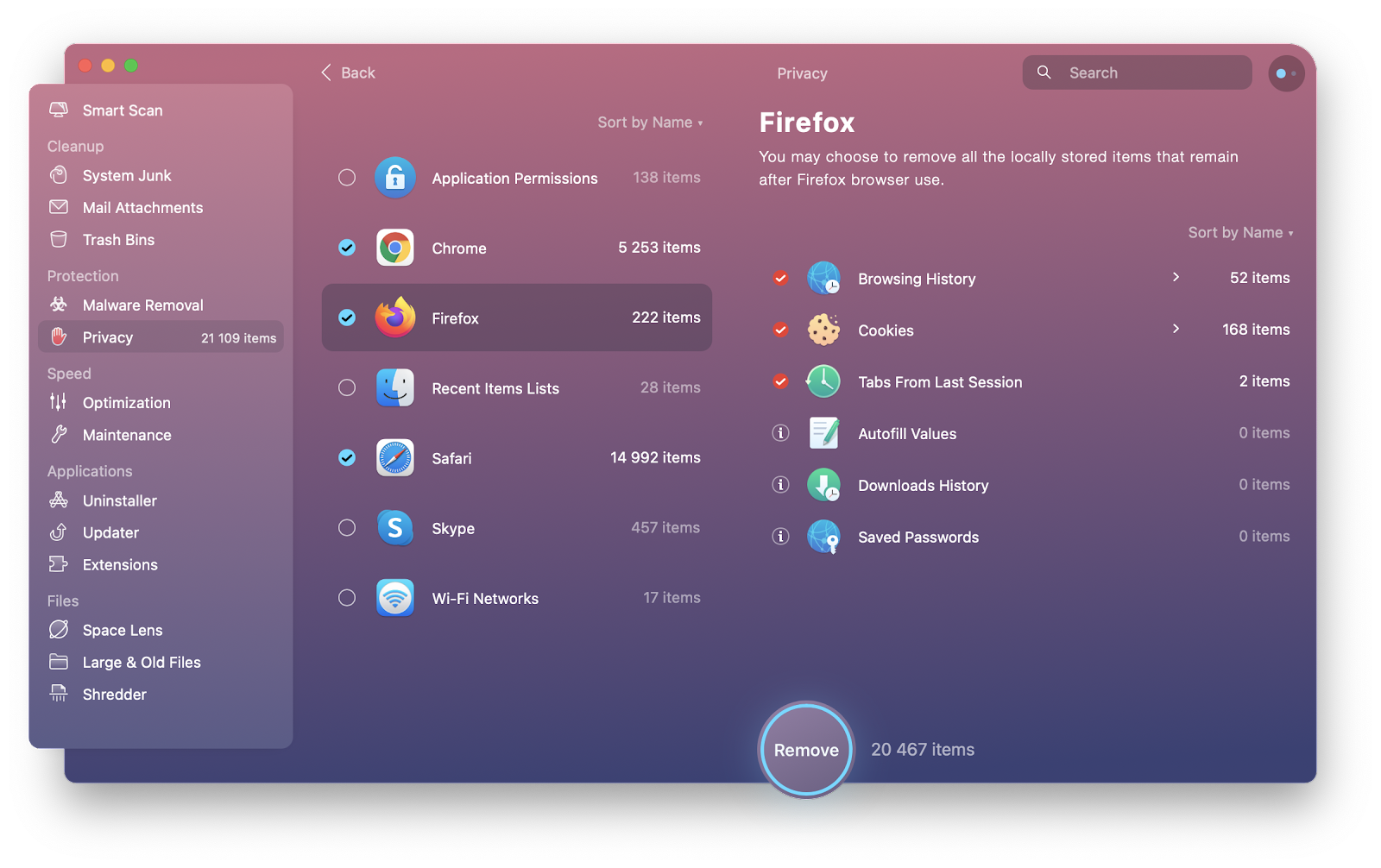
Sådan holder du dine adgangskoder sikre
Vent, kan du sige — hvis jeg sletter alle cookies, vil mine adgangskoder ikke automatisk udfylde længere på mine yndlingshjemmesider! Ja, det er sandt. Men også, du ønsker ikke at stole på din autofyldfunktion til at indsætte nogen af dine følsomme oplysninger:
- nogen kan få adgang til din Mac og dermed til din e-mail, bankoplysninger, arbejdsfiler osv.
- hvis du bruger forskellige bro.sere på forskellige enheder, har du forskellige sæt autofyldindstillinger i hver af dem
at have kun en adgangskode er ikke en god løsning. Du skal have en stærk, unik og kompleks adgangskode til hver ny tjeneste, du bruger. Hvordan husker du dem alle? Brug Hemmeligheder.
Secrets er en vigtig adgangskodeadministrator, der gemmer alle fortrolige oplysninger på et sikkert sted. I stedet for at bruge cookies til at holde dig logget ind på dine konti, udfylder denne app automatisk dine loginoplysninger, mens den holdes beskyttet. Samtidig tilbyder Secrets en kreativ adgangskodegenerator, der let kommer med unikke og sikre nøgler til alle dine konti.
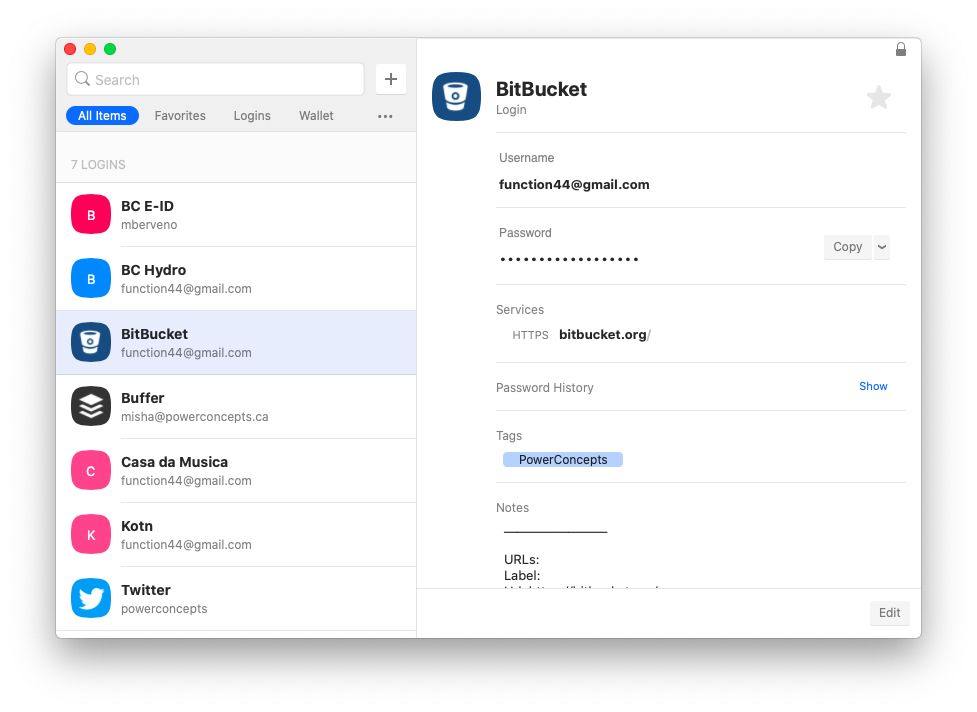
sådan kan du bruge CleanMyMac og Secrets til at slette din søgehistorik og sørge for, at alle dine adgangskoder og andre vigtige oplysninger er sikre på alle tidspunkter.
en anden fremragende funktion ved disse apps — de er begge tilgængelige til en gratis syv-dages prøveperiode gennem Setapp, en platform med 160 apps og værktøjer, der forbedrer din oplevelse af at interagere med din Mac. Nu hvor du ved, hvordan du aktiverer cookies på Mac (samt deaktiverer dem) og holder dine oplysninger sikre, kan du surfe på nettet uden bekymringer.