az e-mail szűrők beállítása vagy a beszélgetések mappákba rendezése hatékony módja az e-mail postafiók kezelésének. Beállíthat például egy szűrőt, amely elkülöníti a hírleveleket a fontosabb üzenetektől. Ez egy nagyszerű módja annak is, hogy bizonyos e-maileket automatikusan kukába dobjon vagy spamként jelöljön meg.
megmutatjuk, hogyan állíthat be e-mail szűrőket az e-mailek automatikus rendezéséhez a Gmail, a Yahoo Mail és az Outlook alkalmazásban.
az e-mailek szűrése a Gmailben
amikor elkezdi szerkeszteni a Gmail-szűrőket, észreveheti, hogy a Gmail nem használ tényleges “mappákat.”A Gmail ezeket a címkéket hívja, de a különböző nevektől eltekintve funkcionálisan azonosak.
a Gmail szűrők létrehozásának megkezdéséhez nyissa meg a Gmail postaládáját, majd kattintson a felső keresősáv jobb oldalán található kis nyíl ikonra. Ez megnyitja a speciális keresőmezőt, amely lehetővé teszi a szűrők attribútumainak megadását.
így működnek ezek:
- írjon be egy e-mail címet a feladó mezőbe a szűrő alkalmazásához az adott címről érkező üzenetekre.
- a * karakter helyettesítő karakter, így a * @domain.com az összes üzenet szűrése egy adott tartományból.
- a To mező szépen párosul a Gmail álnevekkel. Bárhol, hogy adja meg e-mail címét, akkor adjunk hozzá egy plusz (+) után, hogy hozzon létre korlátlan alternatív címeket, hogy minden egyenesen a postaládájába.
- például, ha feliratkozott a LinkedIn-re a John+LinkedIn@gmail segítségével.ha nem szeretne üzeneteket a LinkedIn-től a beérkező levelek között, szűrheti az erre a címre küldött üzeneteket.
- a tárgy mező lehetővé teszi a tárgy bizonyos szavait tartalmazó üzenetek szűrését.
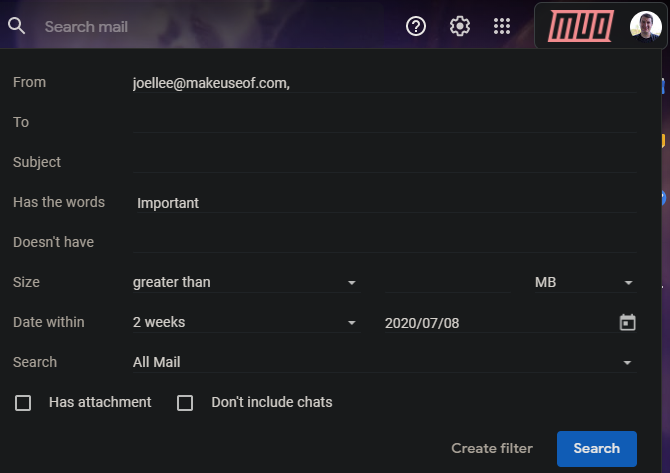
- rendelkezik a szavakkal, és nem teszi lehetővé az e-mail beolvasását a kívánt szavakra. Itt használhatja a Gmail keresési operátorait, például a vagy vagy, hogy több szót keressen.
- tegyük fel például, hogy szűrőt kíván létrehozni az összes üzenethez, amely tartalmazza a leiratkozás szót, de nem szeretné belefoglalni a bank e-mailjeit. Beírhatja a leiratkozást a szavak mezőben, akkor a Bank of America-nak nem kell kizárnia azokat az eredményeket, amelyek ezeket a szavakat tartalmazzák.
- ha úgy tetszik, adjon meg egy méretet, amelynél az üzenet nagyobb vagy kisebb.
- a Date within használatával szűrhet egy adott dátumhoz Közeli üzenetek alapján.
- ha csak mellékletet tartalmazó e-maileket szeretne keresni, jelölje be a mellékletet tartalmazó négyzetet. Ha pedig gyakran beszélget a Hangouts-szal a Gmailben, akkor valószínűleg ellenőrizni szeretné, hogy nem tartalmazza-e a csevegéseket, hogy csökkentse az ezekből származó zajt.
- végül hagyja a keresőmezőt az összes levélben, kivéve, ha csak egy meglévő címkéből szeretne szűrni.
ha végzett, kattintson az ablak jobb alsó sarkában található szűrő létrehozása gombra. Ha meg akarja győződni arról, hogy a szűrő helyes-e, kattintson a gombra keresés először a megfelelő e-mailek megjelenítéséhez.
szűrőműveletek testreszabása
ezután el kell döntenie, hogy mi történik az e-mailben, amely eléri ezt a szűrőt.
ha tiszta postaládát próbál megőrizni, akkor az első lépés a postaláda kihagyása (archiválása). Ezzel párosítva hozzáadhat egy csillagot, csatolhat egy címkét, hogy később tudja, mit kell tennie az üzenettel, vagy megjelölheti fontosnak.
itt További lehetőségek találhatók, amelyek a beállított szűrőtől függően hasznosak lehetnek. Soha ne küldje el spamnek, akkor hasznos, ha a Gmail jogos üzeneteket küld oda.
ha végzett, jelölje be a szűrő alkalmazása X egyező beszélgetésekre lehetőséget is, ha azt szeretné, hogy ez a szűrő a meglévő levelekre és a jövőbeli üzenetekre is vonatkozzon. A szűrő létrehozása gombra kattintva befejeződik a folyamat.
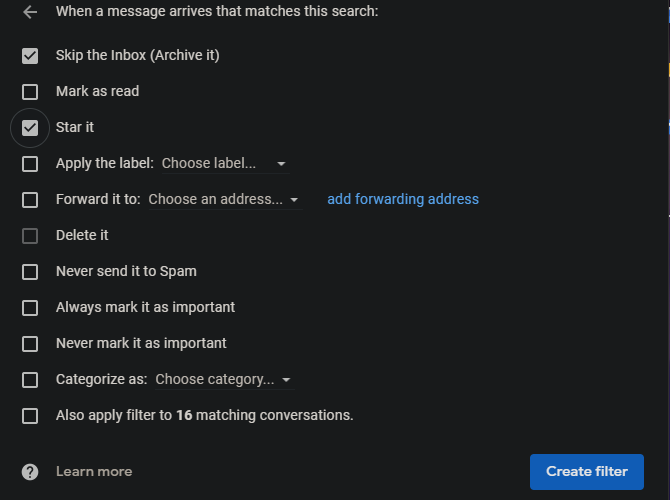
a meglévő szűrőket bármikor áttekintheti vagy szerkesztheti. Kattintson a jobb felső sarokban található Beállítások fogaskerék ikonra, majd az összes beállítás megtekintése elemre. Válassza ki a szűrőket és a blokkolt címeket a tetején, hogy megtekinthesse őket, és törölje vagy módosítsa, ha szükséges. A Gmail exportálási funkciót is biztosít, így a szűrőket fájlba helyezheti, hogy megosszák őket.
gondjai vannak egy jó szűrőötlettel? A Gmail segíthet.
jelölje be a beérkező levelek bármelyik üzenete melletti jelölőnégyzetet, majd lépjen a hárompontos menübe > az ilyen üzenetek szűrése. Ez elindítja a szűrőablakot, mint korábban, de néhány mezőt előre kitöltve a kiválasztott üzenet alapján.
további információkért tekintse meg a szűrőkkel megoldható bosszantó e-mail problémákat.
a Yahoo Mail szűrők beállítása
a Yahoo Mail szűrők beállításához nyissa meg a Yahoo e-mail postafiókját, majd kattintson a jobb felső sarokban található fogaskerék ikonra, és válassza a További beállítások lehetőséget. Válassza a bal oldali szűrők fület,majd válassza az új szűrők hozzáadása lehetőséget az indításhoz.
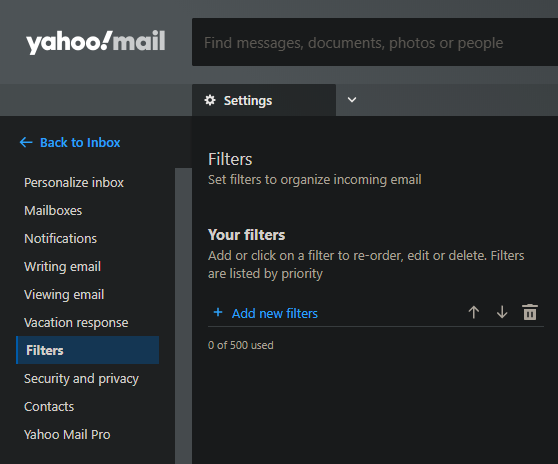
a Yahoo nem kínál annyi szűrési funkciót, mint a Gmail. Négy mezőt kell testreszabni: From, To/CC, Subject és Body. Megnevezheti a szűrőket, amelyek segítségével gyorsan áttekintheti őket a fő szűrők lapon anélkül, hogy ellenőriznie kellene a részleteket.
a kategóriák magától értetődőek; mindegyikhez kiválaszthatja az olyan e-mailek szűrését, amelyek kiválasztott szavakat tartalmaznak, nem tartalmaznak, kezdődnek vagy végződnek. Arra is képes, hogy megfeleljen az eseteknek, ami hasznos lehet, ha az összes nagybetűs rövidítést szűrni szeretné.
miután elvégezte a szűrési feltételeket, kiválaszthatja, hogy melyik mappába helyezze át a megfelelő üzeneteket.
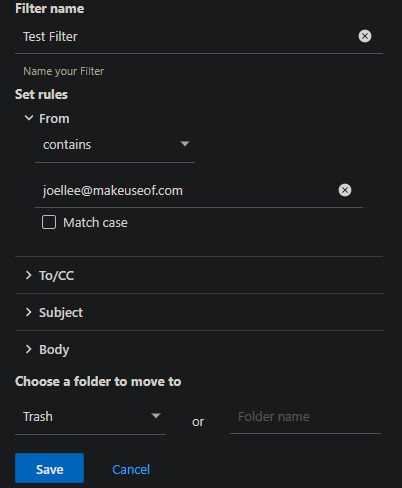
vegye figyelembe, hogy a szűrőket felülről lefelé sorrendben alkalmazzák. Így a lista áttekintésekor győződjön meg arról, hogy a legfontosabb szűrő a tetején van. Ez elsőbbséget élvez, ha egy üzenet több szűrő alá esik. Ezen az oldalon meglévő szűrőt is szerkeszthet vagy eltávolíthat.
ez minden, amit tudnod kell a Yahoo szűréshez. További tippekért lásd: Hogyan lehet biztonságossá tenni a Yahoo-fiókot.
az e-mailek szűrése az Outlook programban
ha használja Outlook.com az e-mail, itt van, hogyan kell szűrni az üzeneteket.
nyissa meg az Outlook postaládáját, majd kattintson a jobb felső sarokban található fogaskerék ikonra, majd a lista alján található összes Outlook-beállításra. Győződjön meg arról, hogy a Levél a bal oldali lapon van kiválasztva, majd válassza a következő lista szabályok menüpontját. Végül kattintson az új szabály hozzáadása elemre egy friss szűrő létrehozásához.
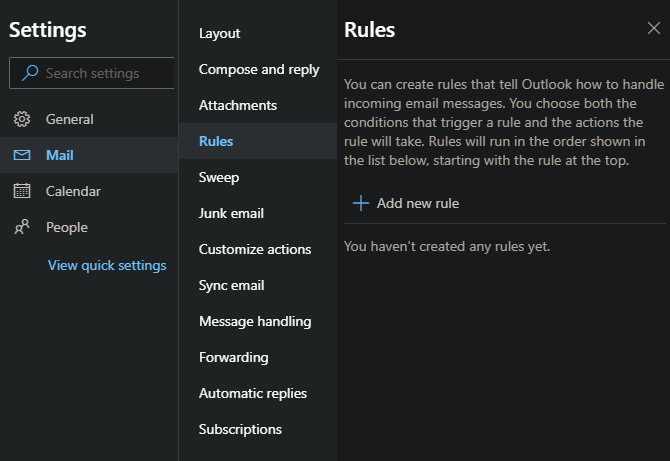
nevet kell adnia a szűrőnek. Ezután nyissa meg a feltétel hozzáadása jelölőnégyzetet az elérhető lehetőségek megtekintéséhez.
sokan vannak, amelyek Outlook csoportokra bomlik. Például az egyik Kategória A My name is, amelyben kiválaszthatja a címzett sorban vagyok, a CC sorban vagyok, nem vagyok a címzett sorban stb. Ha egynél többet szeretne, kattintson az új feltétel hozzáadása elemre az első mező alatt.
túl sok van a teljes listához, de a leghasznosabbak közé tartozik:
- a nevem > nem vagyok a To line fogások e-maileket, amelyekben CCed vagy tömeges e-mailben.
- > fontossággal vagy érzékenységgel jelölve az üzenetek fogásához az Outlookra jellemző érzékenységi vagy prioritási szintek használatával.
- beérkezett > az üzenetek dátum szerinti szűrése előtt vagy után.
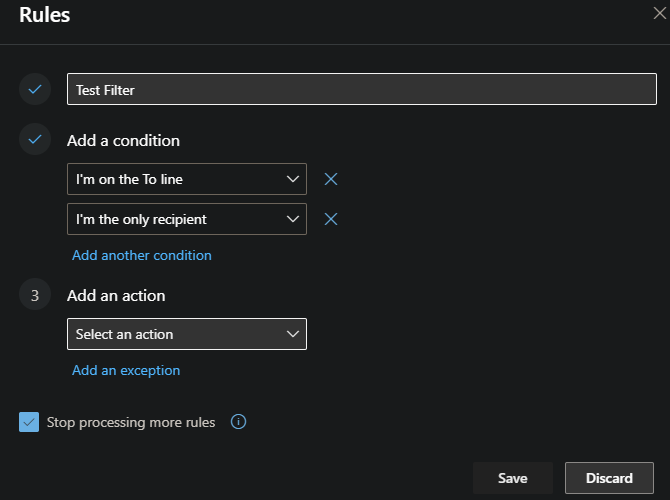
miután beállította a feltételeket, meg kell adnia legalább egy elemet a művelet hozzáadása alatt. Dönthet úgy, hogy áthelyezi vagy másolja az üzenetet egy mappába, vagy törli. Ügyes választás az üzenet rögzítése, amely a beérkező levelek tetején tartja felülvizsgálat céljából. Az üzenet bizonyos jelentőségű megjelölése vagy egy másik címre történő továbbítása további hasznos művelet.
az Outlook lehetővé teszi kivételek hozzáadását a korábbi feltételek bármelyikével. Így beállíthat egy szűrőt, amely kizárja az adott személy üzeneteit vagy a fontosnak jelölt üzeneteket.
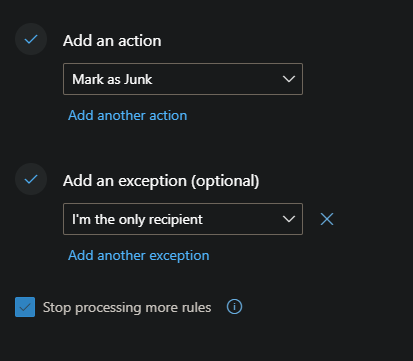
jelölje be a további szabályok feldolgozásának leállítása négyzetet, ha nem szeretné, hogy a szűrőn keresztül futó üzeneteket mások is befolyásolják. Ha például egy szűrő minden fontos üzenetet rögzít, és egy második szűrő törli az összes mellékletet tartalmazó üzenetet, akkor jelölje be ezt a négyzetet, hogy az Outlook ne törölje a mellékleteket tartalmazó fontos üzeneteket.
ennyi kell az Outlook szűrők létrehozásához; ismételje meg a fentieket, ha többre van szüksége.
e-mail szűrők Könnyen
e-mail szűrők hatékony eszközök segítségével csökkentheti az árvíz üzenetek a postaládájába. Biztosak vagyunk benne, hogy használhatja őket a levelezési munkafolyamat javítására-különösen a Gmailben és az Outlookban, amelyek több lehetőséget kínálnak.
további segítségért tekintse meg az e-mail üzenetek rendszerezésének és kezelésének további módjait. Plusz, további e-mail tippeket, itt van, hogyan kell használni az egyéni válasz e-mail címet.
Ben a MakeUseOf szerkesztő-helyettese és fedélzeti vezetője. 2016-ban otthagyta az informatikai munkáját, hogy teljes munkaidőben írjon, és soha nem nézett vissza. Több mint hat éve foglalkozik technikai oktatóanyagokkal, videojáték-ajánlásokkal és még inkább profi íróként.
Több Ben Stegner