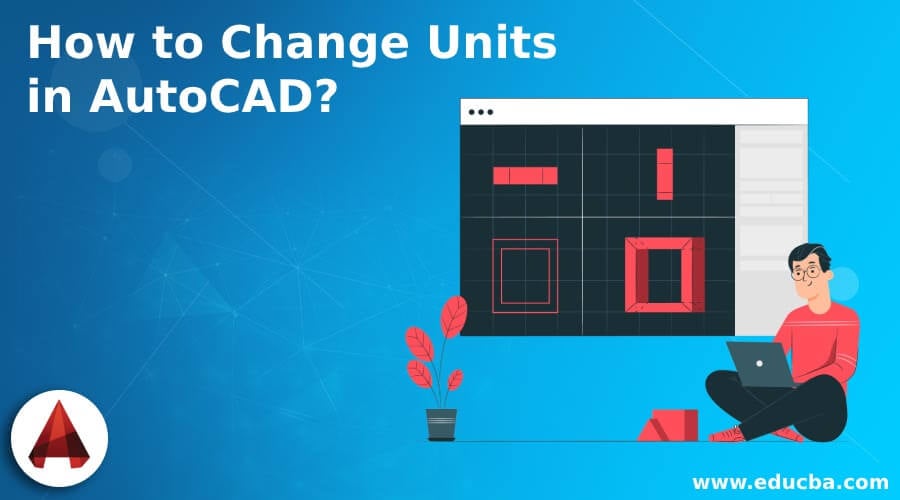
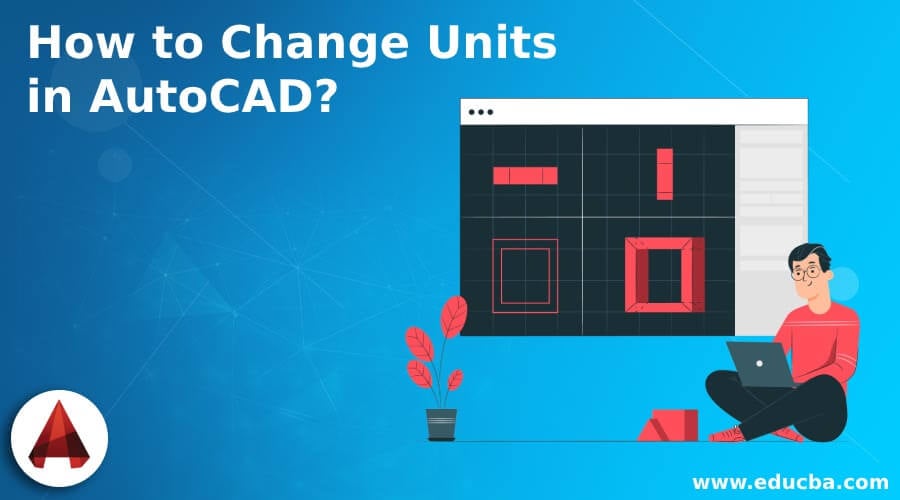
- Introdução das Unidades do Autocad
- linear de unidades, incluindo as seguintes configurações de formato
- 1. Unidades arquitetônicas
- 2. Unidades decimais
- 3. Unidades de engenharia
- 4. As unidades fracionárias
- 5. As unidades científicas
- medida Angular
- precisão do ângulo de exposição
- ângulo de Direcção
- artigos recomendados
Introdução das Unidades do Autocad
Você pode definir o tipo e precisão de unidades com o AutoCAD Desenho de Unidades de caixa de diálogo, você vai usar no desenho. Existem dois tipos de opções de visualização de unidades na janela de controlo das unidades de desenho: o comprimento e o ângulo. E também esta ferramenta ajuda a controlar a precisão por esses valores unitários que podem ser ocupados para a medição de comprimento e ângulo. Aqui neste artigo, vamos ver como mudar unidades em Autocad
os seguintes procedimentos serão afetados pelas configurações da unidade:
Iniciar Seu Curso de Design
animação 3D, modelagem, simulação, desenvolvimento de jogos & outros
- A barra de estado de coordenação
- prever o desenho de uma distância ou área com o formato dos valores de
- Entrar as coordenadas, distâncias, e ângulos na linha de Comando com o formato dos valores de
Em AutoCAD, desenho unidades também utilizado para medir a distância. De acordo com o desenho, uma unidade de desenho é a mesma de um milímetro, uma polegada, uma milha ou um metro. antes de ir definir o formato das unidades de desenho, você deve decidir quais as unidades de desenho a usar.
linear de unidades, incluindo as seguintes configurações de formato
- Arquitetônica: Uma medida que contém o comprimento de 15,5 unidades de saída como 1′-3 1/2″
- Decimal: Uma medida que contém o comprimento de 15,5 unidades de saída como 15.5000
- Engenharia: Uma medida contém um comprimento de 15,5 unidades de saída como 1′-3.5″
- Fracionário: Uma medida que contém o comprimento de 15,5 unidades, saída 15 1/2
- Científicos: Uma medição contém o comprimento de 15,5 unidades, saída em 1.5500 E+01
1. Unidades arquitetônicas
dimensões são permitidas no formato de pés, polegadas, e partes fraccionais de uma polegada, tais como 6′-11.5″. exemplo: 12 polegadas é automaticamente convertida em 1 pé. Unidades arquitetônicas estavam apoiando planejamento residencial e comercial e desenhos de construção. O AutoCAD pode mostrar a menor fração que é 2~/”. Em AUTOCAD como 6 polegadas são assumidos para entrar por 6. E também importante NOTA É Que polegadas são consideradas como a unidade padrão.
2. Unidades decimais
dimensões são permitidas no formato de unidades em AutoCAD, tais como 1.75 ou 3.625. As unidades decimais geralmente suportam a redação mecânica, por causa de ANSI YI4. Os desenhos de engenharia eram normalmente utilizados com padrões de dimensionamento 5M e tolerâncias especificam que as polegadas decimais ou unidades métricas em milímetros. O AutoCAD pode exibir um máximo de oito casas decimais. mas nota importante é Decimal é considerada como a unidade padrão.
3. Unidades de engenharia
dimensões são permitidas no formato de pés, polegadas e partes decimais de uma polegada, tais como 6′-5.25″.Ele pode converter automaticamente e exibe 12 polegadas como 1 pé e também importante nota é que as polegadas são consideradas como a unidade padrão. Em AUTOCAD, como 6 polegadas são assumidos para entrar por 6. Este ( ‘ ) símbolo é utilizado para entrar nos pés. Unidades em AutoCAD representam cada unidade de engenharia como uma polegada. Exemplos de projetos de redação civil típicos foram desenhos de construção e mapas topográficos para o planejamento e construção de rodovias e portos.
4. As unidades fracionárias
Dimensões são permitidas no formato de um grupo de unidades e segmentos de unidades como uma fração, por exemplo, 26~. Unidades fraccionais podem ser na forma de pés, milhas ou polegadas. o sistema de medida pode ser representado por frações. Tal como acontece com as unidades arquitetônicas, o AutoCAD pode exibir a menor fração que é 2~T.
5. As unidades científicas
dimensões são permitidas no formato de um número real elevado a um pour de 10, como o I25E+02. o sistema de medição pode ser representado pela notação científica. Você pode usar a notação científica principalmente para trabalhar com números muito grandes.
medida Angular
AutoCAD também tem cinco opções de medição angular diferentes. As descrições das opções de medição angular do AutoCAD são as seguintes::
- graus decimais: mostra a medição angular no formato de números reais com até oito casas decimais. em AutoCAD, este é o tipo padrão de medição angular.
- Deg / Min/ S: apresenta a medição angular no formato de graus, minutos e segundos. Caracteres ASCII também utilizados para representação, por exemplo, 30d 12’38”. as casas decimais foram denotadas as medições de menos de 1 segundo.
- Grads: apresenta a medição angular na forma de grads, aparece como 37g. 100 graus são iguais a 90 graus.Radianos: exibe medição angular no formato de radianos. Os graus I80 / pi são denominados como radianos.
- unidades Surveyor: exibe medição angular no formato de graus, minutos e segundos, juntamente com os rolamentos do quadrante. Um exemplo é N45dI2’25″E. basicamente círculo dividido em quatro quadrantes, então nenhum valor angular pode ser maior que 90 graus.
precisão do ângulo de exposição
os requisitos de desenho tendem a denotar o grau de precisão dos ângulos. os desenhos mecânicos consistiam em minutos de dois graus ou graus decimais. graus, minutos e segundos ajudam a criar a cartografia com desenhos civis.
a precisão da visualização do ângulo pode ser facilmente alterada na forma da janela de controlo das unidades. Como indicado,
- aceder à janela de Unidades de desenho com um conjunto de unidades. A janela de Unidades de desenho pode aceder de uma das seguintes formas:
- unidades solicitadas por comandos, ou
- formatos de barras de menu, seleccionando as unidades.
- para alterar a precisão, seleccione a caixa de texto de precisão e depois a lista de precisão aparece e usa o dispositivo de apontamento para seleccionar a precisão que deseja.
por exemplo,
- um engenheiro mecânico que calcula a medida em milímetros, o formato das unidades lineares será definido em decimal.
- um arquiteto que calcula a medição em pés e polegadas, o formato de unidades lineares será definido para arquitetônico. O estilo de visualização das unidades de desenho no ecrã controla desenhando o formato da unidade, como as caixas de diálogo e as instruções mostram as coordenadas e os valores.
ângulo de Direcção
AutoCAD prevendo que 0 graus vão para a direita i. e. 3 ou leste. Também por padrão, os ângulos aumentam na forma de direção anti-horário, a direção do ângulo e a localização de 0 graus, selecionando as opções de direção na janela de controle de Unidades.
definir o formato das unidades de desenho
1. Carregue em ➤ Desenhando unidades do utilitário➤.
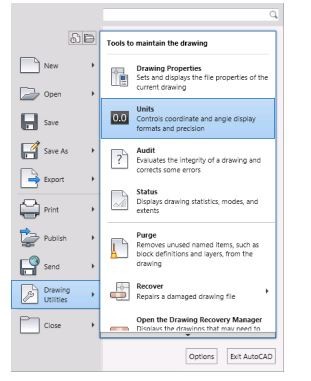
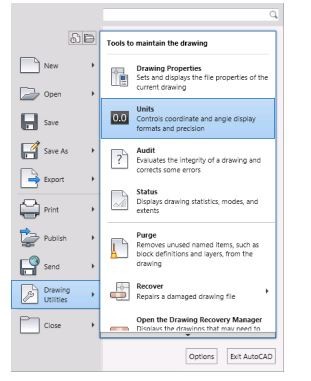
–
2. No Desenho de Unidades de caixa de diálogo, em Comprimento, selecione os seguintes valores:
- Tipo: Arquitetônico
- Precisão: 0′-0 1/8″
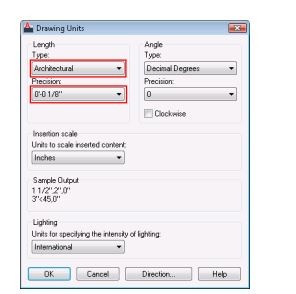
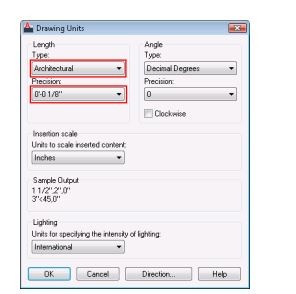
a secção de saída da amostra mostra o estilo de visualização das unidades de desenho no ecrã. Selecione diferentes tipos de comprimento, tais como Decimal, científico, Fracional ou Engenharia e observe como a saída da amostra muda. Para uma mudança no comprimento, você pode selecionar uma precisão desejada e tipo de unidade.
3. Para uma mudança de Ângulo, você pode selecionar a precisão desejada e o tipo de ângulo.
4. Para uma alteração no ângulo de Base, poderá indicar um valor para a direcção do ângulo de 0 por omissão. 0 graus (leste) e uma direção anti-horário é uma medida padrão.
as seguintes direcções irão corresponder aos valores.
| Valor | Direção |
| 0 | Oriente |
| 90 | Norte |
| 180 | Oeste |
| 270 | Sul |
6. Para mudar as unidades de iluminação, Você pode selecionar um tipo de unidade de iluminação.
7. Finalmente, clique em ok e as coisas personalizadas serão aplicadas.
artigos recomendados
este tem sido um guia para como mudar unidades em Autocad. Aqui temos a discussão sobre como mudar unidades em Autocad, precisão de visualização de ângulo, medição Angular em Autocad, etc. Você também pode olhar para os seguintes artigos:
- AutoCAD Trecho
- Camada de Comando no AutoCAD
- Bloco no AutoCAD
- Texto de Comando no AutoCAD