XFCE é um ambiente de trabalho leve Compatível com sistemas de baixo recurso, mantendo uma interface visual agradável e efeitos como rotação de tela e transparência. Xfce é extremamente amigável e é muito mais fácil de usar do que novas versões GNOME para usuários de PC sem tela sensível ao toque.
XFCE é de fácil utilização e entre as suas características há:
- Gerenciador de janelas
gere a colocação de janelas no ecrã, fornece decorações de janelas e gere espaços de trabalho ou ecrãs virtuais.
- Desktop Manager
define a imagem de fundo e fornece um menu de janela raiz, ícones do ecrã ou ícones minimizados e uma lista de janelas.
- Painel
alternar entre janelas abertas, aplicações de lançamento, alternar espaços de trabalho e plugins de menu para navegar em aplicações ou diretórios.
- Gestor de sessões
controla a autenticação e a gestão de energia do ecrã e permite-lhe armazenar várias sessões de autenticação.
- O Localizador de aplicações
mostra as aplicações instaladas no seu sistema em categorias, para que possa rapidamente encontrá-las e lançá-las.
- Gestor de Ficheiros
fornece as características básicas de gestão de ficheiros e utilitários únicos como o nome a granel.
- Gestor de configuração
Ferramentas para controlar as várias configurações do ecrã, como atalhos de teclado, aparência, configuração de visualização, etc.
(fonte: https://www.xfce.org/about.)
abaixo, depois de uma breve descrição do Gnome você encontrará como configurar facilmente o XFCE no Debian.
sobre o Gnome
Gnome usado para liderar o mercado de ambientes de trabalho anos atrás. Ultimamente Gnome 3, a última geração deste X Window system começou a ser deixada para trás pela comunidade depois de mudar a interface para um dispositivo móvel estilizado um deixando o desktop clássico.
Gnome 3 permite editar apps permissão do ambiente gráfico e as frações de escala, mantendo o ecrã de olhar em HiDPI monitores, Clearlooks foi substituído pelo Adwaita tema ainda não há muito pode ser dito em defesa deste sistema X Window, pois deixou o clássico barra de menu e área de trabalho, a menos que você vai usar em um dispositivo de tela de toque, que seria a excepção de colocar o Gnome de volta no topo, de outra forma usando o GNOME em um computador sem um ecrã táctil, você perderá todas as vantagens de um PC oferece mais de um dispositivo móvel, como um telefone ou tablet. A decepção da comunidade em relação às mudanças GNOME resultou no desenvolvimento de ambientes de desktop MATE e Cinnamon, que são ótimos, neste momento este tutorial está sendo escrito do MATE, a cópia mais fidel de versões GNOME anteriores que respeitavam a metáfora desktop.
não Há muito a dizer sobre o GNOME, como com qualquer sistema X Window é uma questão de gosto, ele vem por padrão na maioria das distribuições Linux, como Debian ou o Gnome, mas abaixo você encontrará instruções sobre como configurar ele ou um outro Gerenciador de janelas do X no Debian.
Configuração Xfce ou o Gnome no Debian
Por padrão o Debian traz o GNOME, apesar de ele permite a escolha de diferentes gestores de janelas X, felizmente, você pode sempre alterar o seu ambiente de trabalho facilmente, graças à tasksel de comando.
Para alterar o seu ambiente de área de trabalho do Debian executar:
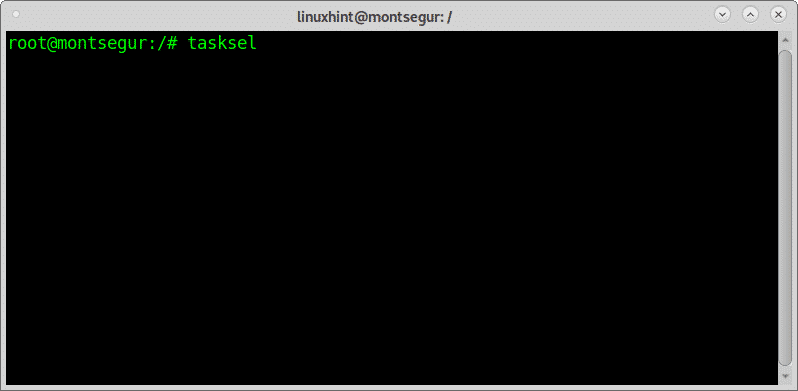
A primeira tela irá mostrar um texto informativo, pressione OK para continuar.
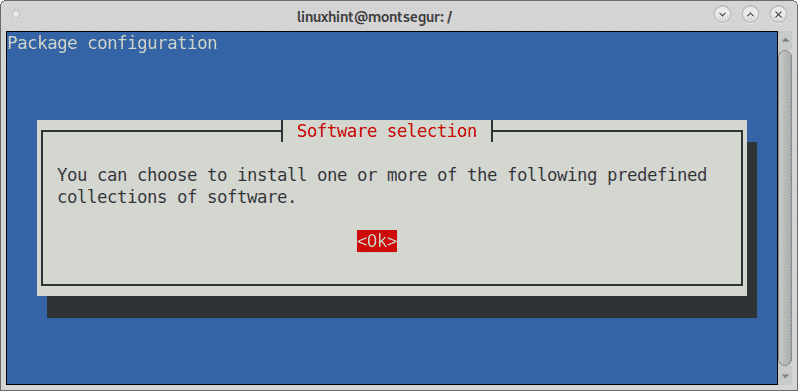
aqui poderá seleccionar os ambientes de trabalho que deseja; para este tutorial, seleccionarei o GNOME e o XFCE. Seleccione o ambiente de trabalho que deseja instalar, depois mova-se com a tecla TAB para chegar ao botão OK e carregue em enter para continuar.
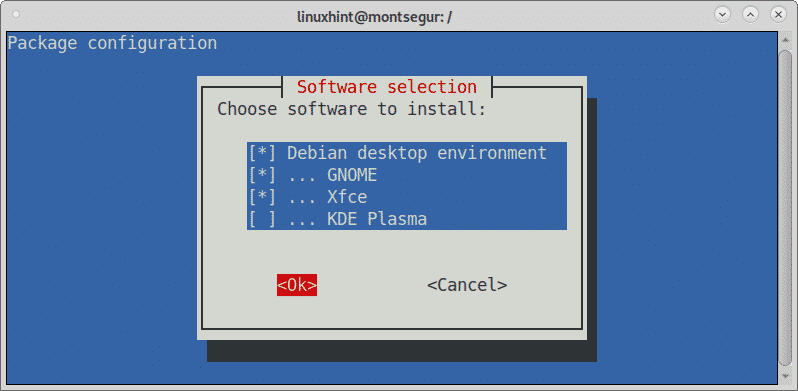
o Tasksel irá iniciar o processo de instalação dos pacotes que seleccionou.
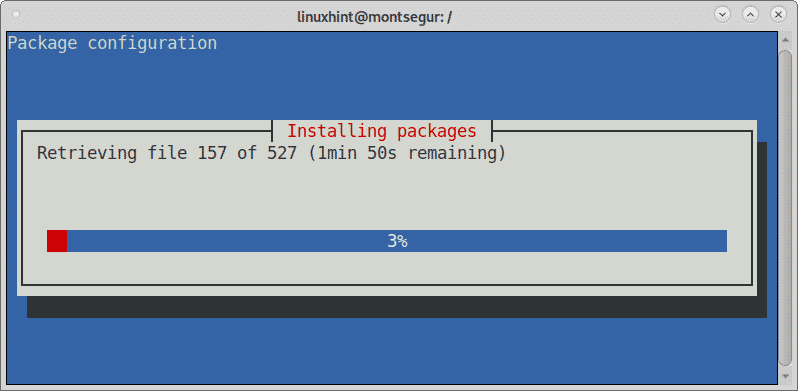
uma vez terminado o processo, tasksel irá fechar retornando o controle do terminal. Para seleccionar qualquer um dos ambientes de trabalho recém-instalados, inicie a sessão e , no ecrã de autenticação, irá ver um ícone de mudança, carregue nele e irá aparecer um menu que lhe permitirá seleccionar o ambiente de trabalho a executar.
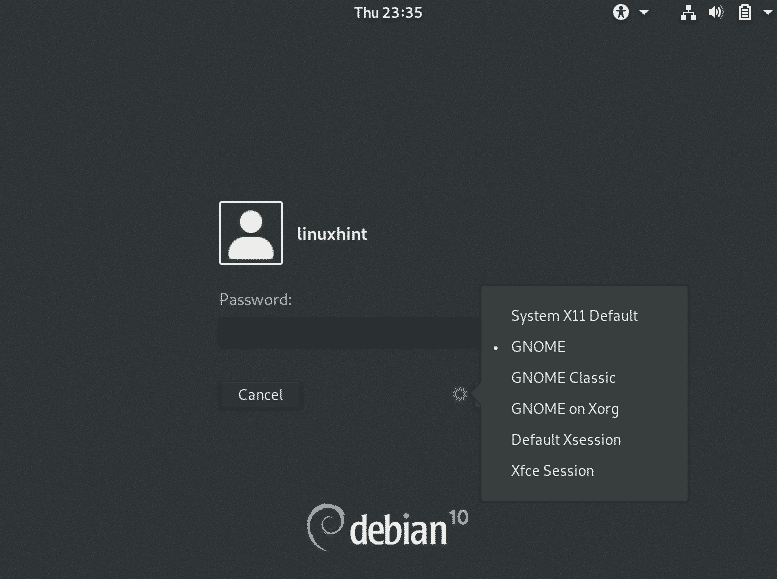
se tiver instalado sistemas X adicionais com o tasksel, como o Plasma do KDE ou o MATE, estes também serão listados neste menu.
agora pode usar ambos os ambientes de trabalho e compará-los para fazer a sua melhor escolha.
a comparação de utilização de recursos entre Gnome e Xfce
abaixo i fez vários testes comparando o uso de recursos Xfce com o GNOME. A medição foi feita usando o topo do comando.
o primeiro teste mostra cada ambiente de trabalho com apenas o terminal aberto por padrão.
utilização de recursos GNOME com:
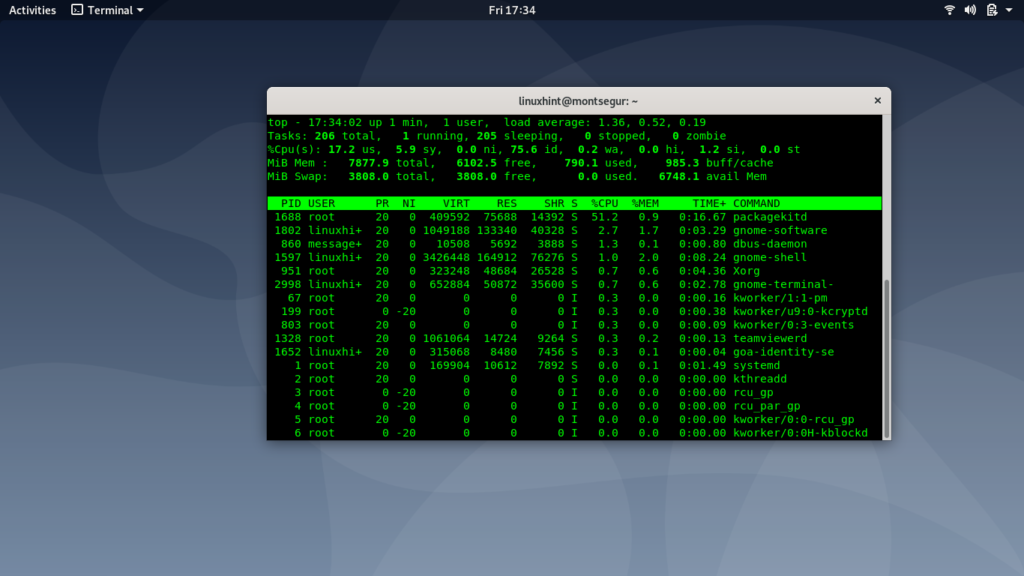
Como você pode ver na CPU existem diferentes colunas:

nós do usuário: tempo de cpu, tempo de CPU gasto no espaço do usuário, processos executados pelo usuário. A imagem acima, que pertence ao GNOME, mostra 17,2% da CPU usada pelo utilizador.
sy: tempo de cpu do sistema, tempo de CPU gasto no espaço do núcleo. Processos executados pelo sistema. A imagem acima, que pertence ao GNOME mostra 5,9% do CUP é usado pelo sistema.
então você pode ver a memória e a troca. Neste caso o GNOME mostra 790 MB ram sendo usado, e 0% Swap.
ao contrário do Gnome Xfce na imagem abaixo mostra 1,0% da CPU usada pelo Usuário, 0,5 usado pelo sistema e 552 MB ram. A diferença é muito considerável, especialmente tendo em conta que o Gimp foi usado para tirar as imagens.
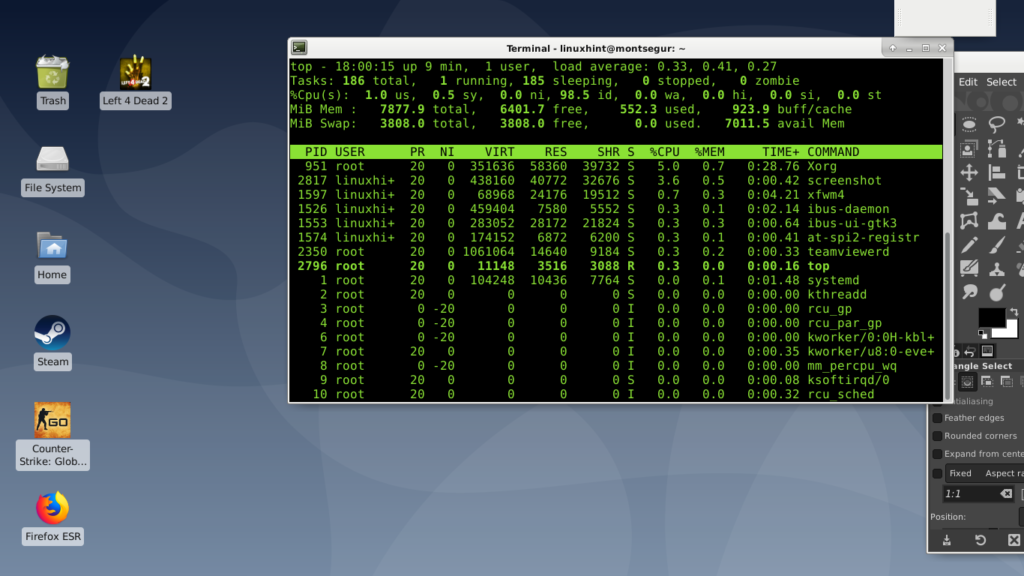
Uma reinicialização aconteceu para cada captura de tela da série em cada ambiente de trabalho, o exemplo a seguir mostra cada gerente de área de trabalho com o seu gerenciador de arquivos abertos:
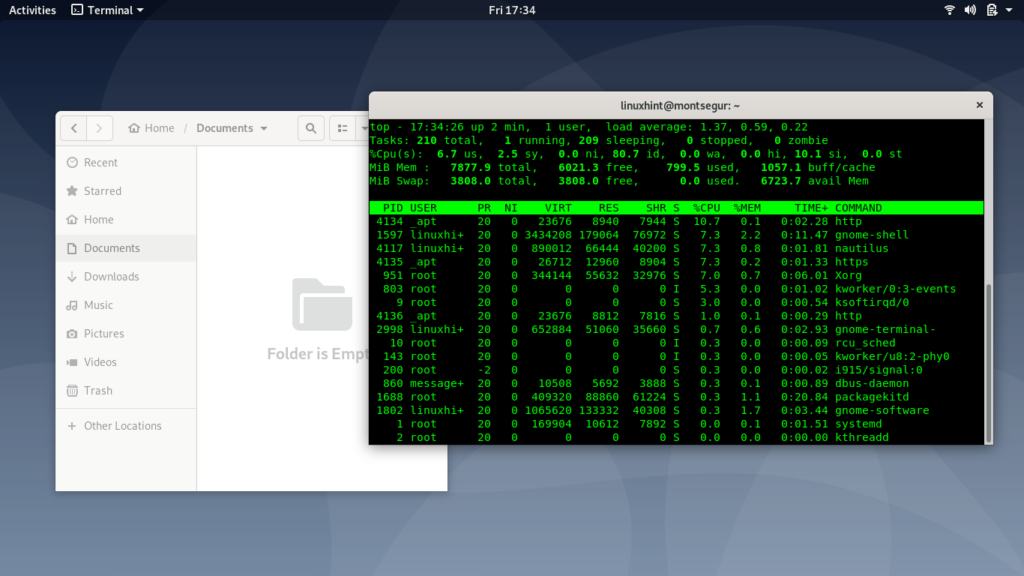
GNOME mostra 6,7% de CPU usado pelo usuário, de 2,5 por sistema e 799 MB de ram, enquanto abaixo Xfce mostra de 5,2% para a CPU do usuário, 1.4 by the system and 576 MB ram.
a diferença é menor do que no exemplo anterior, mas Xfce mantém a superioridade de desempenho.
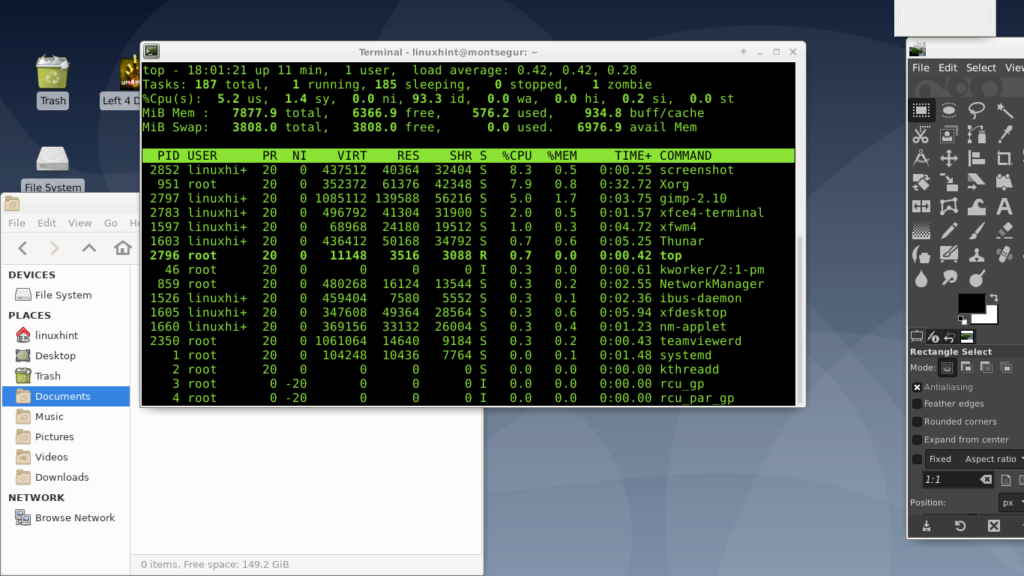
Finalmente um exemplo que quebrou a tendência, eu abri a Vapor no GNOME:
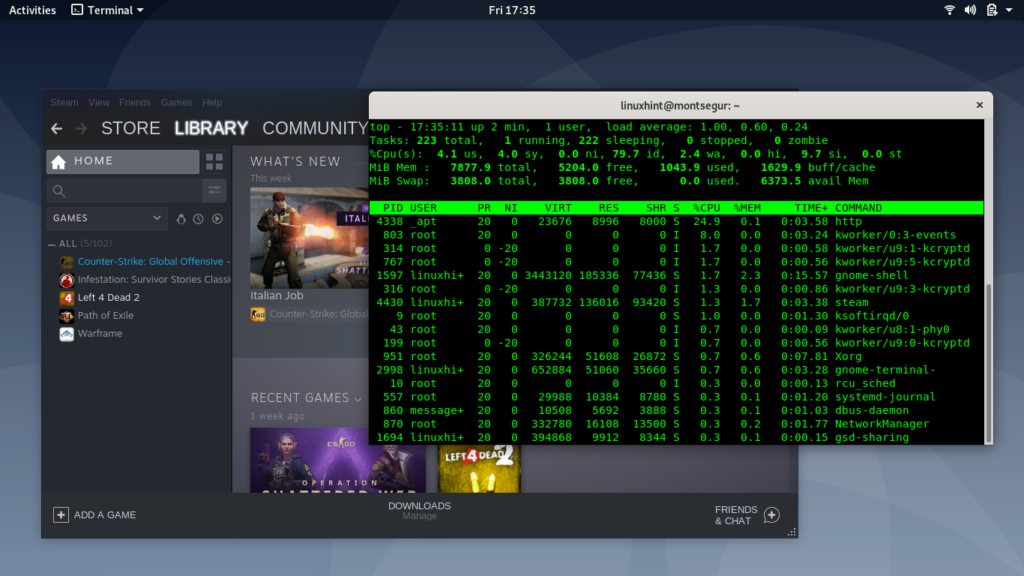
Ele mostra 4.1% usado pela CPU, 4.0% pelo sistema e 1.043 MB de RAM, enquanto abaixo Xfce mostra 12,2% da CPU utilizada pelo usuário, 2.9 o sistema e 859 MB de ram.
neste caso, a memória do utilizador foi consideravelmente maior com o Xfce.
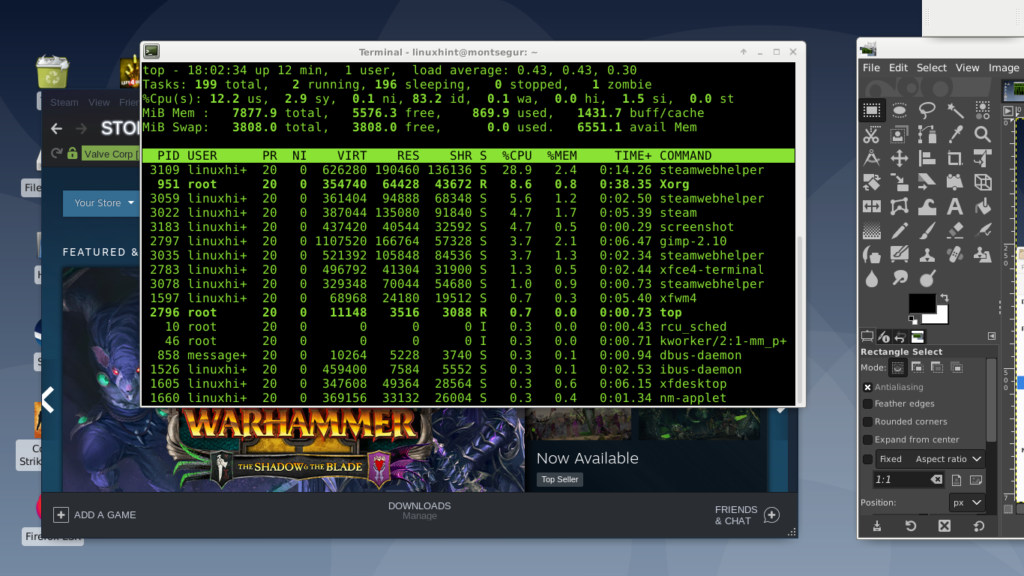
espero que tenha achado útil este breve artigo sobre Debian Xfce vs Gnome, obrigado por lê-lo. Continue a seguir a LinuxHint para actualizações adicionais e dicas sobre Linux e rede.