Unsere Welt wird von Minute zu Minute schneller, das Tempo unseres Lebens nimmt jeden Tag zu und die Menschen suchen ständig nach Möglichkeiten, ihre Bemühungen zu optimieren. Gleichzeitig sind wir von mehr Informationen umgeben als je zuvor und fragen uns oft — wie können wir unsere Produktivität steigern, während wir immer online sind?
Hier kommen Web-Cookies ins Spiel – indem sie das Surfen im Internet einfacher und bequemer machen.
Cookies sind im Wesentlichen Dateien, die von den von Ihnen besuchten Websites generiert werden, um Ihr Online-Erlebnis angenehmer zu gestalten. Sie müssen sich nicht mehr jedes Mal bei Ihren Konten anmelden, sich Ihre Webeinstellungen merken oder Ihren Standort eingeben. Sie können aber auch lernen, wie Sie Cookies auf dem Mac deaktivieren, wenn Sie sie nicht benötigen.
- Warum Sie Cookies auf dem Mac aktivieren sollten
- So aktivieren Sie Cookies in Safari
- So aktivieren Sie Cookies auf dem Mac in Chrome
- So aktivieren Sie Cookies auf dem Mac in Firefox
- So deaktivieren Sie Cookies auf dem Mac in allen Browsern
- So löschen Sie den Suchverlauf automatisch
- So schützen Sie Ihre Passwörter
Warum Sie Cookies auf dem Mac aktivieren sollten
Es kann frustrierend sein, Ihre E-Mail-Adresse und Ihr Kennwort jedes Mal neu einzugeben, um sich anzumelden, insbesondere wenn Sie es eilig haben. Es könnte auch ein unnötiger Aufwand sein, alle Ihre Artikel nach dem erneuten Öffnen Ihres Browsers erneut in den Online-Warenkorb legen zu müssen.
In diesen Fällen möchten Sie Cookies in Chrome auf dem Mac aktivieren.
Im Allgemeinen gibt es zwei Arten von Cookies: Erstanbieter-Cookies, die von den von Ihnen besuchten Websites erstellt werden, und Drittanbieter-Cookies, die von Websites erstellt werden, auf denen Anzeigen oder Bilder geschaltet werden, die Sie sehen. Sie wollen mehr von ersterem und weniger von letzterem.
So aktivieren Sie Cookies in Safari
Als Standardbrowser von Apple auf allen Macs können Sie mit Safari Ihre Cookie-Einstellungen so ändern, dass Sie sie (zusammen mit anderen Website-Daten) immer akzeptieren oder immer blockieren. Um Cookies auf Ihrem Mac in Safari zu aktivieren, öffnen Sie zunächst den Browser:
- Gehen Sie in der Menüleiste zu Safari ➙ Einstellungen
- Navigieren Sie zur Registerkarte Datenschutz
- Aktivieren Sie das Kontrollkästchen Cross-Tracking verhindern, um die Verwendung von Cookies von Drittanbietern zu deaktivieren
- Deaktivieren Sie das Kontrollkästchen Alle Cookies blockieren, um Cookies auf Ihrem Mac zu speichern
- Klicken Sie auf Website-Daten verwalten, um zu sehen, welche: dies könnte zu einem starken Wunsch führen, herauszufinden, wie man Cookies auf dem Mac sofort deaktiviert)
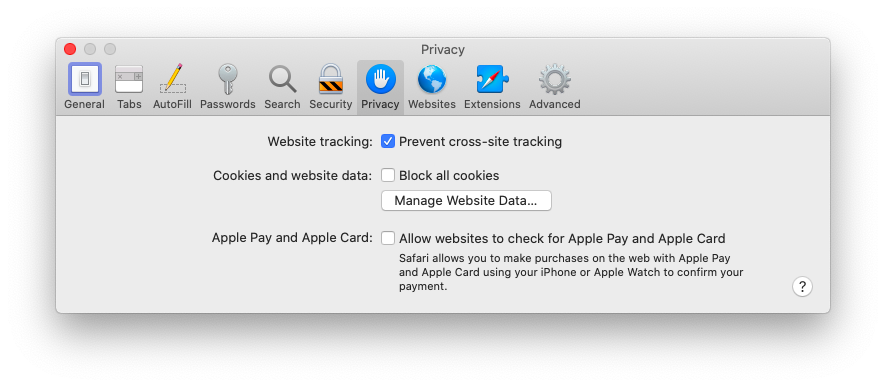
So aktivieren Sie Cookies auf dem Mac in Chrome
Google Chrome ist heute mit Abstand der beliebteste Webbrowser. Und zum Glück gibt es uns viele Möglichkeiten, Cookies zu verwalten. So entsperren Sie Cookies in Chrome ganz einfach:
- Klicken Sie auf das Dreipunktsymbol in der oberen rechten Ecke ➙ Einstellungen
- Scrollen Sie nach unten und gehen Sie zu Erweitert
- Öffnen Sie unter Datenschutz und Sicherheit die Site-Einstellungen ➙ Cookies und Site-Daten
- Schalten Sie „Websites erlauben, Cookie-Daten zu speichern und zu lesen“
- Schalten Sie 9757>
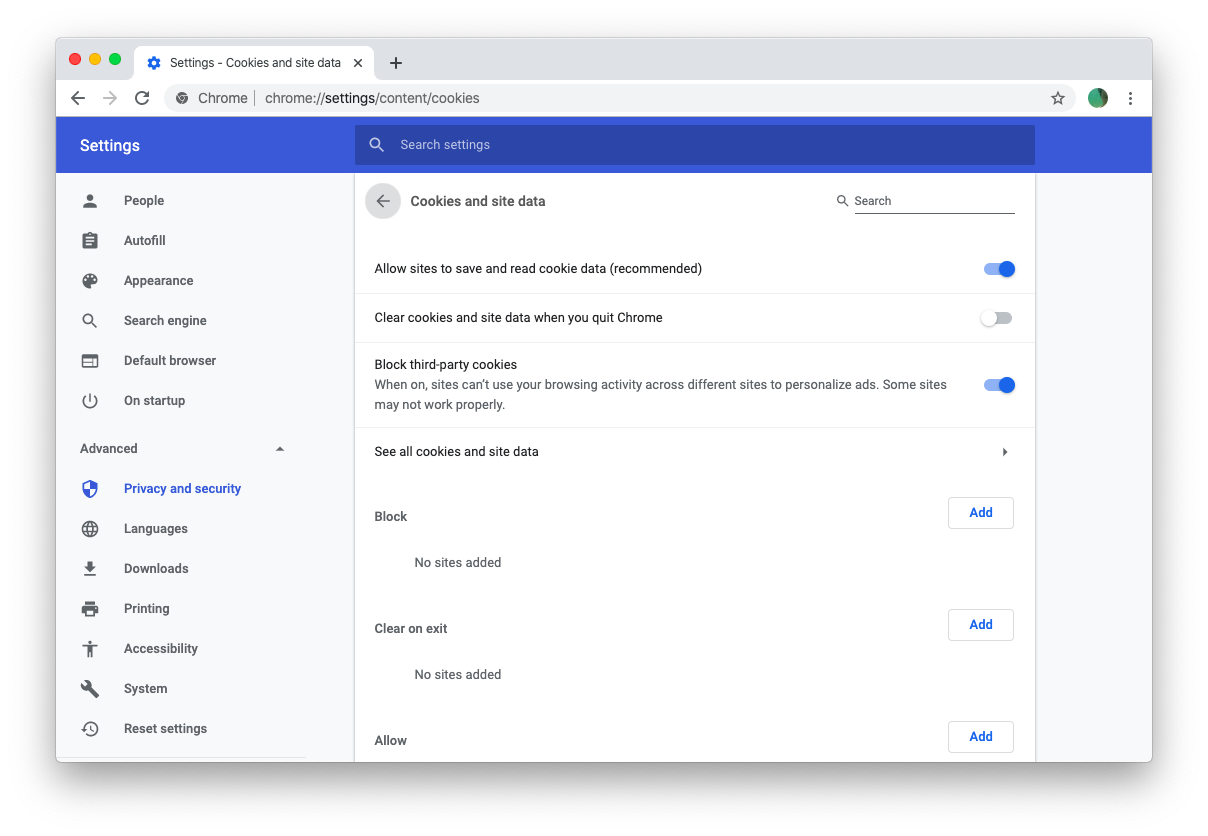
So aktivieren Sie Cookies auf dem Mac in Firefox
Firefox ist bekannt für seinen standardmäßigen Datenschutz.Stellen Sie daher sicher, dass Sie wissen, wie Sie die Blockierung aufheben cookies nur für den Fall, dass Sie es jemals brauchen:
- Klicken Sie auf das „Hamburger“ -Menü ➙ Einstellungen
- Navigieren Sie zu Datenschutz & Sicherheit in der Seitenleiste
- Wählen Sie Benutzerdefiniert aus den Browser-Datenschutzoptionen
- Deaktivieren Sie Cookies aus der Liste
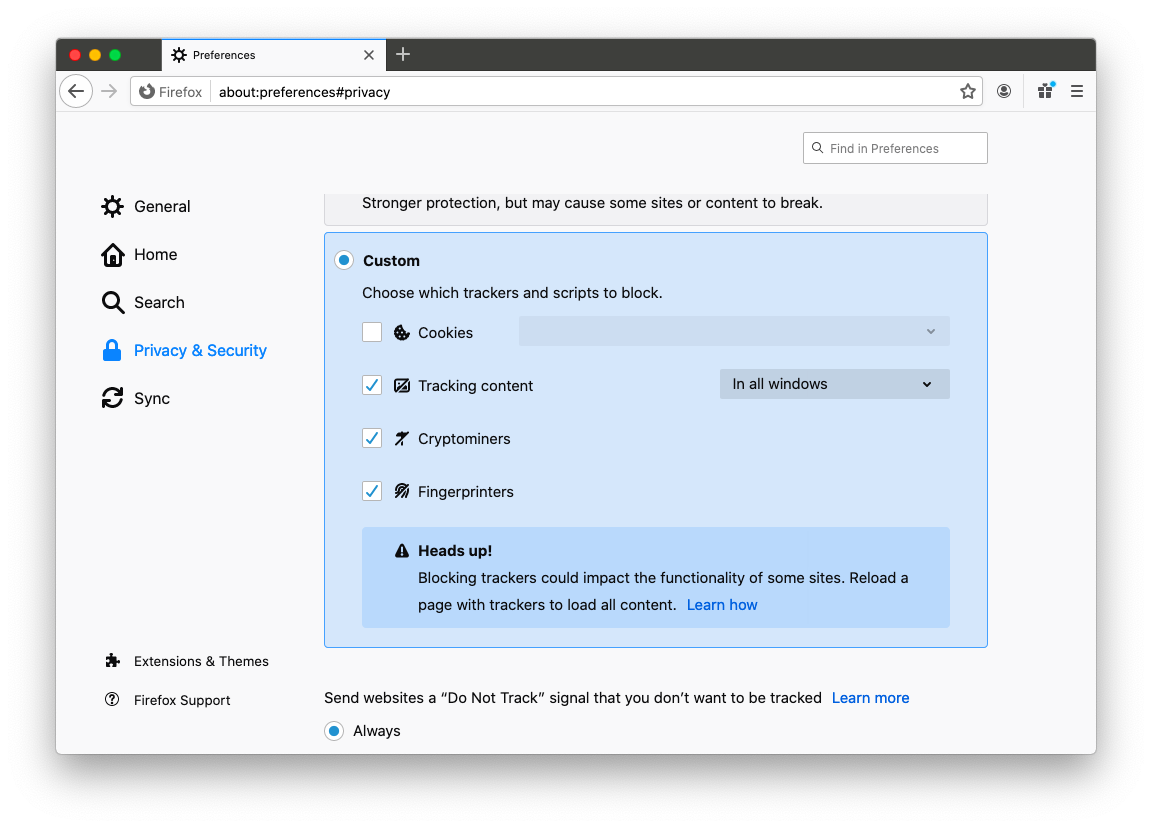
So deaktivieren Sie Cookies auf dem Mac in allen Browsern
Obwohl Cookies ursprünglich erstellt wurden, um Ihr Online-Erlebnis angenehmer zu gestalten, hat ihnen ihre Laissez-Faire-Haltung gegenüber invasiven Trackern in letzter Zeit einen schlechten Ruf eingebracht – und Sie suchen möglicherweise sogar nach deaktivieren Sie Cookies auf dem Mac.
Eine der effektivsten Möglichkeiten, Cookies zu entfernen, besteht darin, Ihren Browserverlauf vollständig zu löschen, wodurch Sie anonym im Internet surfen und Speicherplatz auf Ihrem Mac freigeben können. Hier ist, wie das in Safari zu tun:
- Öffnen Sie den Verlauf in der Menüleiste von Safari
- Wählen Sie Verlauf löschen…
- Wählen Sie den Zeitraum aus, aus dem Sie den Verlauf und die Cookies löschen möchten
- Klicken Sie auf Verlauf löschen
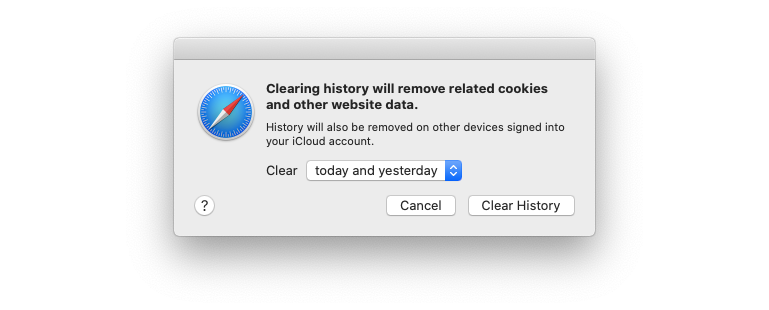
Safari bietet Ihnen auch eine andere, genauere und selektivere Möglichkeit, Cookies auf dem Mac zu deaktivieren:
- Öffnen Sie Safari in der Menüleiste ➙ Einstellungen
- Navigieren Sie zur Registerkarte Datenschutz ➙ Website-Daten verwalten…
- Klicken Sie entweder auf Alle entfernen, um alle Cookies und Daten zu löschen, oder wählen Sie einige Websites aus und entfernen Sie dann
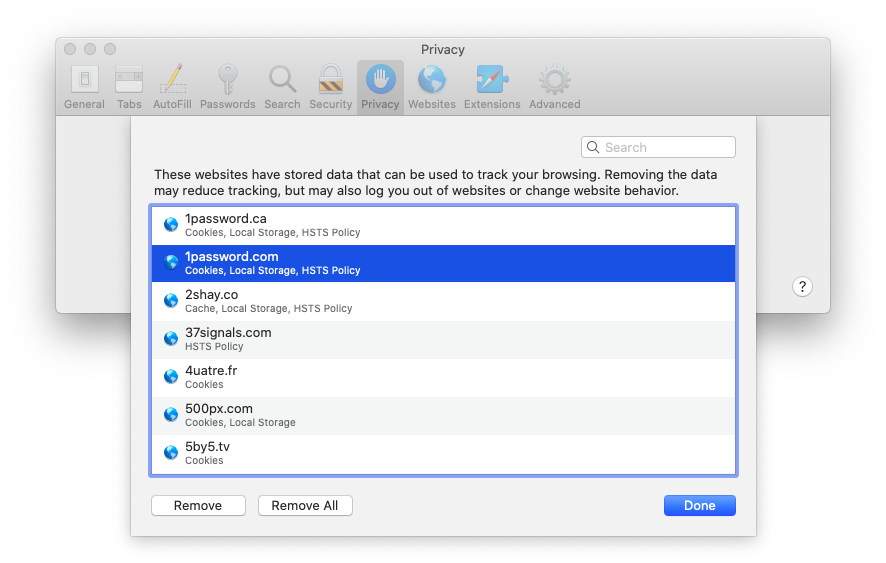
Chrome ermöglicht noch mehr fein abgestimmte Funktionalität:
- Gehen Sie zum Menü ➙ Einstellungen ➙ Erweitert
- Klicken Sie auf Datenschutz & Sicherheit und dann auf „Browserdaten löschen“
- Wechseln Sie zwischen grundlegenden und erweiterten Optionen
- Überprüfen Sie alles, was zutrifft
- Wählen Sie den Zeitraum aus, der zu Ihnen passt
- Klicken Sie auf „Daten löschen“
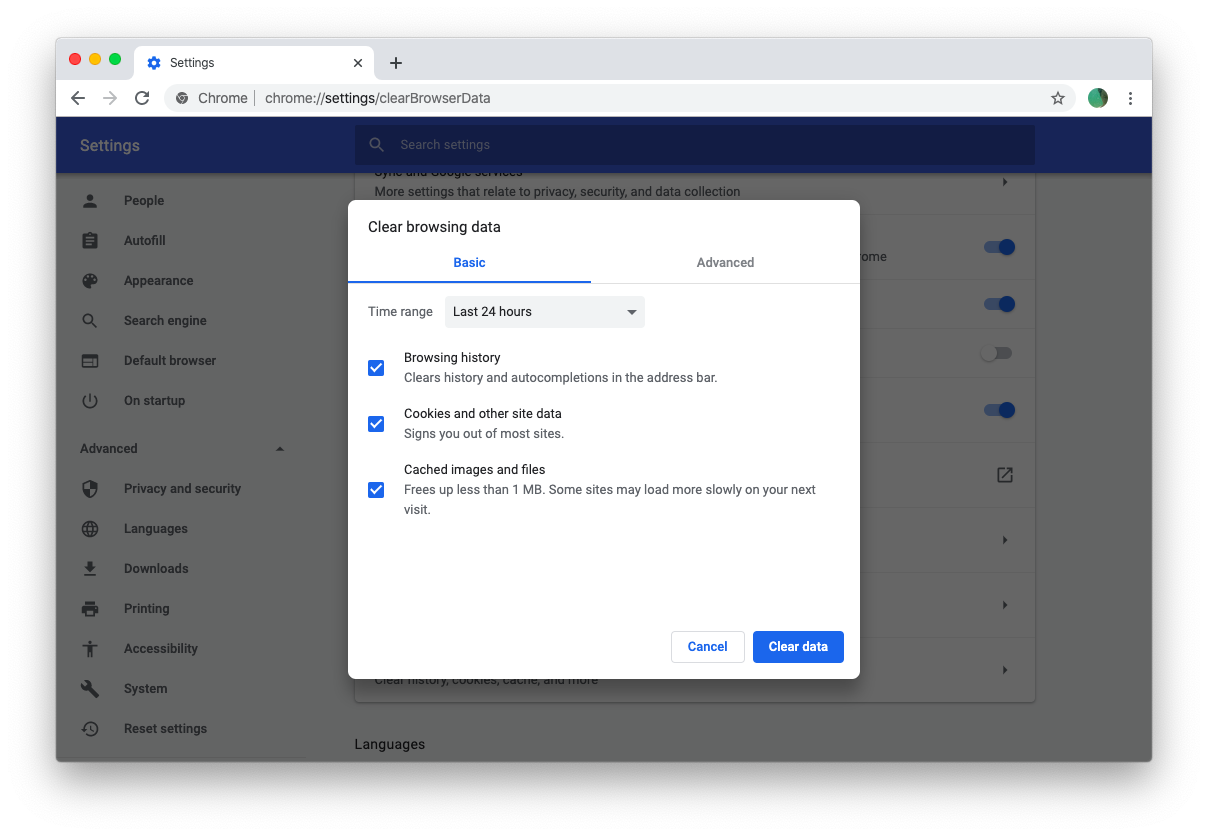
Schließlich müssen Sie Folgendes tun, um Ihren Browserverlauf zu löschen, wenn Sie Firefox verwenden:
- Gehen Sie zum Menü ➙ Einstellungen
- Scrollen Sie nach unten zu Verlauf ➙ Verlauf löschen…
- Wählen Sie den Zeitraum aus und überprüfen Sie alle zutreffenden Optionen
- Klicken Sie auf Jetzt löschen
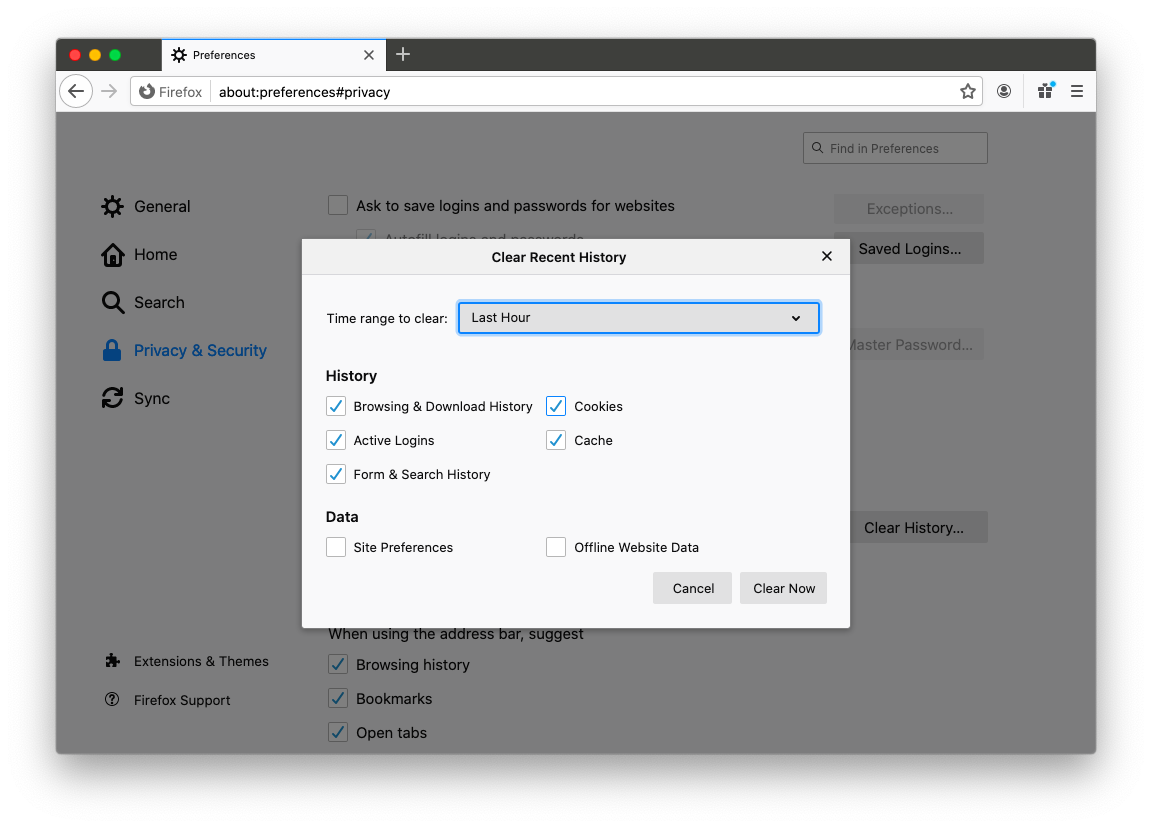
So löschen Sie den Suchverlauf automatisch
Inzwischen wissen Sie, dass die meisten Websites Cookies verwenden, um Ihre Daten zu speichern, sodass Sie Sie identifizieren können, wenn Sie später zurückkehren, und Informationen anbieten können, die für Sie von Interesse sein könnten. Sie wissen auch, dass Cookies nicht immer sicher sind und missbraucht werden können.
Da sich jedoch jeder Browser anders verhält, kann das Löschen von Cookies in jedem Browser ein langer Prozess sein, den Sie leicht vergessen könnten. Die Lösung ist einfach — um Ihre Informationen privat und sicher zu halten, benötigen Sie CleanMyMac X.
CleanMyMac X ist eine App, die speziell entwickelt wurde, um die Leistung Ihres Mac zu steigern, indem Sie ihn frei von unnötigem Müll und nicht verwendeten Dateien hält. Es findet und entfernt sofort den gesamten Systemmüll von Ihrem Computer, sucht nach Duplikaten und neutralisiert Viren sowie potenziell gefährliche Software.
Einer der besten Aspekte von CleanMyMac X ist, dass Sie alle Arten von Bereinigungen Ihres Mac mit nur einem Klick durchführen können. Wenn Sie Cookies auf dem Mac nicht aktivieren möchten und alles entfernen müssen, was sich bisher angesammelt hat:
- Navigieren Sie zu Datenschutz unter Schutz
- Klicken Sie auf Scannen
- Überprüfen Sie alle Browser, von denen Sie Cookies löschen möchten
- Klicken Sie auf Entfernen
Das war’s — super einfach alle paar Wochen (oder Tage) zu wiederholen.
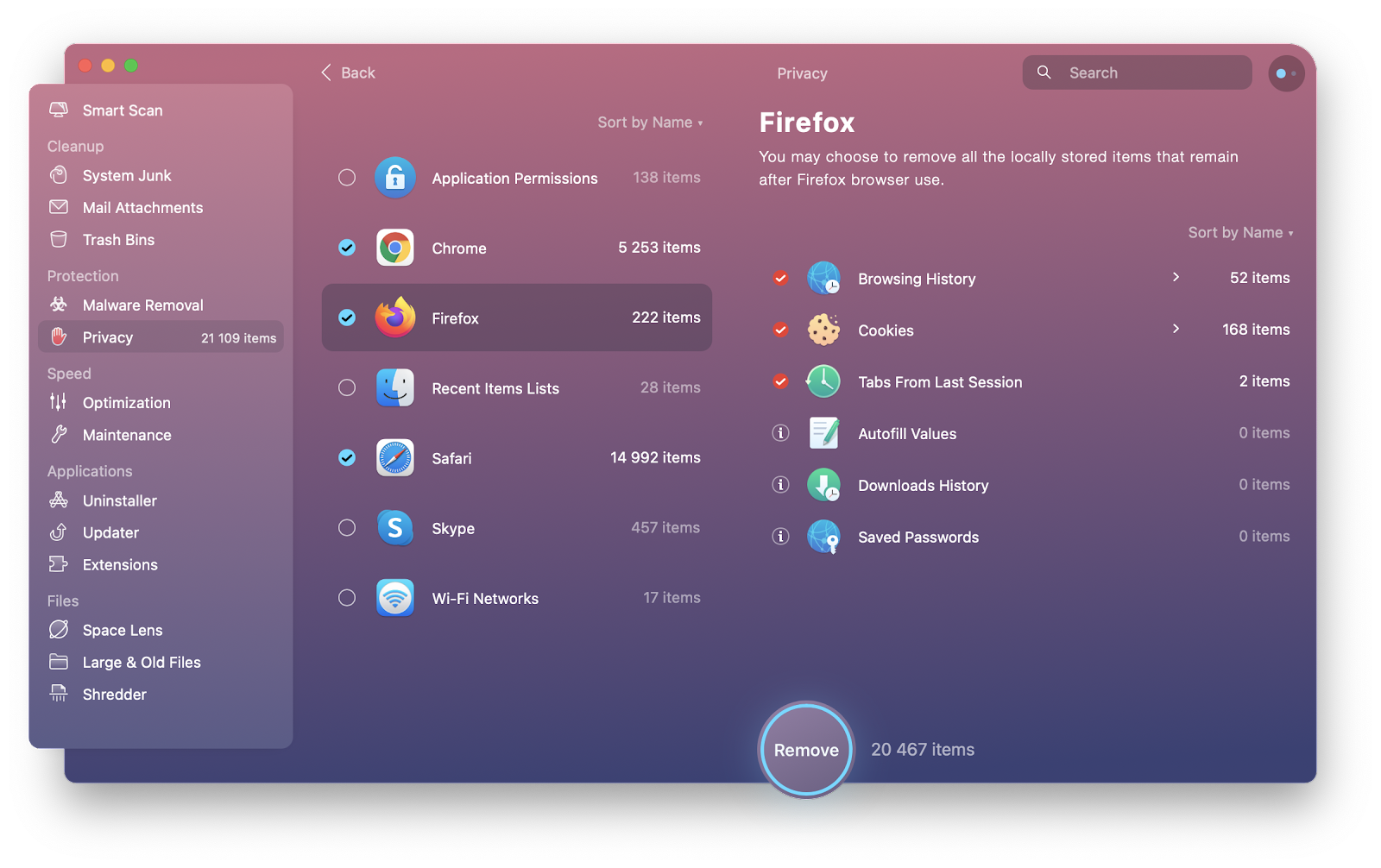
So schützen Sie Ihre Passwörter
Warten Sie, Sie könnten sagen – wenn ich alle Cookies lösche, werden meine Passwörter auf meinen Lieblingswebsites nicht mehr automatisch ausgefüllt! Ja, das stimmt. Sie möchten sich aber auch nicht darauf verlassen, dass Ihre Browser-Autofill-Funktion vertrauliche Informationen einfügt:
- Möglicherweise erhält jemand Zugriff auf Ihren Mac und damit auf Ihre E-Mails, Bankdaten, Arbeitsdateien usw.
- Wenn Sie verschiedene Browser auf verschiedenen Geräten verwenden, haben Sie in jedem von ihnen unterschiedliche Autofill-Optionen
Nur ein Passwort zu haben, ist keine gute Lösung. Sie benötigen für jeden neuen Dienst, den Sie verwenden, ein starkes, eindeutiges und komplexes Kennwort. Wie merken Sie sie alle? Verwenden Sie Geheimnisse.
Secrets ist ein wesentlicher Passwort-Manager, der alle vertraulichen Informationen an einem sicheren Ort speichert. Anstatt Cookies zu verwenden, um Sie in Ihren Konten angemeldet zu halten, füllt diese App automatisch Ihre Anmeldeinformationen aus und schützt sie gleichzeitig. Gleichzeitig bietet Secrets einen kreativen Passwortgenerator, der leicht eindeutige und sichere Schlüssel für alle Ihre Konten erstellt.
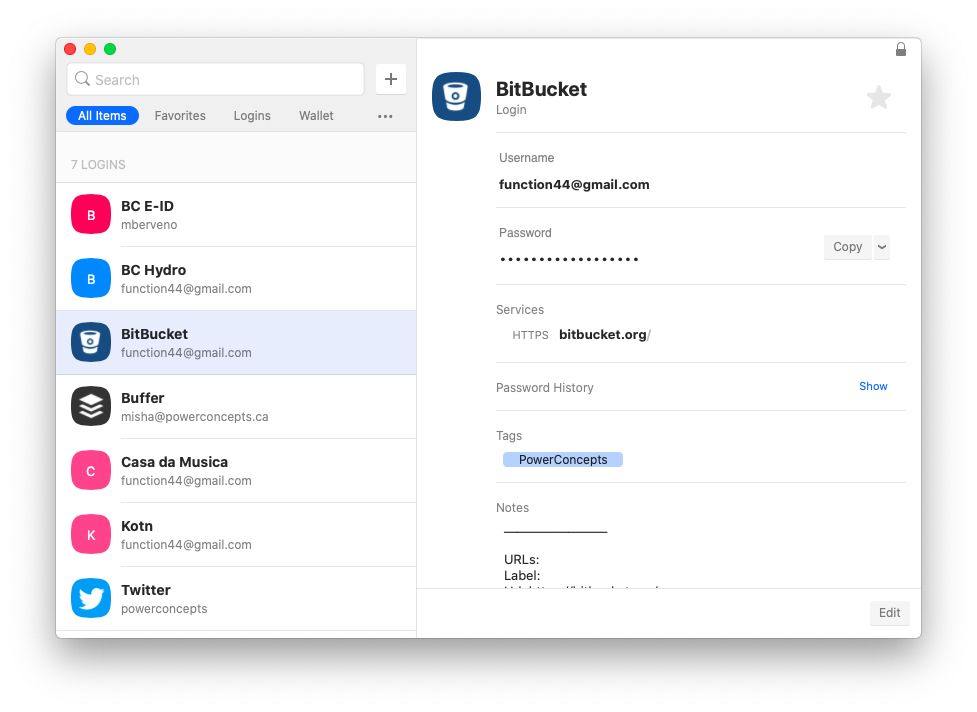
So können Sie mit CleanMyMac X und Secrets Ihren Browserverlauf löschen und sicherstellen, dass alle Ihre Passwörter und andere wichtige Informationen jederzeit sicher sind.
Eine weitere hervorragende Funktion dieser Apps — sie sind beide für eine kostenlose siebentägige Testversion über Setapp verfügbar, eine Plattform mit 160 Apps und Dienstprogrammen, um die Interaktion mit Ihrem Mac zu verbessern. Jetzt, da Sie wissen, wie Sie Cookies auf dem Mac aktivieren (und deaktivieren) und Ihre Informationen schützen, können Sie sorgenfrei im Internet surfen.