Impostare i filtri e-mail o organizzare le conversazioni in cartelle è un modo efficace per gestire la tua casella di posta elettronica. Ad esempio, è possibile impostare un filtro per separare le newsletter dai messaggi più importanti. È anche un ottimo modo per eliminare automaticamente o contrassegnare determinate e-mail come spam.
Vi mostreremo come impostare i filtri di posta elettronica per ordinare automaticamente le email in Gmail, Yahoo Mail, e Outlook.
Come filtrare le email in Gmail
Quando inizi a modificare i filtri di Gmail, potresti notare che Gmail non utilizza le “cartelle” effettive.”Gmail chiama queste etichette, ma a parte il nome diverso, sono funzionalmente identici.
Per iniziare con la creazione di filtri Gmail, aprire la casella di posta Gmail, e fare clic sulla piccola icona freccia a destra della barra di ricerca in alto. Si apre la casella di ricerca avanzata, che consente di specificare gli attributi per i filtri.
Ecco come funzionano:
- Immettere un indirizzo email nel campo Da per applicare il filtro ai messaggi provenienti da tale indirizzo.
- Il carattere * è un carattere jolly, quindi puoi inserire *@domain.com per filtrare tutti i messaggi da un dominio specifico.
- Il campo A si abbina bene con gli alias di Gmail. Ovunque tu inserisca il tuo indirizzo email, puoi aggiungere un plus ( + ) dopo di esso per creare indirizzi alternativi illimitati che vanno tutti direttamente nella tua casella di posta.
- Ad esempio, se ti sei iscritto a LinkedIn con [email protected] e non vogliono alcun messaggio da LinkedIn nella tua casella di posta, è possibile filtrare i messaggi inviati a quell’indirizzo.
- Il campo Oggetto consente di filtrare qualsiasi messaggio contenente determinate parole nell’oggetto.
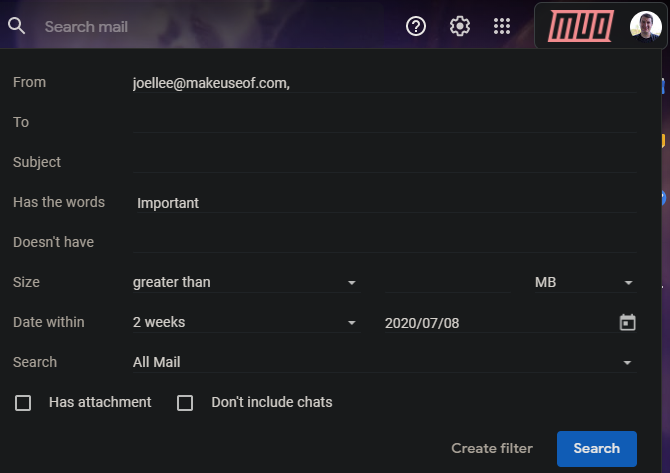
- Ha le parole e non ha consentono di eseguire la scansione e-mail per tutte le parole che desideri. È possibile utilizzare gli operatori di ricerca di Gmail qui, come E o O, per cercare più parole.
- Ad esempio, supponiamo di voler creare un filtro per tutti i messaggi contenenti la parola unsubscribe, ma di non voler includere le e-mail della tua banca. Puoi inserire Unsubscribe nel campo Ha le parole, quindi Bank of America in non deve escludere i risultati che contengono queste parole.
- Se si desidera, specificare una dimensione che il messaggio è maggiore o minore di.
- Usa Date within per filtrare i messaggi ricevuti vicino a una certa data.
- Se si desidera cercare solo le e-mail con un allegato, selezionare la casella Ha allegato. E se chatti spesso con Hangouts in Gmail, probabilmente vorrai controllare che non includa le chat per ridurre il rumore da quelle.
- Infine, lascia la casella di ricerca su Tutta la posta a meno che tu non voglia solo filtrare da una certa etichetta esistente.
Quando hai finito, fai clic sul pulsante Crea filtro nell’angolo in basso a destra della finestra. Se vuoi assicurarti che il filtro sia corretto, fai clic su Cerca prima per mostrare le e-mail che lo corrispondono.
Personalizzazione delle azioni del filtro
Successivamente, dovrai decidere cosa succede all’email che colpisce questo filtro.
Se stai cercando di mantenere una casella di posta pulita, scegliendo Salta la casella di posta (Archiviala) è un buon primo passo. Abbinato a questo, puoi aggiungere una stella, allegare un’etichetta in modo da sapere cosa fare con quel messaggio in seguito o contrassegnarlo come importante.
Ci sono opzioni aggiuntive qui, che possono tornare utili a seconda del filtro che stai configurando. Non inviarlo mai allo spam è utile se Gmail sta inviando messaggi legittimi lì.
Quando hai finito, controlla Applica filtro anche alle conversazioni corrispondenti a X se vuoi che questo filtro si applichi alla posta esistente e ai messaggi futuri. Fare clic su Crea filtro completerà il processo.
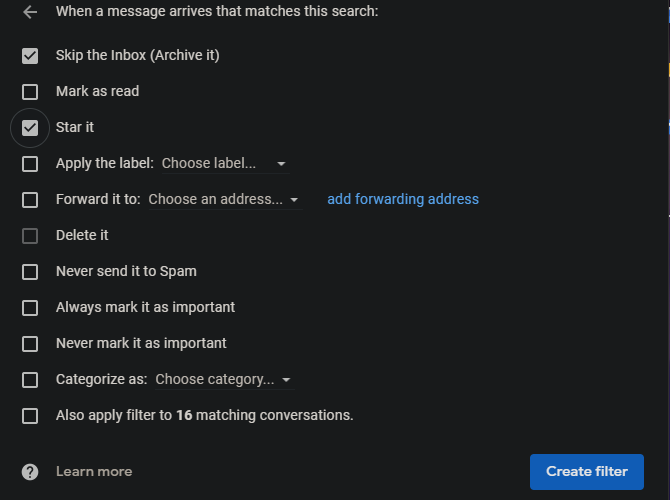
È possibile rivedere o modificare i filtri esistenti in qualsiasi momento. Fai clic sull’icona dell’ingranaggio Impostazioni in alto a destra, seguita da Vedi tutte le impostazioni. Scegli Filtri e indirizzi bloccati in alto per vederli tutti ed eliminare o apportare modifiche, se necessario. Gmail fornisce anche una funzione di esportazione, in modo da poter mettere i filtri in un file per condividerli.
Hai problemi a pensare a una buona idea di filtro? Gmail può aiutare.
Seleziona la casella di controllo accanto a qualsiasi messaggio nella tua casella di posta, quindi vai al menu a tre punti > Filtra messaggi come questi. Questo avvierà la finestra del filtro come prima, ma con alcuni campi precompilati in base al messaggio selezionato.
Per ulteriori informazioni, dai un’occhiata ai fastidiosi problemi di posta elettronica che puoi risolvere con i filtri.
Come impostare i filtri Yahoo Mail
Per impostare i filtri in Yahoo Mail, apri la tua casella di posta Yahoo, quindi fai clic sull’icona dell’ingranaggio in alto a destra e scegli Altre impostazioni. Seleziona la scheda Filtri a sinistra, quindi seleziona Aggiungi nuovi filtri per avviarne uno.
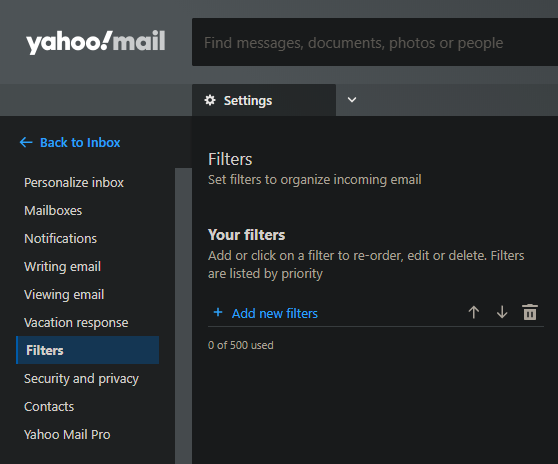
Yahoo non offre tanto funzionalità di filtro come Gmail. Ci sono quattro campi da personalizzare: Da, A/CC, Soggetto e Corpo. È possibile nominare i filtri, che consente di rivedere rapidamente nella scheda principale Filtri senza dover controllare i dettagli.
Le categorie sono autoesplicative; per ognuna, puoi scegliere di filtrare le email che contengono, non contengono, iniziano con o terminano con parole selezionate. Hai anche la possibilità di abbinare i casi, il che potrebbe essere utile se stai cercando di filtrare gli acronimi all-caps.
Una volta completati i criteri di filtro desiderati, è possibile scegliere in quale cartella spostare i messaggi corrispondenti.
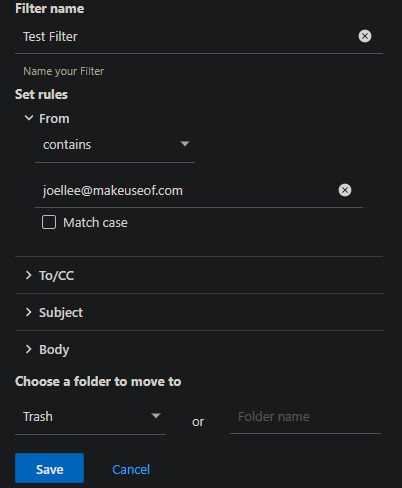
Si noti che i filtri vengono applicati in ordine dall’alto verso il basso. Pertanto, quando si esamina l’elenco, assicurarsi che il filtro più importante sia in alto. Ciò avrà la priorità se un messaggio rientra in più filtri. È inoltre possibile modificare o rimuovere un filtro esistente da questa pagina.
Questo è tutto ciò che devi sapere per il filtraggio di Yahoo. Per ulteriori suggerimenti, vedere come rendere sicuro il tuo account Yahoo.
Come filtrare le email in Outlook
Se si utilizza Outlook.com per la tua email, ecco come filtrare i messaggi.
Apri la posta in arrivo di Outlook e fai clic sull’icona a forma di ingranaggio in alto a destra, seguita da Tutte le impostazioni di Outlook in fondo a questo elenco. Assicurati che Mail sia selezionata nella scheda sinistra, quindi scegli Regole nell’elenco successivo. Infine, fai clic su Aggiungi nuova regola per creare un nuovo filtro.
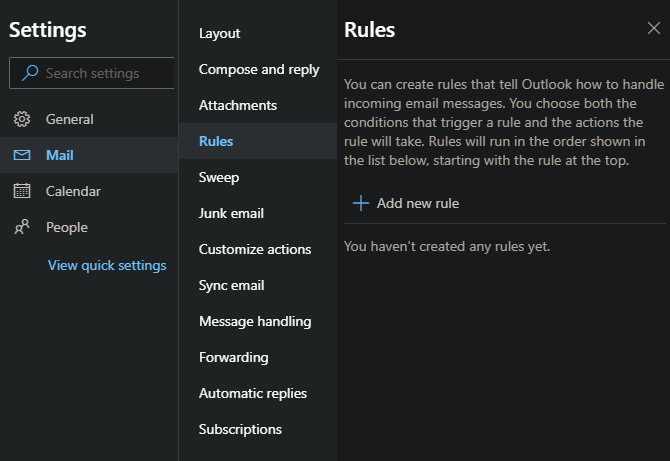
Dovrai dare un nome al filtro. Quindi, apri la casella in Aggiungi una condizione per visualizzare le opzioni disponibili.
Ce ne sono molti, che Outlook suddivide in gruppi. Ad esempio, una categoria è Il mio nome è, in cui è possibile selezionare Sono sulla linea A, sono sulla linea CC, non sono sulla linea A, e simili. Se si desidera più di uno, fare clic su Aggiungi un’altra condizione sotto la prima casella.
Ce ne sono troppi per un elenco esaustivo qui, ma alcuni dei più utili includono:
- Il mio nome è > Non sono sulla linea di cattura e-mail in cui sei stato CED o inviato via email.
- Contrassegnato con > Importanza o sensibilità per catturare i messaggi utilizzando i livelli di sensibilità o priorità specifici di Outlook.
- Ricevuto > Prima o dopo per filtrare i messaggi per data.
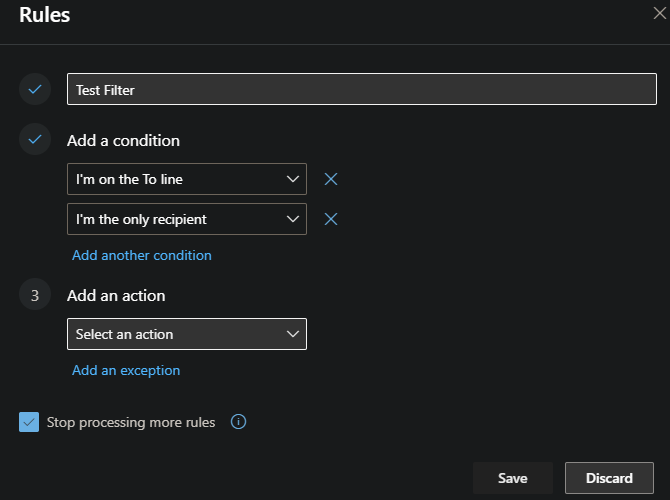
Una volta impostate le condizioni, è necessario specificare almeno un elemento in Aggiungi un’azione. È possibile scegliere di spostare o copiare il messaggio in una cartella o eliminarlo. Una scelta accurata è appuntare il messaggio, che lo manterrà nella parte superiore della tua casella di posta per la revisione. Contrassegnare il messaggio con una certa importanza o inoltrarlo su un altro indirizzo sono altre azioni utili.
Inoltre, Outlook consente di aggiungere eccezioni utilizzando una qualsiasi delle condizioni precedenti. Pertanto, è possibile impostare un filtro che escluda i messaggi da una persona specifica o i messaggi contrassegnati come importanti.
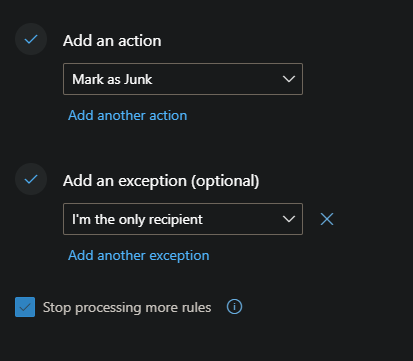
Selezionare la casella Interrompi elaborazione di altre regole se non si desidera che i messaggi che attraversano questo filtro vengano influenzati da altri. Ad esempio, se un filtro inserisce tutti i messaggi importanti e un secondo filtro elimina tutti i messaggi con allegati, selezionare questa casella in modo che Outlook non elimini un messaggio importante con allegati.
Questo è tutto ciò che serve per creare filtri di Outlook; ripetere quanto sopra se avete bisogno di più.
Filtri e-mail Made Easy
Filtri e-mail sono potenti strumenti che è possibile utilizzare per ridurre il flusso di messaggi nella tua casella di posta. Siamo sicuri che è possibile utilizzarli per migliorare il flusso di lavoro di posta—soprattutto in Gmail e Outlook, che offrono più opzioni.
Per ulteriori informazioni, scopri altri modi per organizzare e gestire la tua casella di posta elettronica. Inoltre, per ulteriori suggerimenti e-mail, ecco come utilizzare un indirizzo email di risposta personalizzato.
Ben è un vice redattore e il responsabile Onboarding a MakeUseOf. Ha lasciato il suo lavoro IT per scrivere a tempo pieno nel 2016 e non ha mai guardato indietro. Ha coperto tutorial tecnologici, raccomandazioni per videogiochi e altro ancora come scrittore professionista per oltre sei anni.
Altro Da Ben Stegner