私たちの世界は分単位で速くなり、私たちの生活のペースは毎日増加しており、人々は常に彼らの努力を最適化する方法を探しています。 同時に、私達はより多くの情報によって囲まれ、頻繁に疑問に思う—いかに私達は常にオンラインである間私達の生産性を高めてもいいか。
これは、インターネットをサーフィンすることをより簡単かつ便利にすることによって、web cookieが登場する場所です。
本質的に、クッキーは、あなたのオンライン体験をより快適にするためにあなたが訪問したウェブサイトによって生成されたファ あなたはもうあなたのアカウントに毎回サインインする必要はありません、またはあなたのウェブの設定を覚えている、またはあなたの場所を入 しかし、あなたはまた、あなたがそれらを必要としないときにMac上でクッキーをオフにする方法を学ぶことができます。
MacでCookieを有効にする理由
特に急いでいる場合は、毎回サインインするために電子メールとパスワードを再入力するのはイライラする可能性があります。 また、お使いのブラウザを再開した後、再びオンラインショッピングカートにすべてのアイテムを追加する必要が不必要な手間である可能性があ
そのような場合は、MacのChromeでcookieを有効にします。
一般的に、クッキーファイルには、お客様が訪問したウェブサイトによって作成されるファーストパーティcookieと、お客様が表示する広告や画像を掲載す あなたは前者の多くと後者の少ないをしたいです。
すべてのMacでAppleのデフォルトのブラウザとして、Safariではcookie設定を変更して(他のwebサイトのデータと一緒に)常に受け入れま SafariでMacでcookieを有効にするには、まずブラウザを開きます:
- メニューバーのSafariに移動⇒環境設定
- プライバシータブに移動
- クロストラッキングを防止するにチェックを入れてサードパーティのcookieの使用を無効にします
- すべてのCookieをブロックするにチェックを入れてMacにcookieを保存します
- ウェブサイトのデータを管理するをクリックして、以前に行ったウェブサイトがどのような情報を保持しているかを確認します(警告: これにより、Macでcookieをすぐに無効にする方法を理解したいという強い欲求が生じる可能性があります)
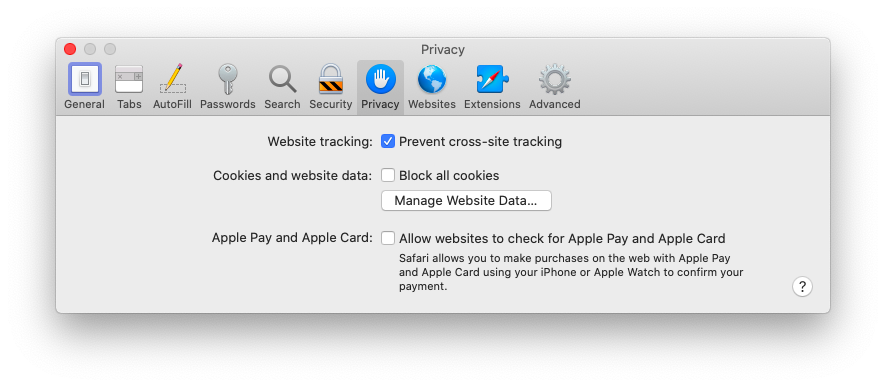
Google Chromeは、今日最も人気のあるwebブラウザです。 そして、幸いなことに、それはクッキーを管理することになると、私たちに多くのオプションを提供します。 Chromeでcookieのブロックを簡単に解除する方法は次のとおりです:
- 右上隅にある三点のアイコンをクリックします►設定
- 下までスクロールして詳細設定
- プライバシーとセキュリティの下で
- サイト設定を開く►Cookieとサイトデータ
- “サイトにcookieデータの保存と読み取りを許可する”をオンに切り替えます
- あなたがそれにいる間は、”サードパーティのcookieをブロックする”をオンにします
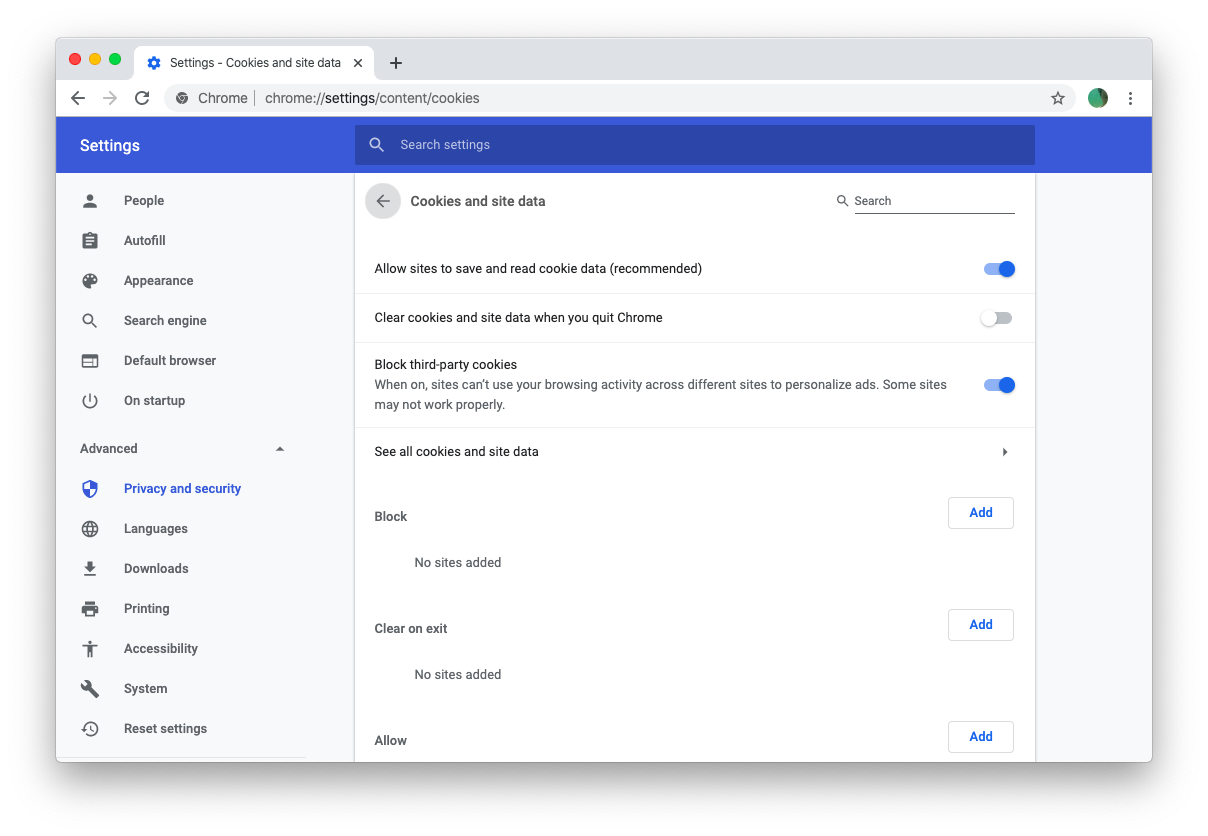
Firefoxはデフォルトのプライバシー保護で有名なので、ブロックを解除する方法を知っていることを確認するのが良いで あなたが今までに必要な場合に備えてクッキー:
- “ハンバーガー”メニューをクリック⇒環境設定
- プライバシーに移動&サイドバーのセキュリティ
- ブラウザのプライバシーオプションからカスタムを選択
- リストからCookieのチェックを外し
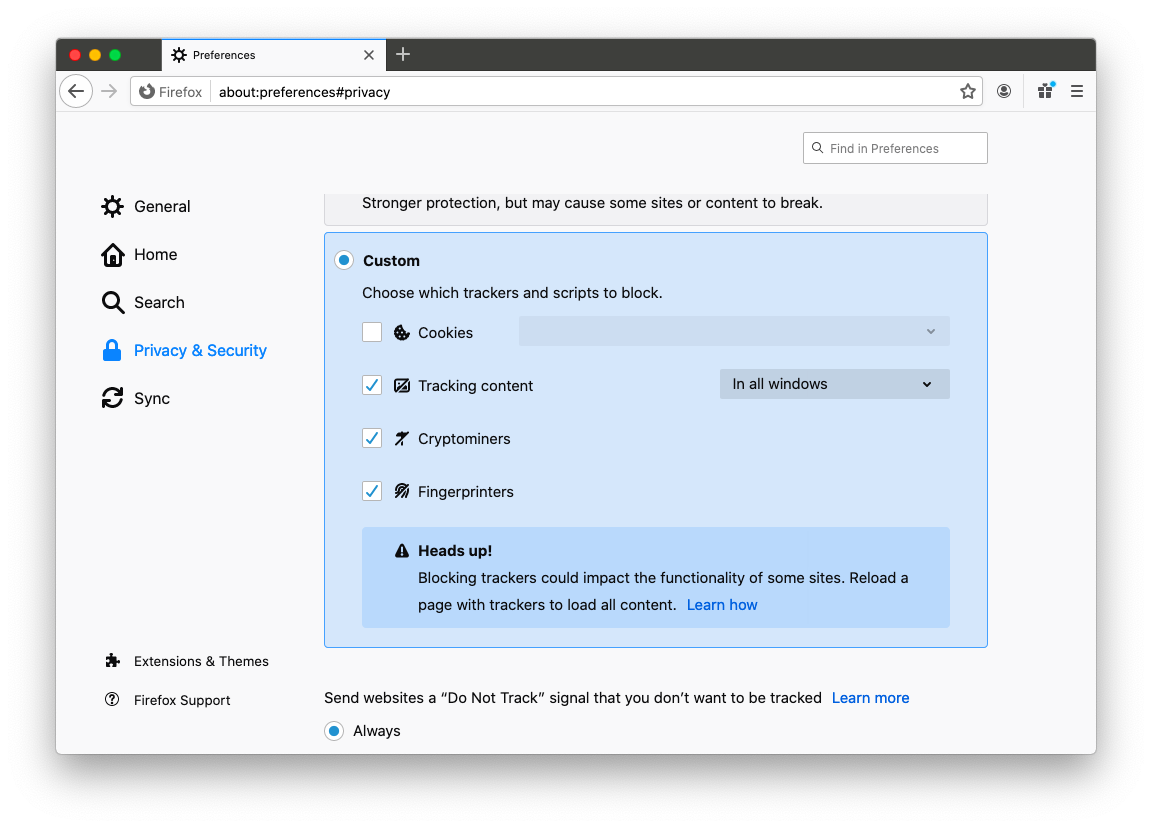
cookieはもともとあなたのオンライン体験をより快適にするために作成されましたが、侵襲的なトラッ Macでcookieをオフにします。
クッキーを取り除く最も効果的な方法の一つは、あなたが匿名でウェブをサーフィンするだけでなく、お使いのMac上のいくつかのスペースを解放するのに役 Safariでこれを行う方法は次のとおりです:
- Safariのメニューバーで履歴を開く
- 履歴の消去を選択…
- 履歴とcookieを削除する期間を選択します
- 履歴の消去をクリックします
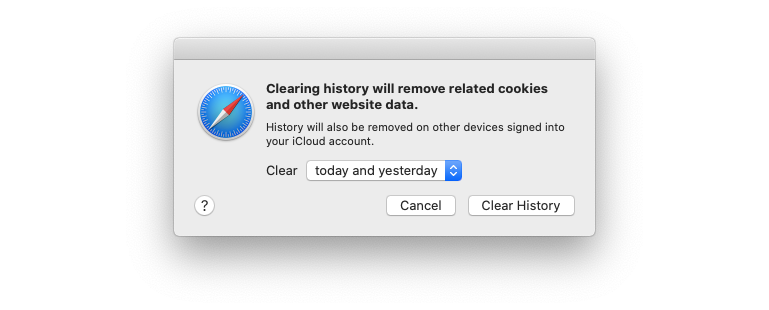
Safariはまた、Macでcookieを無効にする方法について、より正確で選択的な別の方法を提供します:
- メニューバーでSafariを開く⇒環境設定
- プライバシータブに移動⇒ウェブサイトのデータを管理…
- すべて削除をクリックしてすべてのcookieとデータを削除するか、
Chromeはさらに微調整された機能を可能にします:
- メニュー⇒設定⇒詳細設定
- プライバシーをクリックし、”閲覧データを消去”
- 基本オプションと詳細オプションを切り替える
- 適用されるすべてを確認してください
- あなたに合った期間を選択してください
- “データを消去”をクリックしてください
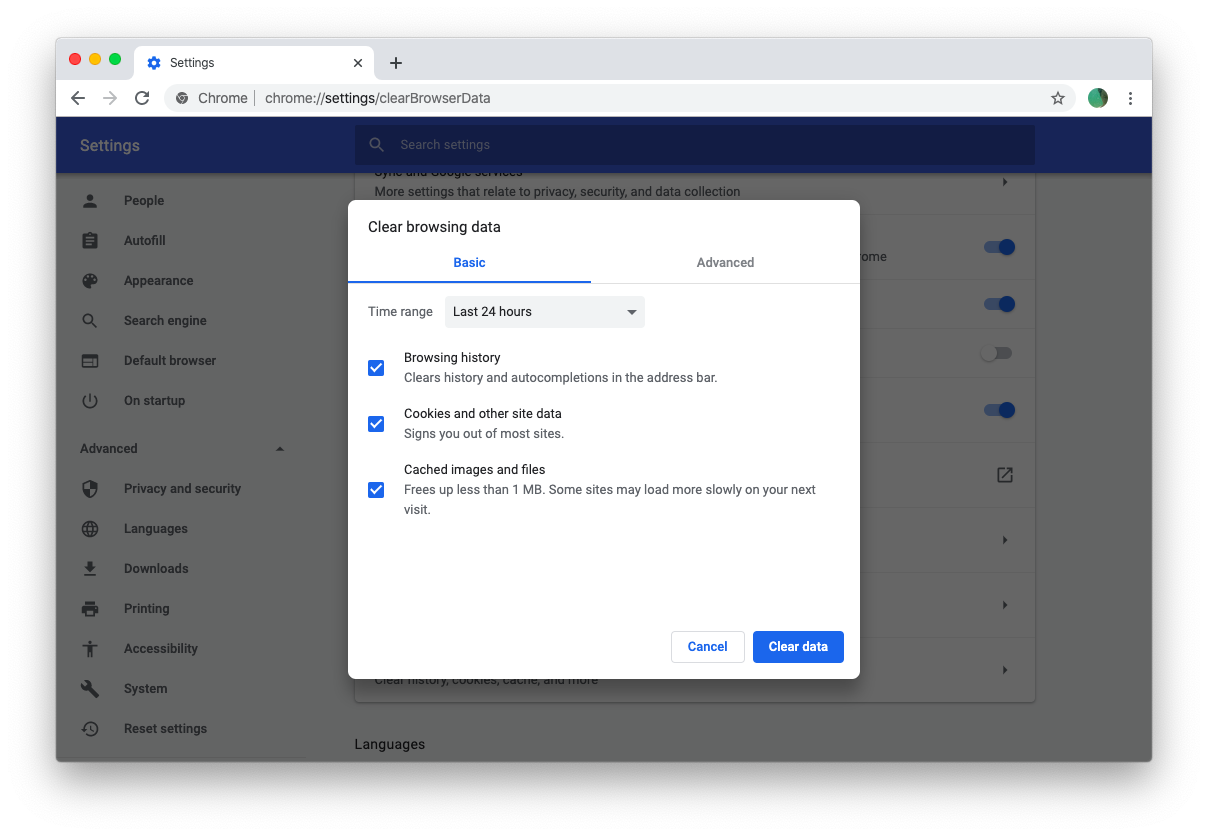
最後に、Firefoxを使用している場合に閲覧履歴を削除するために必要なことを以下に示します:
- メニューに移動⇒設定
- 履歴までスクロール⇒履歴を消去…
- 期間を選択し、適用されるすべてのオプションをチェック
- 今すぐ消去をクリック
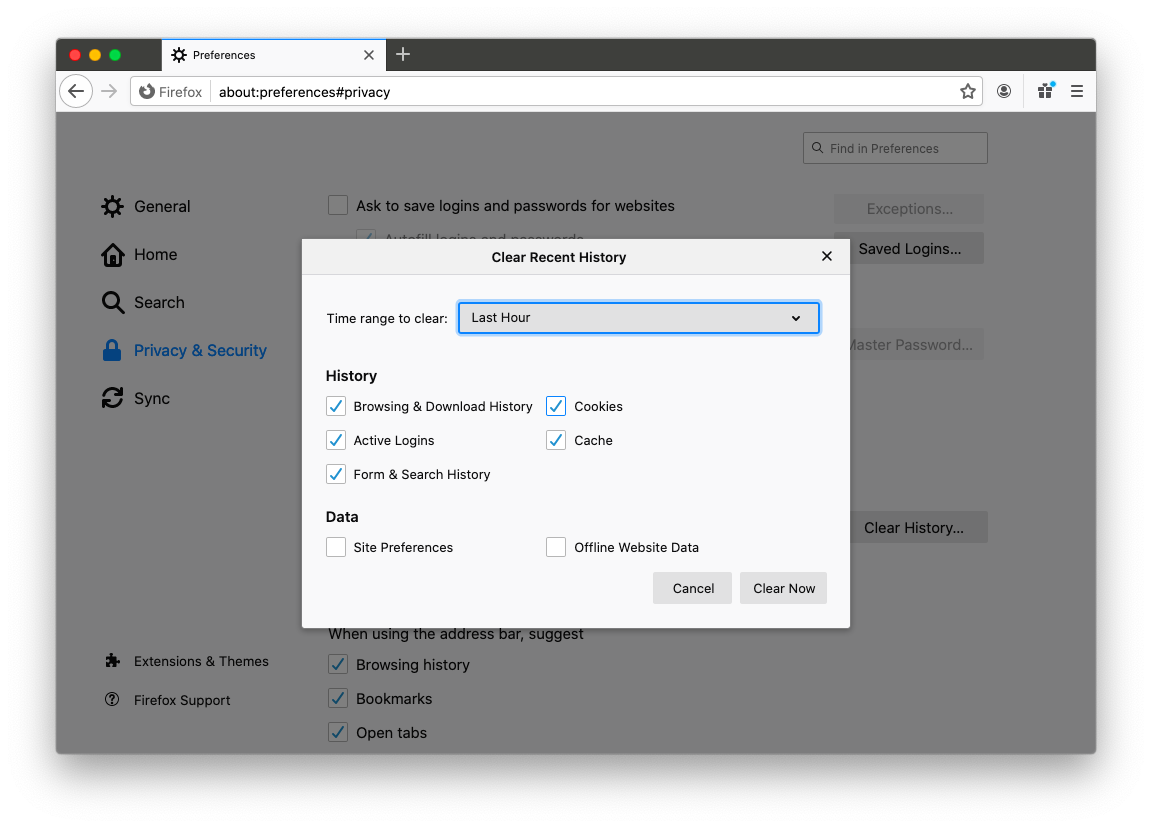
検索履歴を自動的に削除する方法
ほとんどのウェブサイトでは、データを保存するためにクッキーを使用していることがわかっています。 また、cookieは常に安全ではなく、悪用される可能性があることも知っているため、Macでcookieを無効にする方法を学ぶことが重要です。
しかし、すべてのブラウザの動作が異なるため、それぞれのクッキーを別々に削除することは、あなたが簡単に従うことを忘れてしまうかもしれない長 Cleanmymac Xは、不要なジャンクや未使用のファイルを使用しないようにすることで、Macのパフォーマンスを向上させるために特別に作成されたアプリです。 それは即座に検索し、コンピュータからすべてのシステムのゴミ箱を削除し、重複を検索し、ウイルスだけでなく、潜在的に危険なソフトウェアを中和
CleanMyMac Xの最高の側面の1つは、ワンクリックでMacのあらゆる種類のクリーンアップを行うことができるということです。 Macでcookieを有効にしたくない場合、これまでに蓄積されたすべてのものを取り除く必要がある場合:
- 保護下のプライバシーに移動します
- スキャンをクリックします
- クッキーを削除するすべてのブラウザをチェックします
- 削除をクリックします
それはそれです—数週間(または数日)に一度繰り返すのは非常に簡単です。
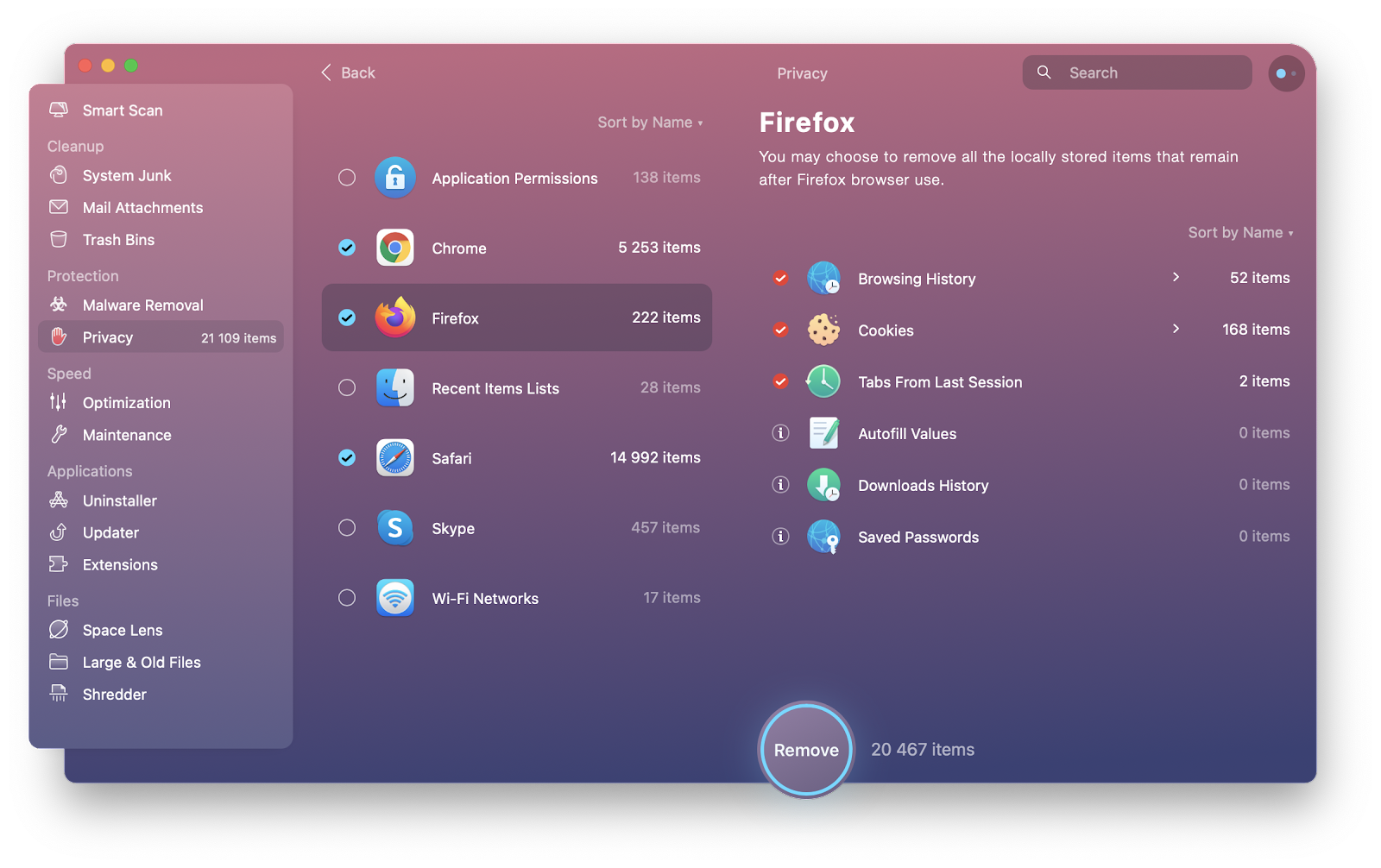
パスワードを安全に保つ方法
待って、あなたは言うかもしれません—私はすべてのcookieを削除した場合、私のパスワードは私のお気に入りのウェブサイト上でもう自動入力されません! はい、それは本当です。 しかし、また、あなたはあなたの機密情報のいずれかに貼り付けるために、ブラウザの自動入力機能に依存したくありません:
- 誰かがあなたのMacにアクセスし、あなたの電子メール、銀行情報、仕事ファイルなどにアクセスする可能性があります。
- さまざまなデバイスでさまざまなブラウザを使用している場合、それぞれに異なる自動入力オプションがあります
一つのパスワードだけを持つことは良い解決策ではありません。 あなたが使用するすべての新しいサービスのための強力な、ユニークな、複雑なパスワードを持っている必要があります。 どのようにそれらをすべて暗記するのですか? 秘密を使う。
Secretsは、すべての機密情報を安全な場所に保存する必須のパスワードマネージャーです。 代わりに、あなたのアカウントにサインインしておくためにクッキーを使用しての、それが保護されたまま、このアプリは自動的にあなたのログイ 同時に、秘密は簡単にすべてのアカウントのためのユニークで安全なキーを思い付く創造的なパスワードジェネレータを提供しています。
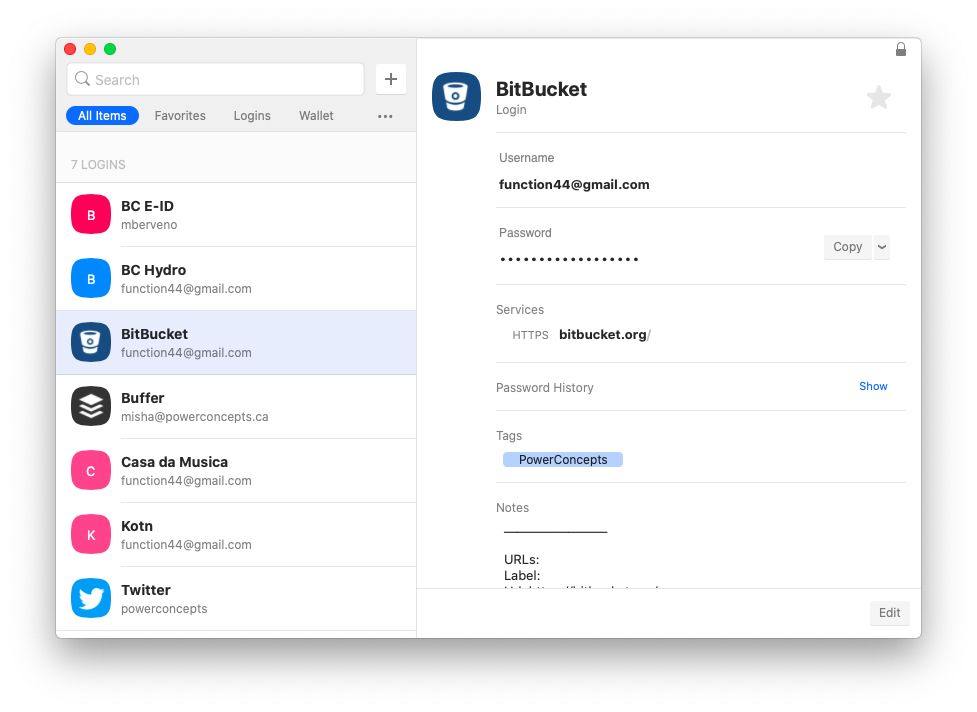
それがCleanMyMac XとSecretsを使用すると、閲覧履歴を削除し、すべてのパスワードやその他の重要な情報が常に安全であることを確認するのに役立
これらのアプリのもう一つの優れた機能—彼らは両方ともSetapp、お使いのMacとの対話のあなたの経験を強化するための160のアプリとユーティリティのプラッ 今、あなたはMac上でクッキーを有効にする(だけでなく、それらを無効にする)と安全なあなたの情報を維持する方法を知っていることを、あなたは心配