het instellen van e-mailfilters, of het organiseren van gesprekken in mappen, is een efficiënte manier om uw e-mail inbox te beheren. U kunt bijvoorbeeld een filter instellen om nieuwsbrieven te scheiden van belangrijkere berichten. Het is ook een geweldige manier om automatisch Prullenbak of markeer bepaalde e-mails als spam.
we laten u zien hoe u e-mailfilters kunt instellen om uw e-mails automatisch te sorteren in Gmail, Yahoo Mail en Outlook.
e-mails filteren in Gmail
wanneer u begint met het bewerken van Gmail-filters, kunt u merken dat Gmail geen echte “mappen gebruikt.”Gmail noemt deze labels, maar afgezien van de andere naam, ze zijn functioneel identiek.
om te beginnen met het maken van Gmail-filters, opent u uw Gmail-inbox en klikt u op het kleine pijlpictogram rechts van de zoekbalk bovenaan. Hiermee opent u het vak Geavanceerd zoeken, waarmee u attributen voor de filters kunt opgeven.
zo werken deze:
- Voer in het veld From een e-mailadres in om het filter toe te passen op berichten van dat adres.
- het * teken is een joker, dus u kunt *@invoeren domain.com alle berichten van een specifiek domein filteren.
- De To field paren mooi met Gmail aliassen. Overal waar u uw e-mailadres in te voeren, kunt u een plus (+) toe te voegen na het onbeperkt alternatieve adressen die allemaal rechtstreeks naar uw postvak in te creëren.
- bijvoorbeeld, als u zich hebt aangemeld voor LinkedIn met [email protected] en wilt u geen berichten van LinkedIn in uw inbox, kunt u berichten die naar dat adres.
- in het veld Onderwerp kunt u elk bericht filteren dat bepaalde woorden in het onderwerp bevat.
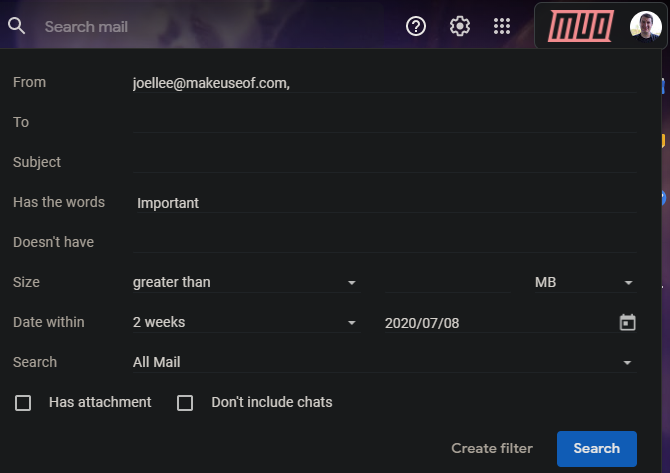
- heeft de woorden en hoeft niet kunt u de e-mail te scannen voor woorden die u wilt. U kunt de zoekoperators van Gmail hier gebruiken, zoals EN OF of, om naar meerdere woorden te zoeken.
- bijvoorbeeld, stel dat u een filter wilt maken voor alle berichten die het woord unsubscribe bevatten, maar dat u de e-mails van uw bank niet wilt opnemen. Je zou Unsubscribe kunnen invoeren in het veld heeft de woorden, dan hoeft Bank of America geen resultaten uit te sluiten die deze woorden bevatten.
- geef, indien gewenst, een grootte op waarvan het bericht groter of kleiner is dan.
- gebruik Date within om te filteren op berichten die dicht bij een bepaalde datum zijn ontvangen.
- als u alleen wilt zoeken naar e-mails met een bijlage, vinkt u het selectievakje heeft bijlage aan. En als je vaak chatten met Hangouts in Gmail, zult u waarschijnlijk wilt controleren omvat geen chats om te bezuinigen op de ruis van die.
- ten slotte, laat het zoekveld op alle E-Mail, tenzij u alleen wilt filteren van een bepaald bestaand label.
als u klaar bent, klikt u op de knop filter maken in de rechterbenedenhoek van het venster. Als u wilt controleren of het filter correct is, klikt u eerst op Zoeken om e-mails weer te geven die overeenkomen met het filter.
filteracties aanpassen
vervolgens moet u beslissen wat er gebeurt met de e-mail die dit filter raakt.
als u een schone Postvak In probeert te behouden, is het kiezen van Postvak In overslaan (archiveren) een goede eerste stap. In combinatie Hiermee kunt u een ster toevoegen, een label toevoegen zodat u weet wat u later met dat bericht moet doen, of het als belangrijk markeren.
er zijn hier extra opties, die van pas kunnen komen, afhankelijk van het filter dat u aan het opzetten bent. Stuur het nooit naar Spam is handig als Gmail is het verzenden van legitieme berichten er.
als u klaar bent, vinkt u ook filter toepassen op X-overeenkomende gesprekken aan als u wilt dat dit filter van toepassing is op bestaande e-mail en toekomstige berichten. Als u op Filter maken klikt, wordt het proces voltooid.
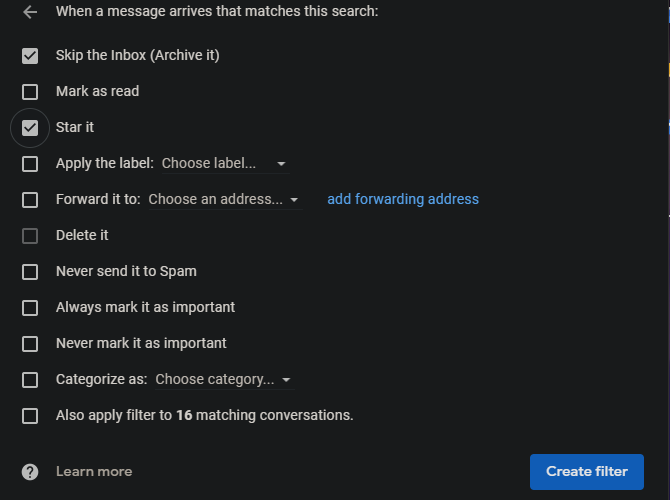
u kunt uw bestaande filters op elk gewenst moment bekijken of bewerken. Klik op het Instellingen tandwielpictogram in de rechterbovenhoek, gevolgd door alle instellingen bekijken. Kies Filters en geblokkeerde adressen bovenaan om ze allemaal te zien en te verwijderen of wijzigingen aan te brengen indien nodig. Gmail biedt ook een exportfunctie, zodat u uw filters in een bestand kunt plaatsen om ze te delen.
problemen met het bedenken van een goed filteridee? Gmail kan helpen.
Vink het selectievakje aan naast elk bericht in uw postvak IN, ga dan naar het menu met drie punten > filterberichten zoals deze. Dit zal het filtervenster starten zoals voorheen, maar met een aantal velden vooraf gevuld op basis van het bericht dat u hebt geselecteerd.
kijk voor meer informatie naar vervelende e-mailproblemen die u kunt oplossen met filters.
Yahoo mailfilters instellen
om filters in Yahoo Mail in te stellen, opent u uw Yahoo e-mail inbox, klikt u op het tandwielpictogram in de rechterbovenhoek en kiest u Meer Instellingen. Selecteer het tabblad Filters aan de linkerkant en selecteer vervolgens nieuwe filters toevoegen om er een te starten.
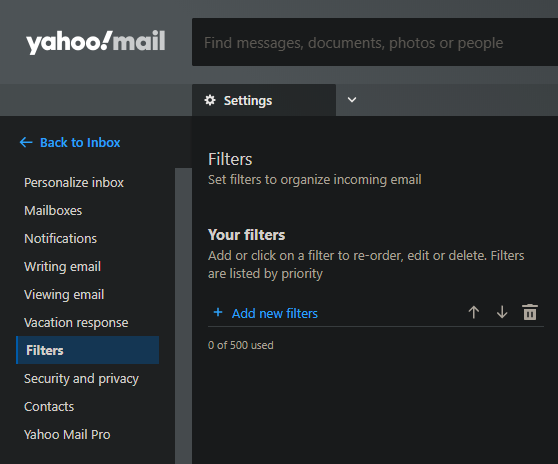
Yahoo biedt niet zo veel filterfunctionaliteit als Gmail. Er zijn vier velden aan te passen: van, naar/CC, Onderwerp en Body. U kunt filters een naam geven, waarmee u ze snel kunt bekijken op het tabblad hoofdfilters zonder de details te hoeven controleren.
de categorieën zijn vanzelfsprekend; voor elke categorie kunt u ervoor kiezen om e-mail te filteren die bevat, niet bevat, begint met of eindigt met geselecteerde woorden. Je hebt ook de mogelijkheid om cases te matchen, wat handig kan zijn als je op zoek bent naar ALL-caps acroniemen te filteren.
Als u de filtercriteria naar wens hebt ingevuld, kunt u kiezen naar welke map u de overeenkomende berichten wilt verplaatsen.
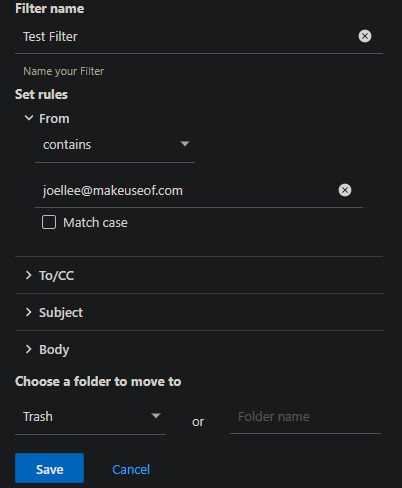
merk op dat filters worden toegepast in top-to-bottom volgorde. Zorg er dus bij het bekijken van de lijst voor dat het belangrijkste filter bovenaan staat. Dat heeft voorrang als een bericht onder meerdere filters valt. U kunt ook een bestaand filter van deze pagina bewerken of verwijderen.
dat is alles wat u moet weten voor Yahoo-filtering. Zie voor meer tips hoe u uw Yahoo-account veilig kunt maken.
e-mails filteren in Outlook
als u Outlook.com voor uw e-mail, hier is hoe om berichten te filteren.
Open uw Outlook-inbox en klik op het tandwielpictogram rechtsboven, gevolgd door alle Outlook-instellingen onderaan deze lijst. Zorg ervoor dat Mail is geselecteerd op het linker tabblad en kies vervolgens regels in de volgende lijst. Klik ten slotte op nieuwe regel toevoegen om een nieuw filter te maken.
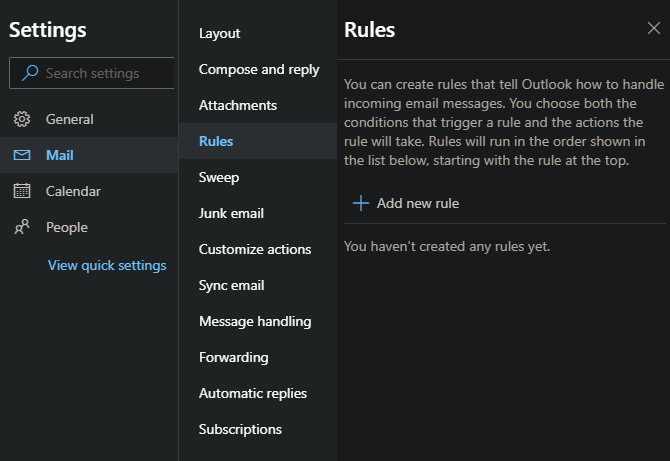
je moet het filter een naam geven. Open vervolgens het vak onder een voorwaarde toevoegen om de beschikbare opties te zien.
er zijn er veel, waarvan Outlook in groepen opgesplitst. Bijvoorbeeld, een categorie is mijn naam is, waarin u kunt selecteren Ik ben op de To-lijn, Ik ben op de CC-lijn, Ik ben niet op de To-lijn, en soortgelijke. Als u meer dan één voorwaarde wilt, klikt u op Voeg een andere voorwaarde toe onder het eerste vak.
er zijn hier te veel voor een volledige lijst, maar enkele van de meest nuttige zijn::
- mijn naam is > ik sta niet op de aan-lijn vangsten e-mails waarin u werden CCed of mass e-mail.
- gemarkeerd met > belang of gevoeligheid voor catch-berichten met behulp van de gevoeligheid of prioriteitsniveaus die specifiek zijn voor Outlook.
- ontvangen > voor of na om berichten op datum te filteren.
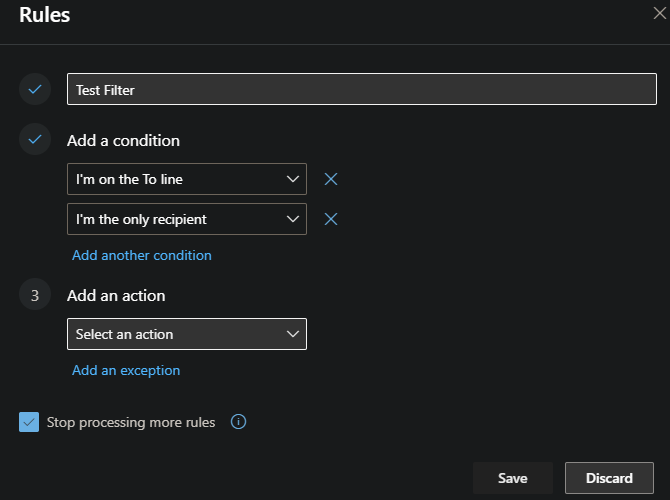
zodra u uw voorwaarden hebt ingesteld, moet u ten minste één item opgeven onder een actie toevoegen. U kunt ervoor kiezen om het bericht naar een map te verplaatsen of te kopiëren of te verwijderen. Een nette keuze is het vastzetten van het bericht, die zal houden aan de bovenkant van uw inbox voor beoordeling. Het markeren van het bericht met een bepaald belang of het doorsturen naar een ander adres zijn andere nuttige acties.
ook kunt u met Outlook uitzonderingen toevoegen met een van de eerdere voorwaarden. U kunt dus een filter instellen dat berichten van een specifieke persoon of berichten die als belangrijk zijn gemarkeerd, uitsluit.
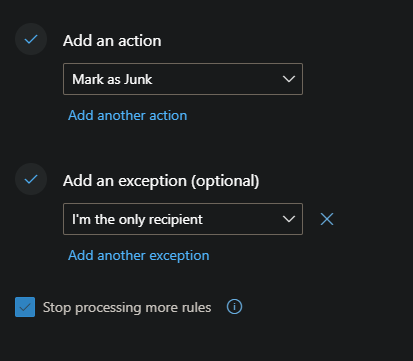
Schakel het selectievakje stoppen met het verwerken van meer regels in als u niet wilt dat berichten die door dit filter worden uitgevoerd, door anderen worden beïnvloed. Als één filter bijvoorbeeld alle belangrijke berichten vastzet en een tweede filter alle berichten met bijlagen verwijdert, wilt u dit selectievakje aanvinken zodat Outlook geen belangrijk bericht met bijlagen verwijdert.
dat is alles wat nodig is om Outlook-filters te maken; herhaal het bovenstaande Als u meer nodig hebt.
e-mailfilters gemakkelijk gemaakt
e-mailfilters zijn krachtige hulpmiddelen die u kunt gebruiken om de vloed van berichten in uw postvak in te verminderen. We zijn er zeker van dat u ze kunt gebruiken om uw e-mailworkflow te verbeteren– – vooral in Gmail en Outlook, die meer opties bieden.
voor meer hulp, bekijk extra manieren om uw e-mail inbox te organiseren en te beheren. Plus, voor meer e-mail tips, hier is hoe je een aangepast antwoord-naar e-mailadres te gebruiken.
Ben is adjunct-redacteur en onboarding Manager bij MakeUseOf. Hij verliet zijn IT-baan om fulltime te schrijven in 2016 en heeft nooit meer achterom gekeken. Hij heeft betrekking op tech tutorials, video game aanbevelingen, en meer als een professionele schrijver voor meer dan zes jaar.
Meer Van Ben Stegner