onze wereld wordt met de minuut sneller, het tempo van ons leven neemt elke dag toe en mensen zijn voortdurend op zoek naar manieren om hun inspanningen te optimaliseren. Tegelijkertijd worden we omringd door meer informatie dan ooit tevoren en vragen we ons vaak af: hoe kunnen we onze productiviteit verhogen terwijl we altijd online zijn?
dit is waar webcookies een rol spelen-door het gemakkelijker en gemakkelijker te maken om op het internet te surfen.
in wezen zijn cookies bestanden die worden gegenereerd door de websites die u bezoekt om uw online ervaring aangenamer te maken. U hoeft niet elke keer meer in te loggen op uw accounts, of uw webvoorkeuren te onthouden, of uw locatie in te voeren. Maar je kunt ook leren hoe je cookies op Mac uitschakelt als je ze niet nodig hebt.
waarom u Cookies op Mac
moet inschakelen Het kan frustrerend zijn om uw e-mail en wachtwoord telkens opnieuw in te typen om u aan te melden, vooral als u haast hebt. Het kan ook een onnodig gedoe te hebben om al uw items toe te voegen aan de online winkelwagentje opnieuw na het heropenen van uw browser.
in die gevallen wilt u cookies inschakelen in Chrome op Mac.
in het algemeen zijn er twee soorten cookiebestanden: first-party cookies, aangemaakt door de websites die u bezoekt, en third-party cookies, aangemaakt door websites die advertenties of afbeeldingen weergeven die u ziet. Je wilt meer van het eerste en minder van het laatste.
als standaardbrowser van Apple op alle Macs kunt u met Safari uw cookie-instellingen wijzigen om ze altijd te accepteren of te blokkeren (samen met andere websitegegevens). Om cookies op uw Mac in Safari in te schakelen, begint u met het openen van de browser:
- Ga naar Safari in de menubalk ➙ Voorkeuren
- Navigeer naar het tabblad Privacy
- Controleer Cross-Tracking voorkomen om het gebruik van cookies van derden uit te schakelen
- verwijder het vinkje alle Cookies blokkeren om cookies op uw Mac op te slaan
- klik op websitegegevens beheren om te zien wat voor soort informatie de websites waar u eerder bent geweest bij u houden (waarschuwing: dit kan resulteren in een sterke wens om uit te zoeken hoe cookies op Mac onmiddellijk uit te schakelen)
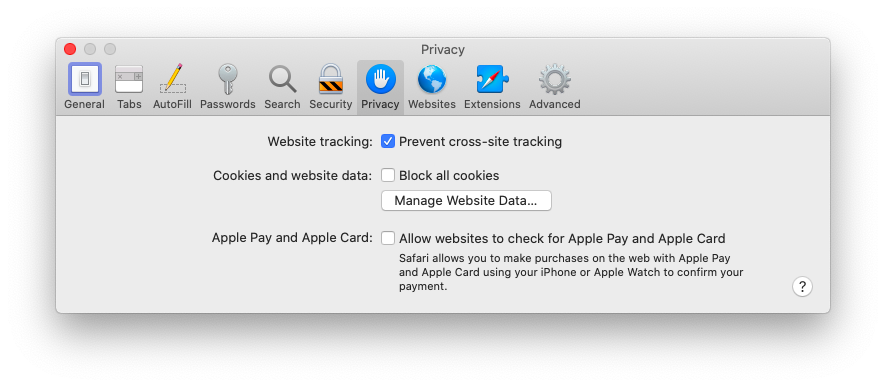
Google Chrome is verreweg de meest populaire webbrowser vandaag. En, gelukkig, het geeft ons veel opties als het gaat om het beheer van cookies. Zo Deblokkeer je cookies gemakkelijk in Chrome:
- klik op het drie-stippelpictogram in de rechterbovenhoek ➙ Instellingen
- Scroll naar de onderkant en ga naar Geavanceerd
- onder Privacy en beveiliging Open Site-instellingen ➙ Cookies en sitegegevens
- schakel “sites toestaan cookiegegevens op te slaan en te lezen”
- Schakel “cookies van derden blokkeren” en
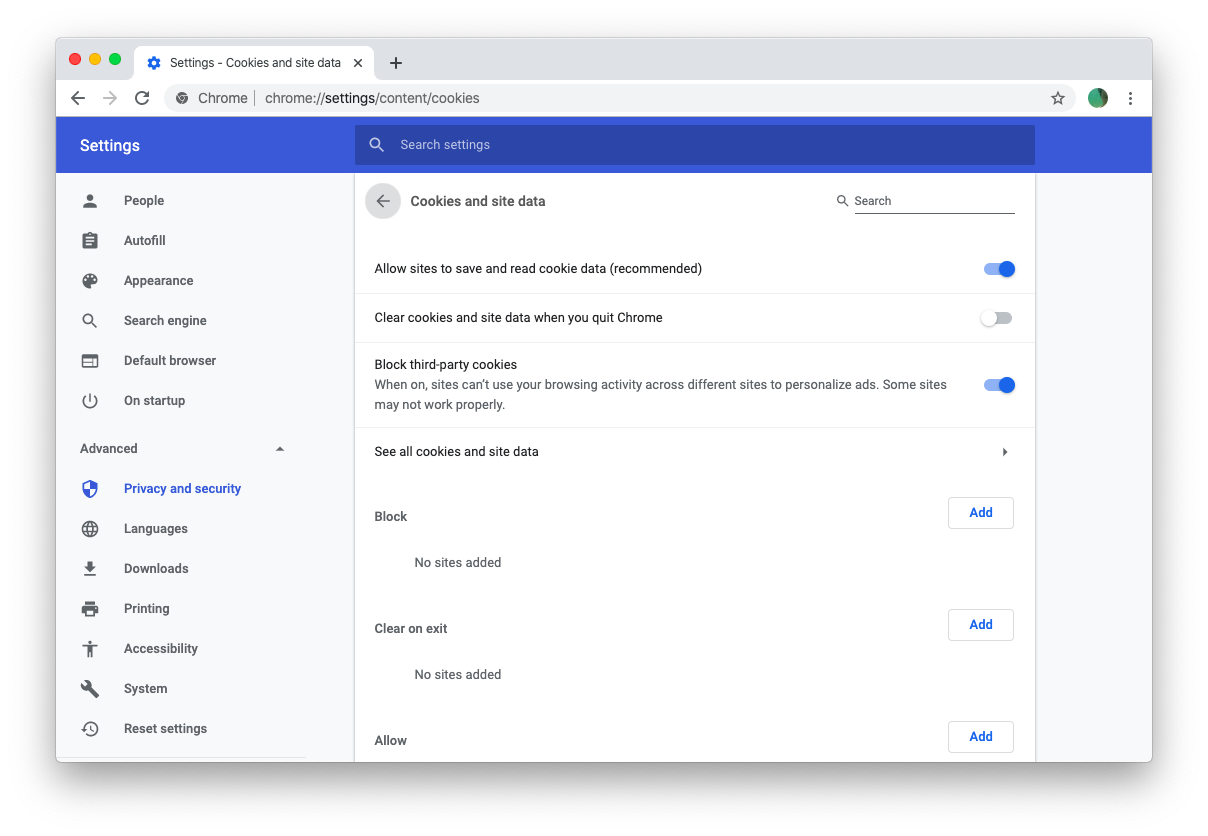
Firefox staat bekend om zijn standaard privacybescherming, dus het is goed om ervoor te zorgen dat u weet hoe u de blokkering moet deblokkeren koekjes voor het geval je ooit nodig hebt:
- Klik op de “hamburger” menu ➙ Voorkeuren
- ga naar Privacy & Beveiliging in de zijbalk
- Selecteer de Maat van de Browser Privacy-opties
- Vink Cookies van de lijst
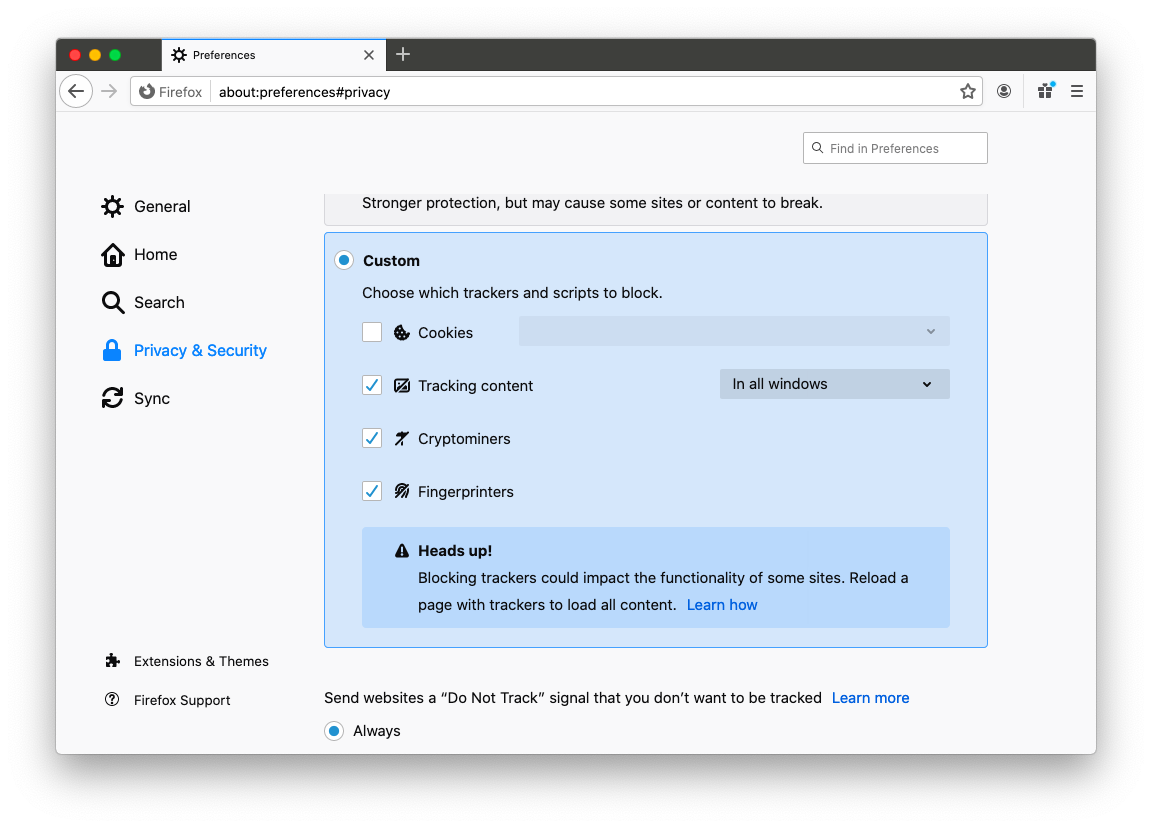
Hoewel cookies oorspronkelijk zijn gemaakt om uw online ervaring te veraangenamen, hun laissez-faire houding ten opzichte van verhuur door invasieve trackers heeft de laatste tijd verdiende ze een slechte reputatie, en zou u zelfs zoeken naar hoe Schakel cookies uit op Mac.
een van de meest effectieve manieren om zich te ontdoen van cookies is het verwijderen van uw browsegeschiedenis helemaal met hen, die u zal helpen surfen op het web anoniem evenals wat ruimte vrij te maken op uw Mac. Hier is hoe dat te doen in Safari:
- Open geschiedenis in de menubalk van Safari
- Selecteer Geschiedenis wissen…
- kies de periode waarin u Geschiedenis en cookies wilt verwijderen uit
- klik Geschiedenis wissen
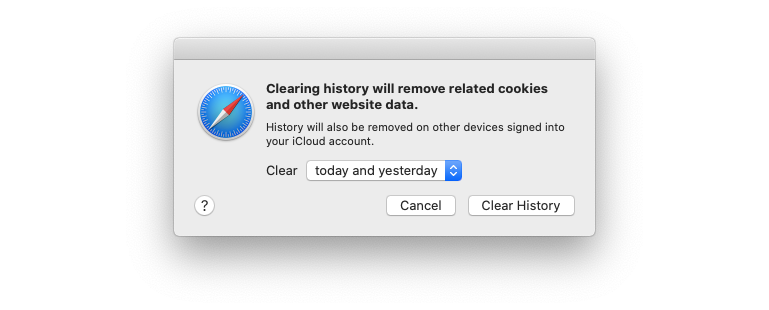
Safari geeft u ook een andere, meer nauwkeurige en selectieve manier voor het uitschakelen van cookies op Mac:
- Open Safari in menubalk ➙ Voorkeuren
- Navigeer naar het tabblad Privacy ➙ websitegegevens beheren …
- klik op Alles verwijderen om alle cookies en gegevens te verwijderen of selecteer een paar websites en verwijder
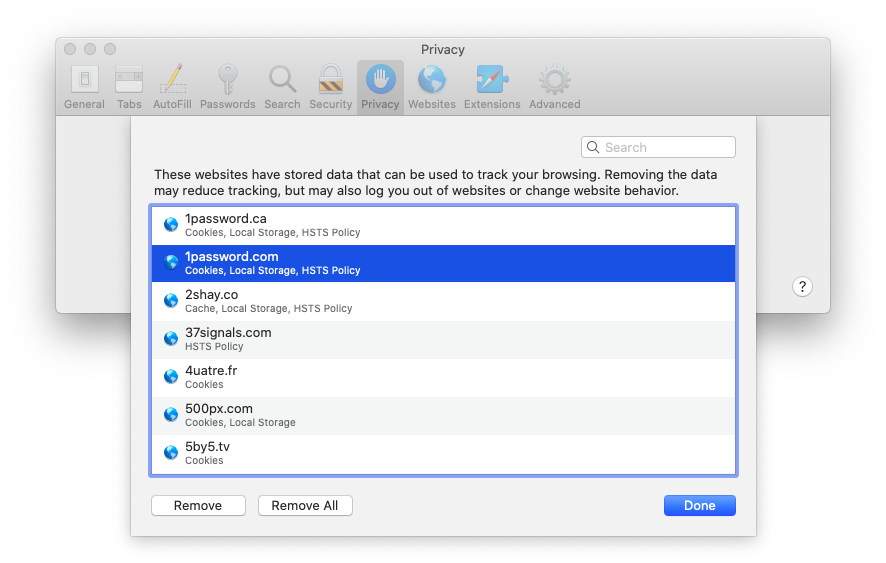
Chrome zorgt voor nog meer verfijnde functionaliteit:
- Ga naar menu ➙ Instellingen ➙ Geavanceerde
- Klik op Privacy & Beveiliging en vervolgens op “browsegegevens Wissen”
- Schakelen tussen Basis-en Geavanceerde opties
- Vink alles aan dat van toepassing is
- Selecteer de periode dat bij u past
- Klik op “gegevens Wissen”
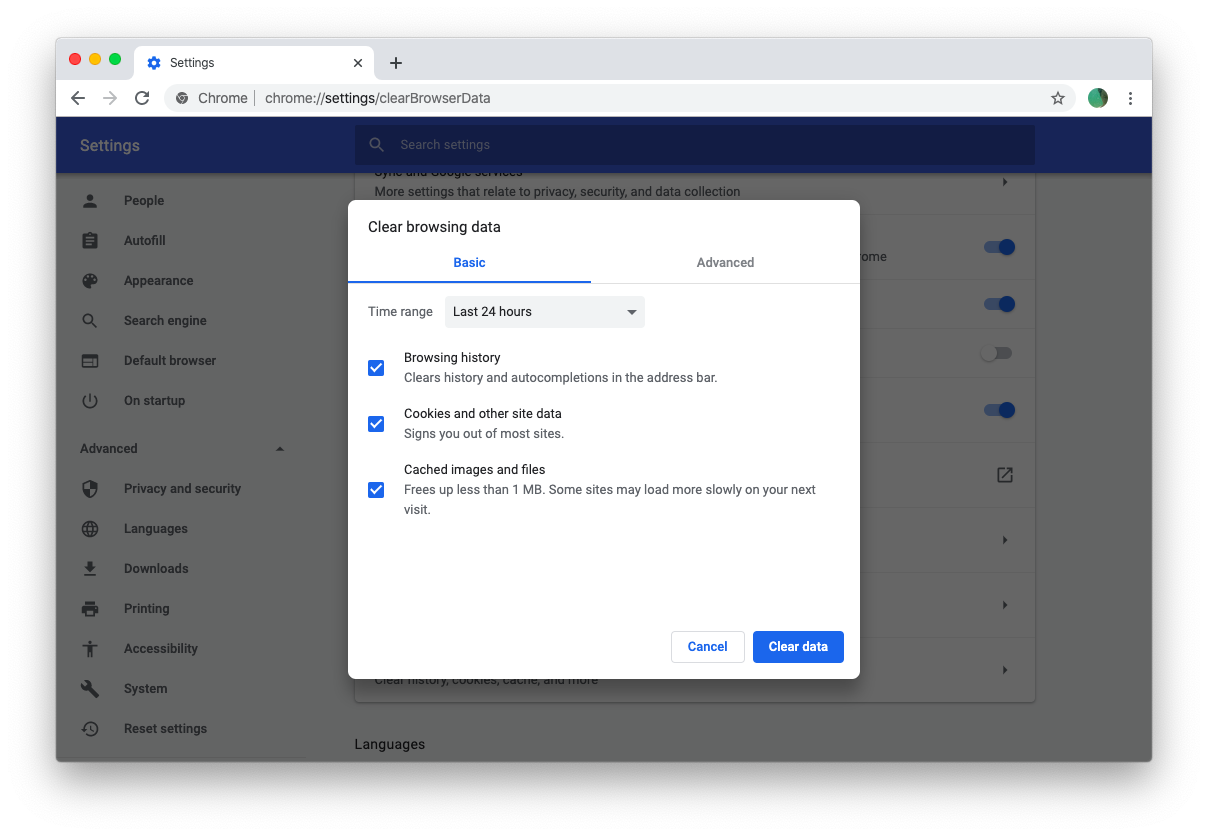
Eindelijk, hier is wat u moet doen om het te verwijderen van uw browsegeschiedenis als je met Firefox:
- Ga naar menu ➙ Voorkeuren
- Scroll naar Geschiedenis ➙ Geschiedenis wissen …
- Selecteer de periode en controleer alle opties die van toepassing zijn
- klik Nu wissen
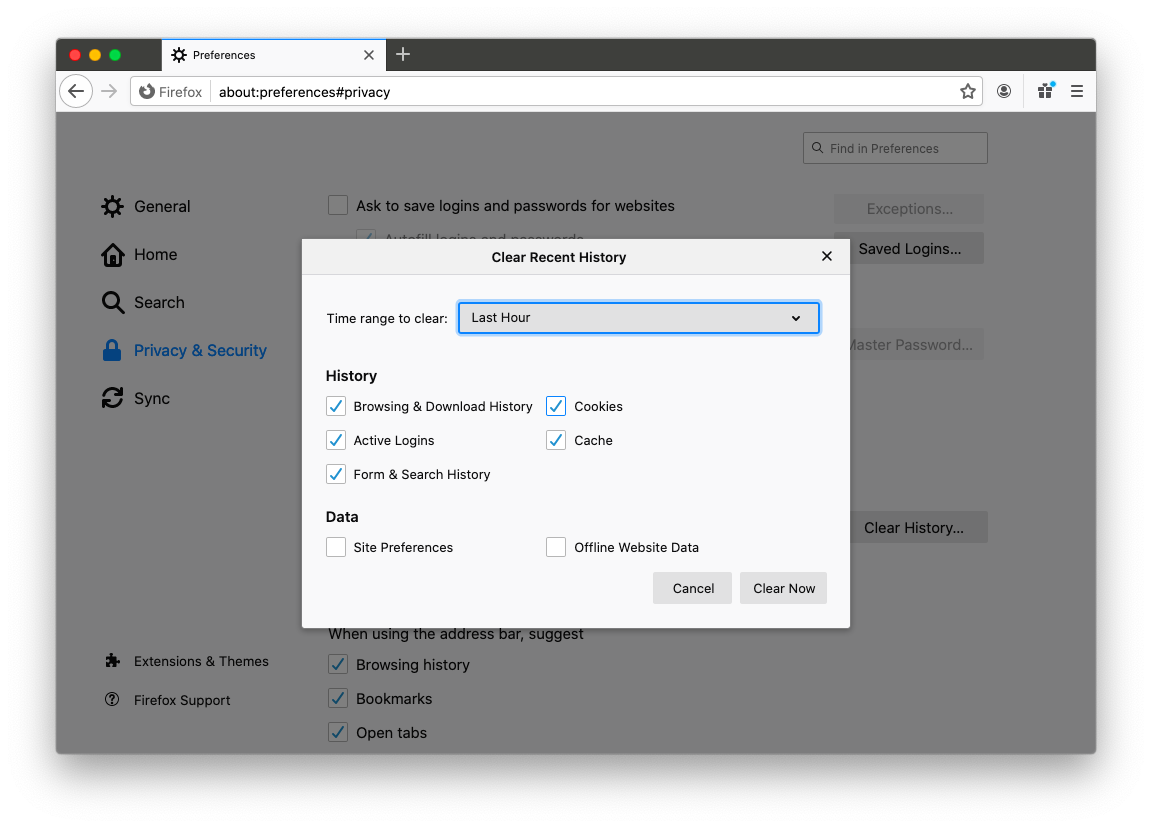
hoe de zoekgeschiedenis automatisch verwijderen
inmiddels weet u dat de meeste websites cookies gebruiken om uw gegevens op te slaan, waardoor ze u kunnen identificeren wanneer u later terugkeert en informatie kunnen aanbieden die voor u interessant kan zijn. U weet ook dat cookies niet altijd veilig zijn en kunnen worden misbruikt, dus het is belangrijk om te leren hoe u cookies op Mac kunt uitschakelen.
echter, omdat elke browser zich anders gedraagt, kan het verwijderen van cookies in elke browser afzonderlijk een lang proces zijn dat u gemakkelijk vergeet te volgen. De oplossing is eenvoudig — om uw gegevens privé en veilig te houden heeft u CleanMyMac X.
CleanMyMac X is een app die speciaal is gemaakt om de prestaties van uw Mac te verbeteren door het vrij te houden van onnodige rommel en ongebruikte bestanden. Het vindt en verwijdert onmiddellijk alle systeem prullenbak van uw computer, zoekt naar duplicaten en neutraliseert virussen en potentieel gevaarlijke software.
een van de beste aspecten van CleanMyMac X is dat u ALLE soorten opschonen van uw Mac kunt doen in slechts één klik. Wanneer u geen cookies op de Mac wilt inschakelen en alles wat zich tot nu toe heeft verzameld, moet verwijderen:
- Navigeer naar Privacy onder bescherming
- klik op Scannen
- controleer alle browsers die u cookies wilt verwijderen van
- klik op verwijderen
dat is het-super eenvoudig om eens in de paar weken (of dagen) te herhalen.
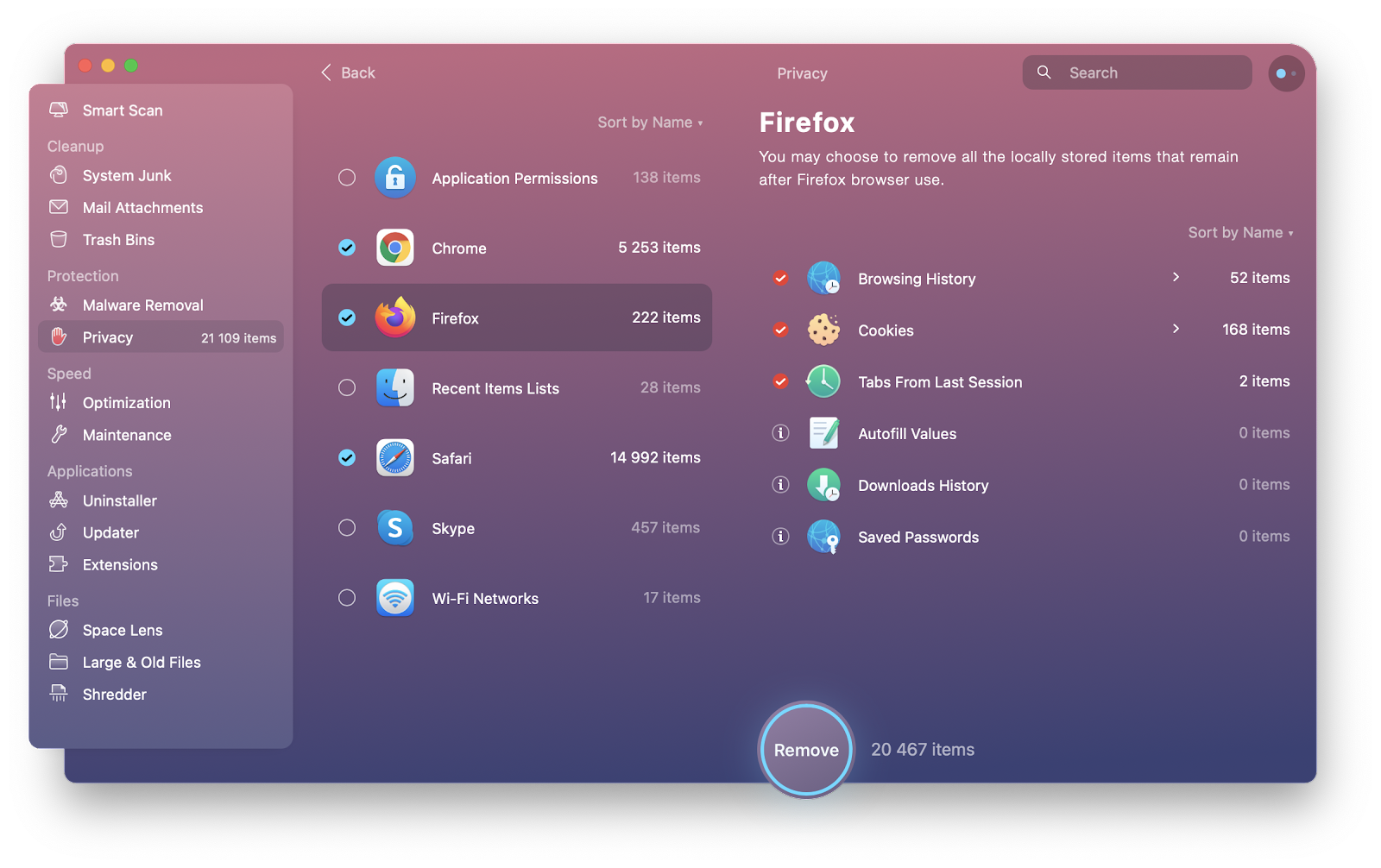
hoe uw wachtwoorden veilig te houden
wacht, zou je kunnen zeggen-als ik alle cookies verwijder dan zullen mijn wachtwoorden niet meer automatisch worden ingevuld op mijn favoriete websites! Ja, dat is waar. Maar ook, u niet wilt vertrouwen op uw browser automatisch aanvullen mogelijkheid om te plakken in een van uw gevoelige informatie:
- iemand zou toegang kunnen krijgen tot uw Mac en dus tot uw e-mail, bankgegevens, werkbestanden, enz.
- Als u verschillende browsers gebruikt op verschillende apparaten, zult u verschillende sets van automatisch invullen opties hebben in elk van hen
het hebben van slechts één wachtwoord is geen goede oplossing. U moet een sterk, uniek en complex wachtwoord hebben voor elke nieuwe dienst die u gebruikt. Hoe leer je ze allemaal uit je hoofd? Gebruik Geheimen.
Secrets is een essentiële wachtwoordbeheerder die alle vertrouwelijke informatie op één veilige plaats opslaat. In plaats van cookies te gebruiken om u ingelogd te houden bij uw accounts, vult deze app automatisch uw logingegevens in terwijl deze beschermd blijven. Tegelijkertijd, Secrets biedt een creatieve wachtwoord generator, die gemakkelijk komt met unieke en veilige sleutels voor al uw accounts.
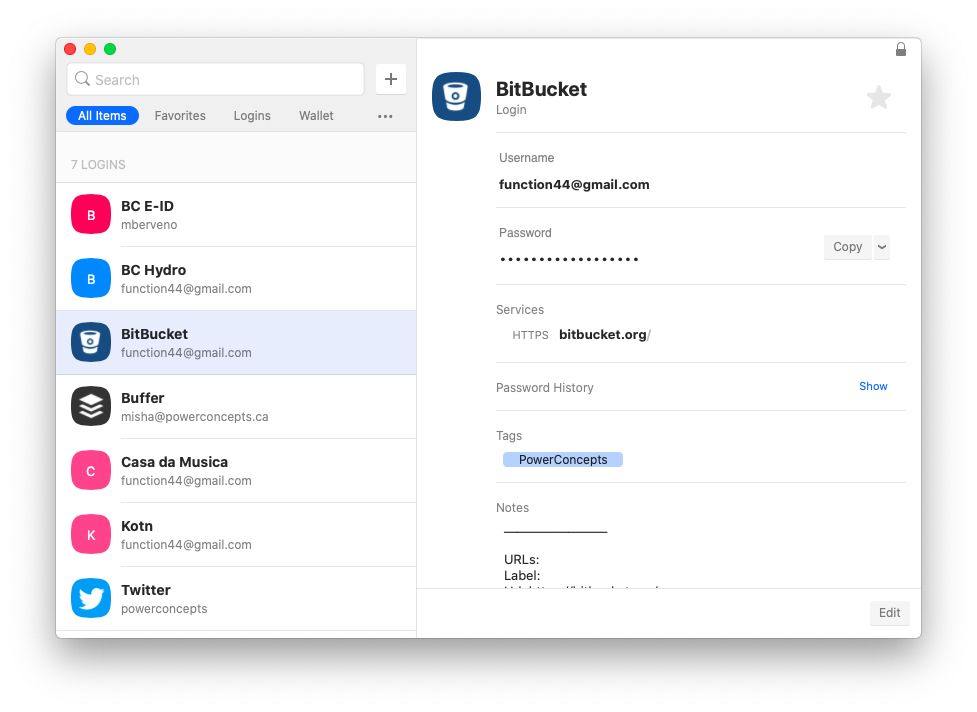
Zo kan het gebruik van CleanMyMac X en Secrets u helpen uw browsegeschiedenis te verwijderen en ervoor te zorgen dat alle wachtwoorden en andere belangrijke informatie altijd veilig zijn.
een andere uitstekende functie van deze apps — ze zijn beide beschikbaar voor een gratis proefperiode van zeven dagen via Setapp, een platform van 160 apps en hulpprogramma ‘ s om uw ervaring van interactie met uw Mac te verbeteren. Nu je weet hoe je cookies op de Mac kunt inschakelen (evenals ze uit te schakelen) en je gegevens veilig kunt houden, kun je zorgeloos op het web surfen.