nasz świat staje się coraz szybszy z minuty na minutę, tempo naszego życia rośnie każdego dnia, a ludzie nieustannie szukają sposobów na optymalizację swoich wysiłków. Jednocześnie jesteśmy otoczeni większą ilością informacji niż kiedykolwiek wcześniej i często zastanawiamy się, jak możemy zwiększyć naszą produktywność, będąc zawsze online?
w tym miejscu pojawiają się ciasteczka internetowe — ułatwiające i wygodniejsze surfowanie po Internecie.
zasadniczo pliki cookie to pliki generowane przez odwiedzane strony internetowe, aby ułatwić korzystanie z Internetu. Nie musisz już logować się na swoje konta za każdym razem, pamiętać swoich preferencji internetowych ani wpisywać swojej lokalizacji. Ale możesz także dowiedzieć się, jak wyłączyć Pliki cookie na komputerze Mac, gdy ich nie potrzebujesz.
- dlaczego warto włączyć pliki cookie na komputerze Mac
- jak włączyć pliki cookie w Safari
- jak włączyć pliki cookie na komputerze Mac w Chrome
- jak włączyć pliki cookie na komputerze Mac w Firefoksie
- Jak wyłączyć Pliki cookie na komputerze Mac we wszystkich przeglądarkach
- jak automatycznie usunąć historię wyszukiwania
- Jak zabezpieczyć swoje hasła
ponowne wpisanie adresu e-mail i hasła może być frustrujące, zwłaszcza jeśli się spieszysz. Może to być również niepotrzebny kłopot, aby dodać wszystkie produkty do koszyka online po ponownym otwarciu przeglądarki.
w takich przypadkach chcesz włączyć pliki cookie w przeglądarce Chrome na komputerze Mac.
Ogólnie rzecz biorąc, istnieją dwa rodzaje plików cookie: własne pliki cookie, tworzone przez odwiedzane witryny, i pliki cookie stron trzecich, tworzone przez witryny, które wyświetlają reklamy lub obrazy, które widzisz. Chcesz więcej tego pierwszego, a mniej tego drugiego.
jako domyślna przeglądarka Apple na wszystkich komputerach Mac, Safari pozwala zmienić ustawienia plików cookie, aby zawsze je akceptować lub blokować (wraz z innymi danymi witryny). Aby włączyć pliki cookie na komputerze Mac w przeglądarce Safari, zacznij od otwarcia przeglądarki:
- przejdź do Safari na pasku menu Preferences Preferencje
- przejdź do zakładki Prywatność
- Sprawdź zapobiegaj śledzeniu krzyżowemu, aby wyłączyć korzystanie z plików cookie stron trzecich
- odznacz Blokuj wszystkie pliki cookie, aby przechowywać pliki cookie na komputerze Mac
- Kliknij Zarządzaj danymi witryny, aby zobaczyć, jakiego rodzaju informacje przechowują witryny, na których byłeś wcześniej (ostrzeżenie: może to spowodować silne pragnienie, aby dowiedzieć się, jak natychmiast wyłączyć Pliki cookie na komputerze Mac)
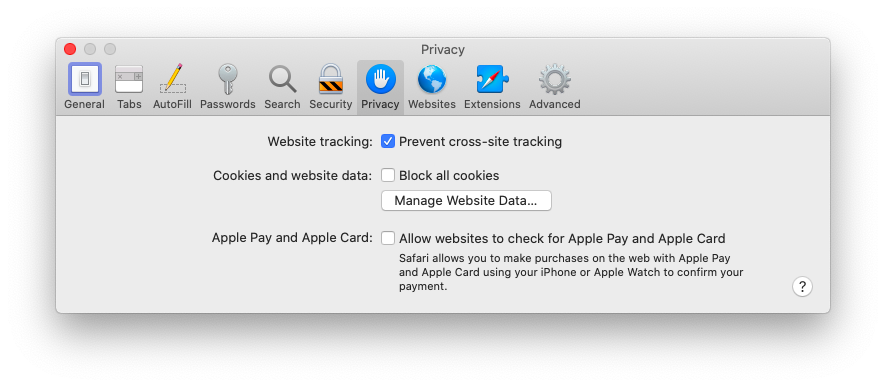
Google Chrome jest obecnie najpopularniejszą przeglądarką internetową. I, na szczęście, daje nam wiele opcji, jeśli chodzi o zarządzanie plikami cookie. Oto jak łatwo odblokować pliki cookie w Chrome:
- kliknij ikonę z trzema kropkami w prawym górnym rogu ➙ Ustawienia
- przewiń do dołu i przejdź do Zaawansowane
- W obszarze prywatność i bezpieczeństwo otwórz Ustawienia witryny ➙ Pliki cookie i dane witryny
- Włącz „Zezwalaj witrynom na zapisywanie i odczytywanie danych plików cookie”
- gdy jesteś na niej, włącz „Blokuj pliki cookie innych firm” jako cóż
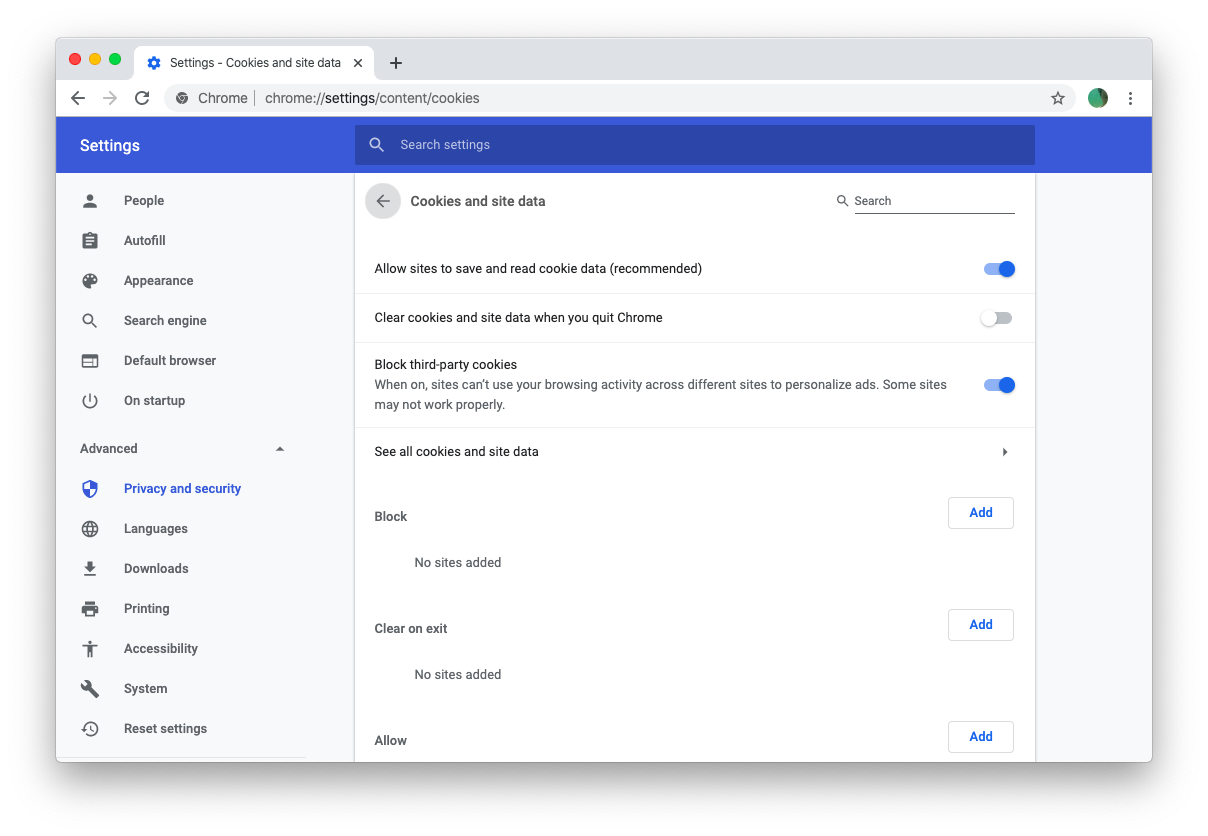
Firefox słynie z domyślnych zabezpieczeń prywatności, więc dobrze jest upewnić się, że wiesz, jak odblokować ciasteczka na wszelki wypadek:
- kliknij menu „hamburger” Preferences Preferencje
- przejdź do Prywatności& bezpieczeństwo na pasku bocznym
- Wybierz niestandardowe z opcji prywatności przeglądarki
- usuń zaznaczenie plików cookie z listy
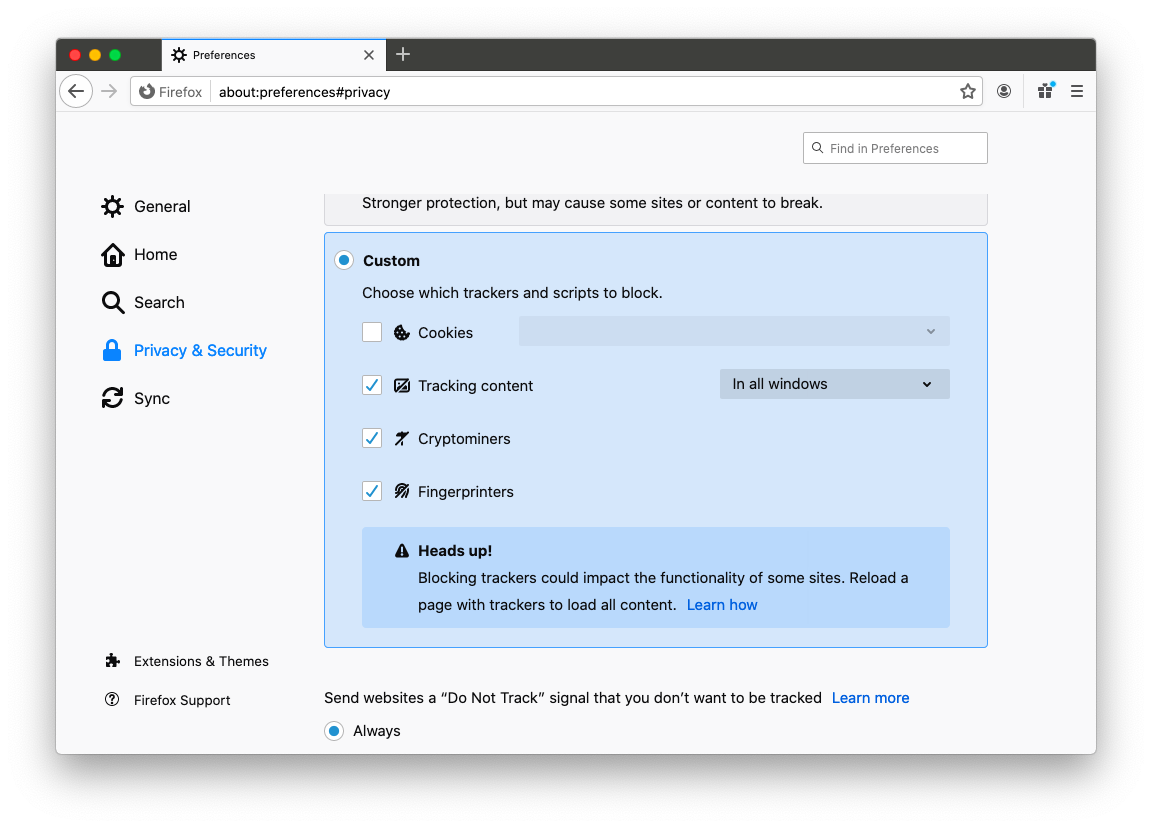
chociaż pliki cookie zostały pierwotnie stworzone, aby ułatwić korzystanie z Internetu, ich laissez-faire stosunek do przepuszczania inwazyjnych trackerów przyniósł im ostatnio złą reputację-a może nawet szukasz sposobu na wyłącz pliki cookie na komputerze Mac.
jednym z najskuteczniejszych sposobów pozbycia się Plików cookie jest całkowite usunięcie historii przeglądania wraz z nimi, co pomoże Ci surfować po sieci anonimowo, a także zwolnić trochę miejsca na komputerze Mac. Oto jak to zrobić w Safari:
- Otwórz historię na pasku menu Safari
- wybierz Wyczyść historię…
- wybierz okres, w którym chcesz usunąć historię i pliki cookie z
- kliknij Wyczyść historię
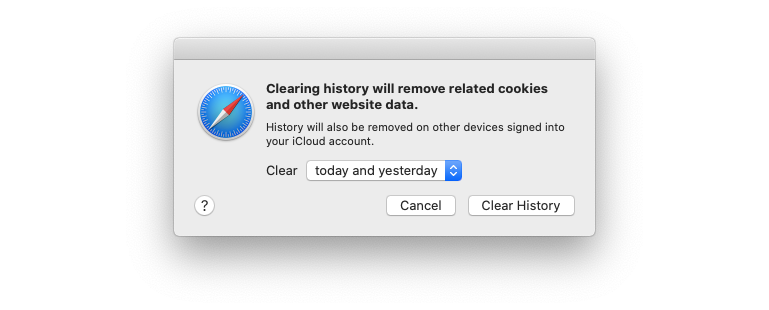
Safari zapewnia również inny, dokładniejszy i bardziej selektywny sposób wyłączania plików cookie na komputerze Mac:
- Otwórz Safari na pasku menu Preferences Preferencje
- przejdź do zakładki Prywatność Manage Zarządzaj danymi witryny …
- kliknij Usuń wszystko, aby usunąć wszystkie pliki cookie i dane lub wybierz kilka witryn, a następnie usuń
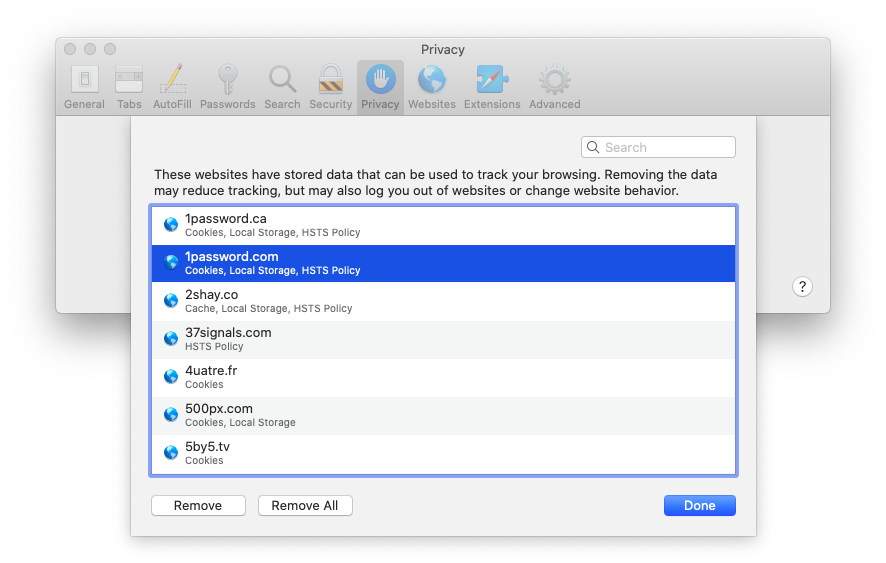
Chrome pozwala na jeszcze bardziej dopracowaną funkcjonalność:
- przejdź do menu ➙ Ustawienia Advanced Zaawansowane
- kliknij Prywatność& bezpieczeństwo, a następnie „wyczyść dane przeglądania”
- przełączaj między opcjami podstawowymi i zaawansowanymi
- sprawdź wszystko, co dotyczy
- wybierz odpowiedni dla siebie okres czasu
- kliknij „Wyczyść dane”
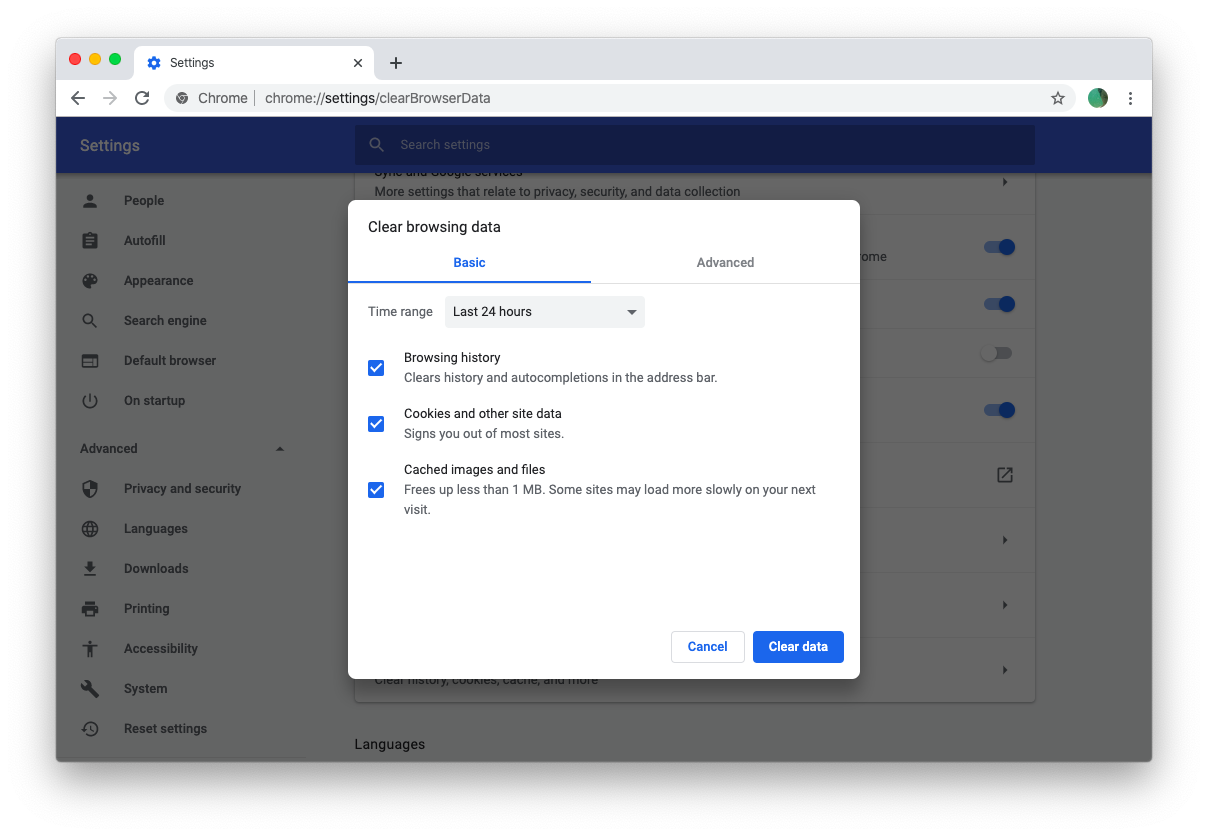
na koniec, oto, co musisz zrobić, aby usunąć historię przeglądania, jeśli używasz Firefoksa:
- przejdź do menu Preferences Preferencje
- przewiń w dół do historii Clear Wyczyść historię …
- wybierz okres i sprawdź wszystkie opcje, które mają zastosowanie
- kliknij Wyczyść Teraz
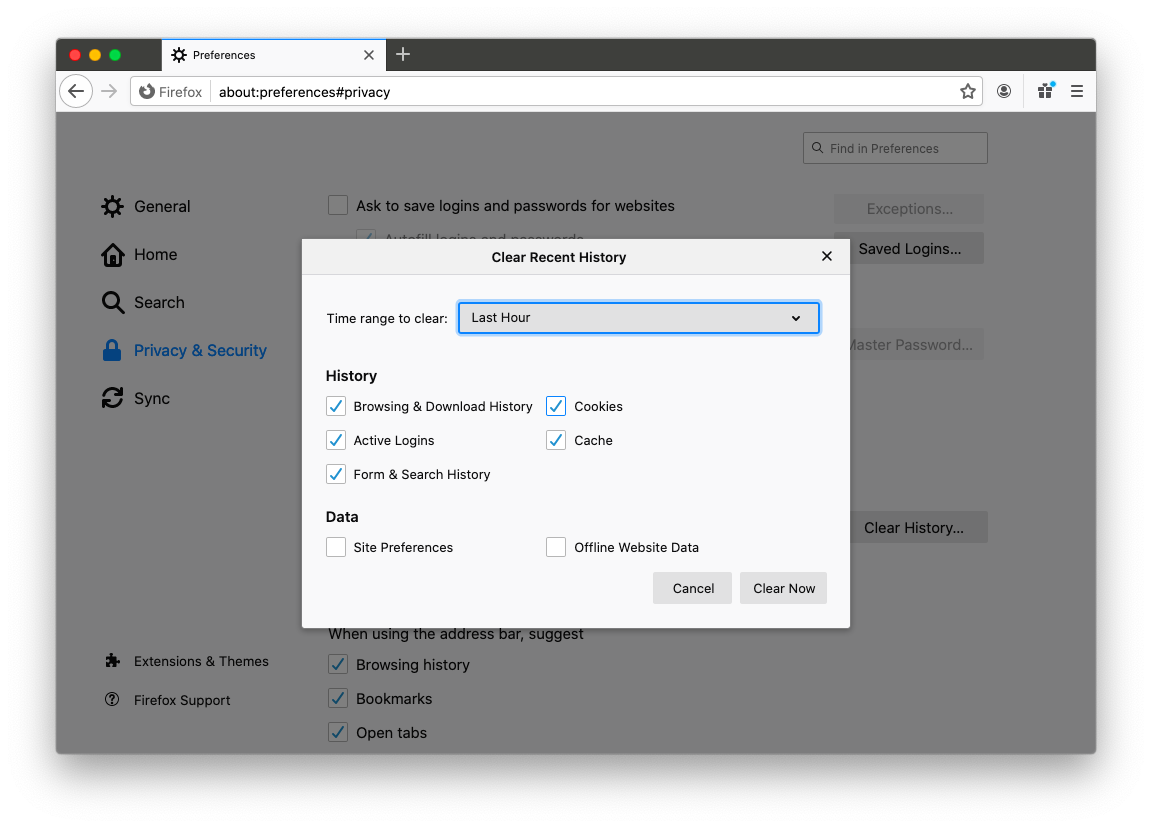
jak automatycznie usunąć historię wyszukiwania
do tej pory wiesz, że większość stron internetowych używa plików cookie do przechowywania Twoich danych, co pozwala im zidentyfikować Cię, gdy wrócisz później i zaoferować informacje, które mogą Cię zainteresować. Wiesz również, że pliki cookie nie zawsze są bezpieczne i mogą być nadużywane, dlatego ważne jest, aby dowiedzieć się, jak wyłączyć Pliki cookie na komputerze Mac.
ponieważ jednak każda przeglądarka zachowuje się inaczej, usuwanie plików cookie w każdej z nich z osobna może być długim procesem,którego łatwo można zapomnieć. Rozwiązanie jest łatwe-aby Twoje informacje były prywatne i bezpieczne, potrzebujesz CleanMyMac X.
CleanMyMac X to aplikacja stworzona specjalnie w celu zwiększenia wydajności komputera Mac, dzięki czemu jest wolny od niepotrzebnych śmieci i nieużywanych plików. Natychmiast wyszukuje i usuwa wszystkie śmieci systemowe z komputera, wyszukuje duplikaty i neutralizuje wirusy, a także potencjalnie niebezpieczne oprogramowanie.
jednym z najlepszych aspektów CleanMyMac X jest to, że możesz wykonać wszystkie rodzaje czyszczenia komputera Mac za pomocą jednego kliknięcia. Kiedy nie chcesz włączać plików cookie na komputerze Mac i musisz pozbyć się wszystkiego, co do tej pory zgromadziło się:
- przejdź do prywatności pod ochroną
- kliknij Skanuj
- sprawdź wszystkie przeglądarki, które chcesz usunąć Pliki cookie z
- kliknij Usuń
to wszystko — bardzo łatwe do powtórzenia raz na kilka tygodni (lub dni).
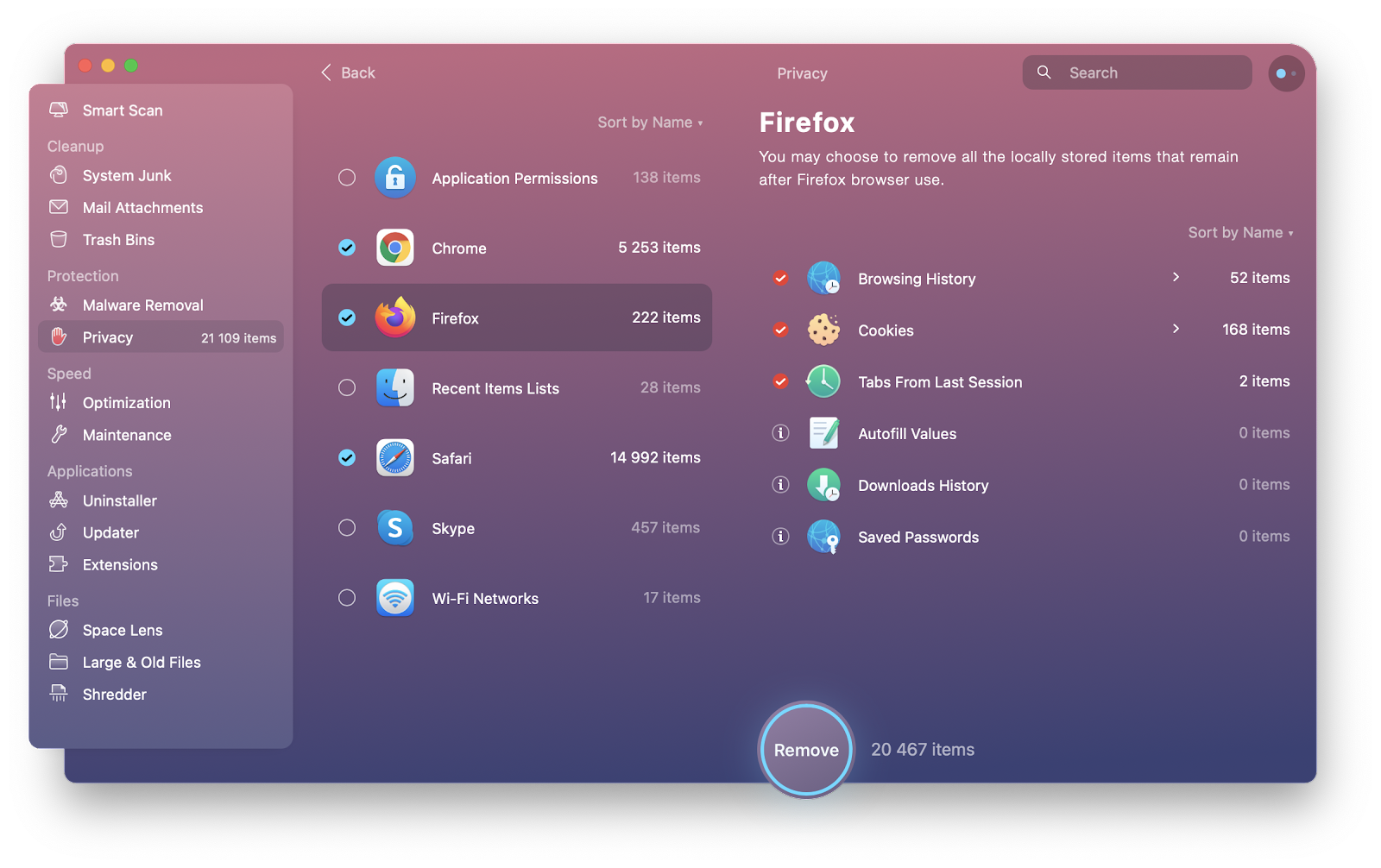
Jak zabezpieczyć swoje hasła
poczekaj, możesz powiedzieć — jeśli usunę wszystkie pliki cookie, moje hasła nie będą już automatycznie uzupełniane na moich ulubionych stronach! Tak, to prawda. Ale nie chcesz polegać na możliwości automatycznego wypełniania w przeglądarce, aby wkleić jakiekolwiek poufne informacje:
- ktoś może uzyskać dostęp do komputera Mac, a tym samym do poczty e-mail, informacji bankowych, plików roboczych itp.
- jeśli używasz różnych przeglądarek na różnych urządzeniach, będziesz mieć różne zestawy opcji autouzupełniania w każdej z nich
posiadanie tylko jednego hasła nie jest dobrym rozwiązaniem. Musisz mieć silne, unikalne i złożone hasło dla każdej nowej usługi, z której korzystasz. Jak je wszystkie zapamiętać? Używaj Sekretów.
Secrets to niezbędny menedżer haseł, który przechowuje wszystkie poufne informacje w jednym bezpiecznym miejscu. Zamiast używać plików cookie do logowania się na konta, ta aplikacja automatycznie wypełni Twoje dane logowania, zachowując je chronione. Jednocześnie Secrets oferuje kreatywny generator haseł, który z łatwością wymyśli unikalne i bezpieczne klucze dla wszystkich kont.
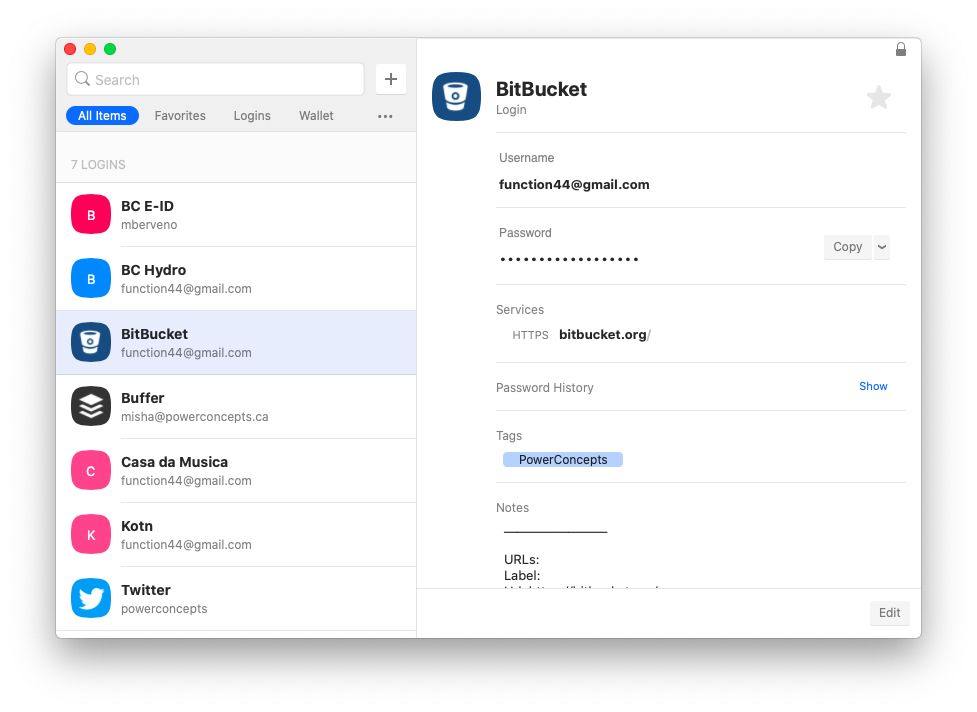
w ten sposób używanie CleanMyMac X i Secrets może pomóc Ci usunąć historię przeglądania i upewnić się, że wszystkie hasła i inne ważne informacje są bezpieczne przez cały czas.
kolejna doskonała funkcja tych aplikacji-obie są dostępne na siedmiodniową bezpłatną wersję próbną za pośrednictwem Setapp, platformy 160 aplikacji i narzędzi, aby zwiększyć komfort interakcji z komputerem Mac. Teraz, gdy wiesz, jak włączyć pliki cookie na komputerze Mac (a także je wyłączyć) i zabezpieczyć swoje informacje, będziesz mógł bez obaw surfować po Internecie.