lumea noastră devine din ce în ce mai rapidă, ritmul vieții noastre crește în fiecare zi, iar oamenii caută în mod constant modalități de a-și optimiza eforturile. În același timp, suntem înconjurați de mai multe informații decât oricând și de multe ori ne întrebăm — cum ne putem crește productivitatea în timp ce suntem mereu online?
aici intră în joc cookie — urile web-făcând navigarea mai ușoară și mai convenabilă pe internet.
în esență, cookie-urile sunt fișiere generate de site-urile web pe care le vizitați pentru a vă face experiența online mai plăcută. Nu mai trebuie să vă conectați la conturile dvs. de fiecare dată sau să vă amintiți preferințele web sau să introduceți locația dvs. Dar puteți afla, de asemenea, cum să dezactivați cookie-urile pe Mac atunci când nu aveți nevoie de ele.
- de ce ar trebui să activați cookie-urile pe Mac
- cum să activați cookie-urile în Safari
- cum să activați cookie-urile pe Mac în Chrome
- cum să activați cookie-urile pe Mac în Firefox
- cum să dezactivați cookie-urile pe Mac în toate browserele
- cum să ștergeți automat Istoricul căutărilor
- cum să vă păstrați parolele în siguranță
ar putea fi frustrant să reintroduceți e-mailul și parola pentru a vă conecta de fiecare dată, mai ales dacă vă grăbiți. De asemenea, ar putea fi o problemă inutilă să trebuiască să adăugați din nou toate articolele dvs. în coșul de cumpărături online după redeschiderea browserului.
în aceste cazuri, doriți să activați cookie-urile în Chrome pe Mac.
în general, există două tipuri de fișiere cookie: cookie-uri primare, create de site-urile web pe care le vizitați și cookie-uri terțe, create de site-uri web care difuzează anunțuri sau imagini pe care le vedeți. Vrei mai mult din primul și mai puțin din cel de-al doilea.
ca browser implicit Apple pe toate Mac-urile, Safari vă permite să modificați setările cookie-urilor pentru a le accepta sau bloca întotdeauna (împreună cu alte date ale site-ului web). Pentru a activa cookie-urile pe Mac-ul dvs. în Safari, începeți prin deschiderea browserului:
- du-te la Safari în bara de meniu preferințe * * * * *
- navigați la fila Confidențialitate
- verificați prevenirea urmăririi încrucișate pentru a dezactiva utilizarea cookie-urilor terță parte
- debifați Blocați toate cookie-urile pentru a stoca orice cookie pe Mac
- Faceți clic pe Gestionați datele site-ului web pentru a vedea ce fel de informații vă păstrează site-urile web: acest lucru ar putea duce la o dorință puternică de a afla cum să dezactivați cookie-urile pe Mac imediat)
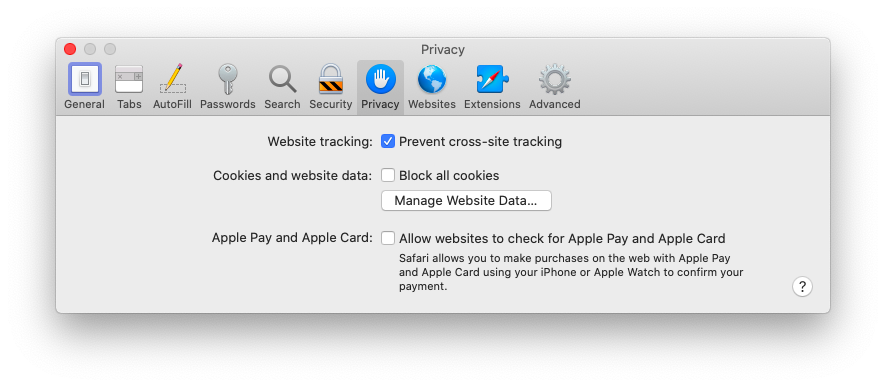
Google Chrome este de departe cel mai popular browser web de astăzi. Și, din fericire, ne oferă o mulțime de opțiuni atunci când vine vorba de gestionarea cookie-urilor. Iată cum puteți debloca cu ușurință cookie-urile în Chrome:
- Faceți clic pe pictograma cu trei puncte din colțul din dreapta sus Setări pentru un anumit site
- Derulați în partea de jos și mergeți la Advanced
- sub Confidențialitate și securitate deschideți Setările pentru site-uri cookie-uri și date pentru site-uri
- activați „Permiteți site-urilor să salveze și să citească datele cookie-urilor”
- în timp ce vă aflați, activați și „blocați cookie-urile terță parte”
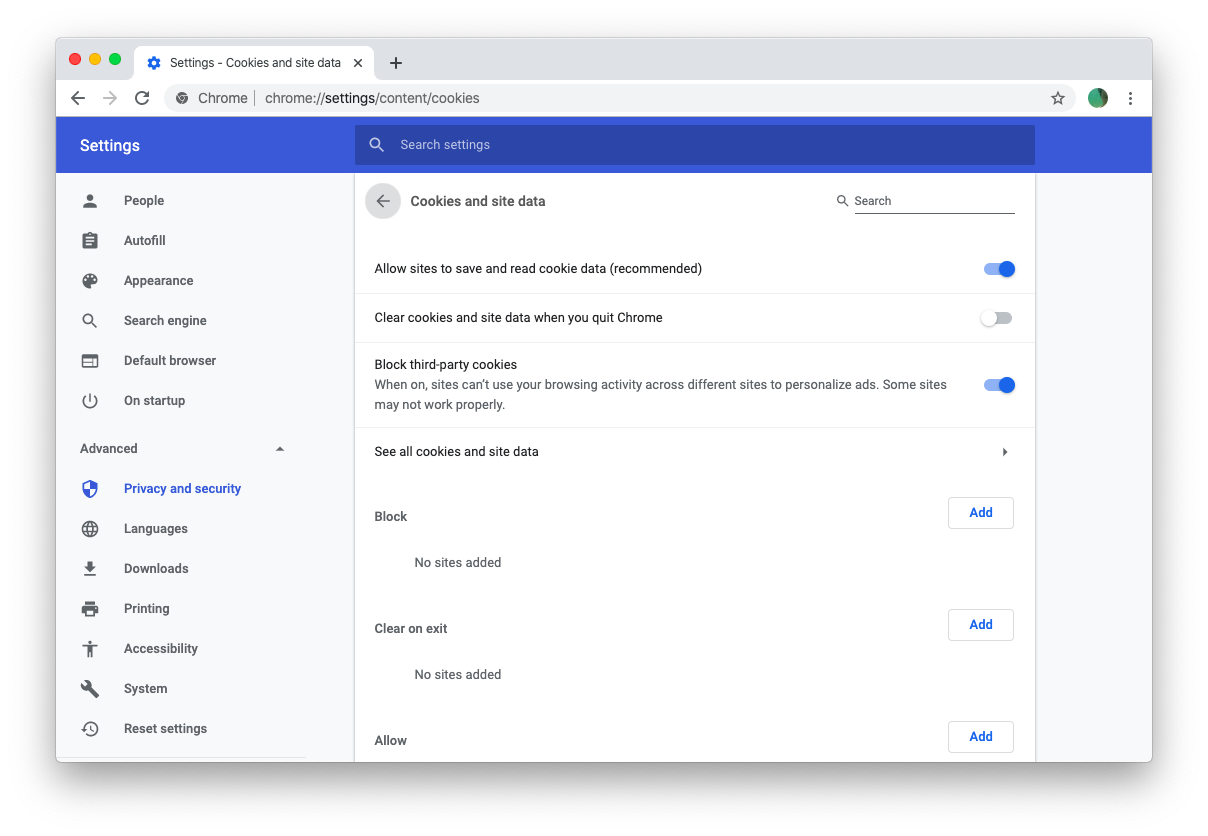
Firefox este renumit pentru protecția implicită a confidențialității, deci este bine să vă asigurați că știți cum să deblocați cookie-uri doar în cazul în care aveți nevoie vreodată să:
- Faceți clic pe meniul” hamburger ” preferințe pentru un anumit număr
- navigați la confidențialitate & securitate în bara laterală
- selectați Personalizat din opțiunile de confidențialitate ale browserului
- debifați cookie-urile din listă
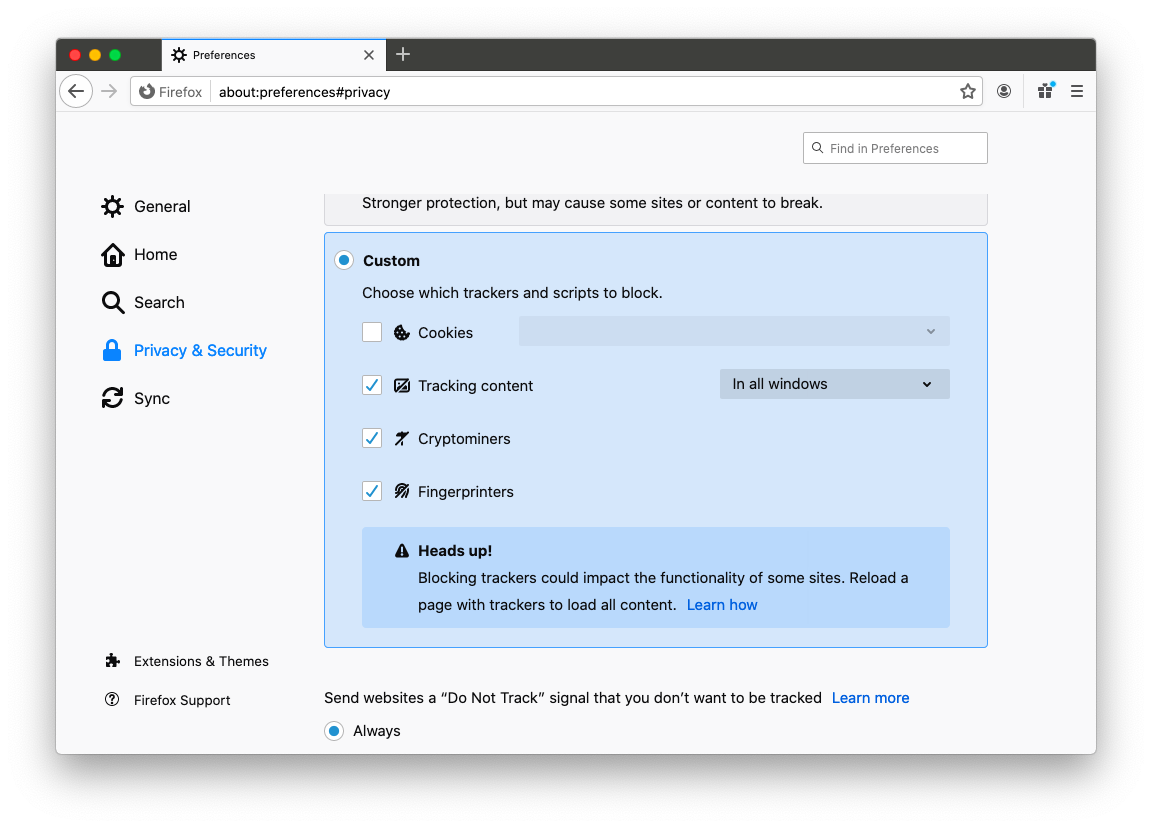
deși cookie-urile au fost create inițial pentru a vă face experiența online mai plăcută, atitudinea lor laissez — faire față de a trece prin Trackere invazive le-a câștigat în ultima vreme o reputație proastă-și s-ar putea chiar să căutați cum să dezactivați cookie-urile pe Mac.
una dintre cele mai eficiente modalități de a scăpa de cookie-uri este ștergerea istoricului de navigare cu ele, ceea ce vă va ajuta să navigați pe web anonim, precum și să eliberați spațiu pe Mac. Iată cum puteți face acest lucru în Safari:
- deschideți istoricul în bara de meniu Safari
- selectați ștergeți istoricul…
- alegeți perioada de timp în care doriți să ștergeți istoricul și cookie-urile din
- Faceți clic pe ștergeți istoricul
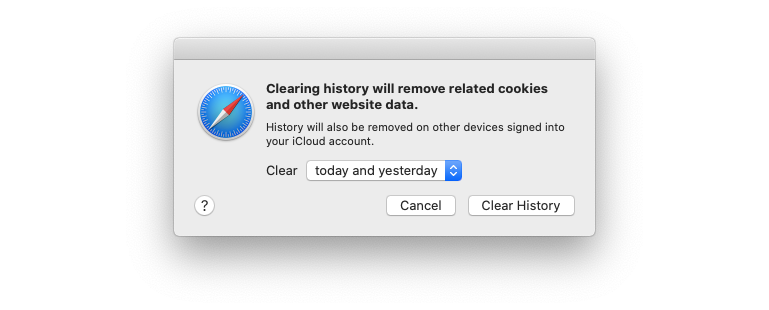
Safari vă oferă, de asemenea, un alt mod mai precis și selectiv pentru a dezactiva cookie-urile pe Mac:
- deschideți Safari în bara de meniu preferințe
- navigați la fila Confidențialitate (privacy tab)
- fie Faceți clic pe Eliminare totală pentru a șterge toate cookie-urile și datele, fie selectați câteva site-uri web, apoi eliminați
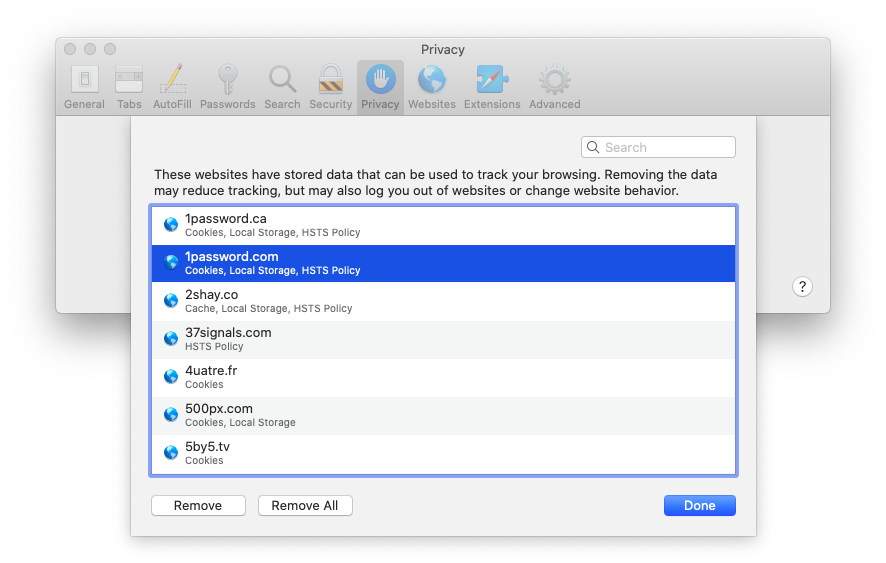
Chrome permite funcționalități și mai bine reglate:
- Du-te la meniu ➙ Setări ➙ Avansate
- faceți Clic pe Confidențialitate & Securitate și apoi pe „ștergeți datele de navigare”
- Comuta între Bază și opțiuni Avansate
- Bifați tot ce se aplică
- Selectați perioada de timp care ti se potriveste
- faceți Clic pe „date Clare”
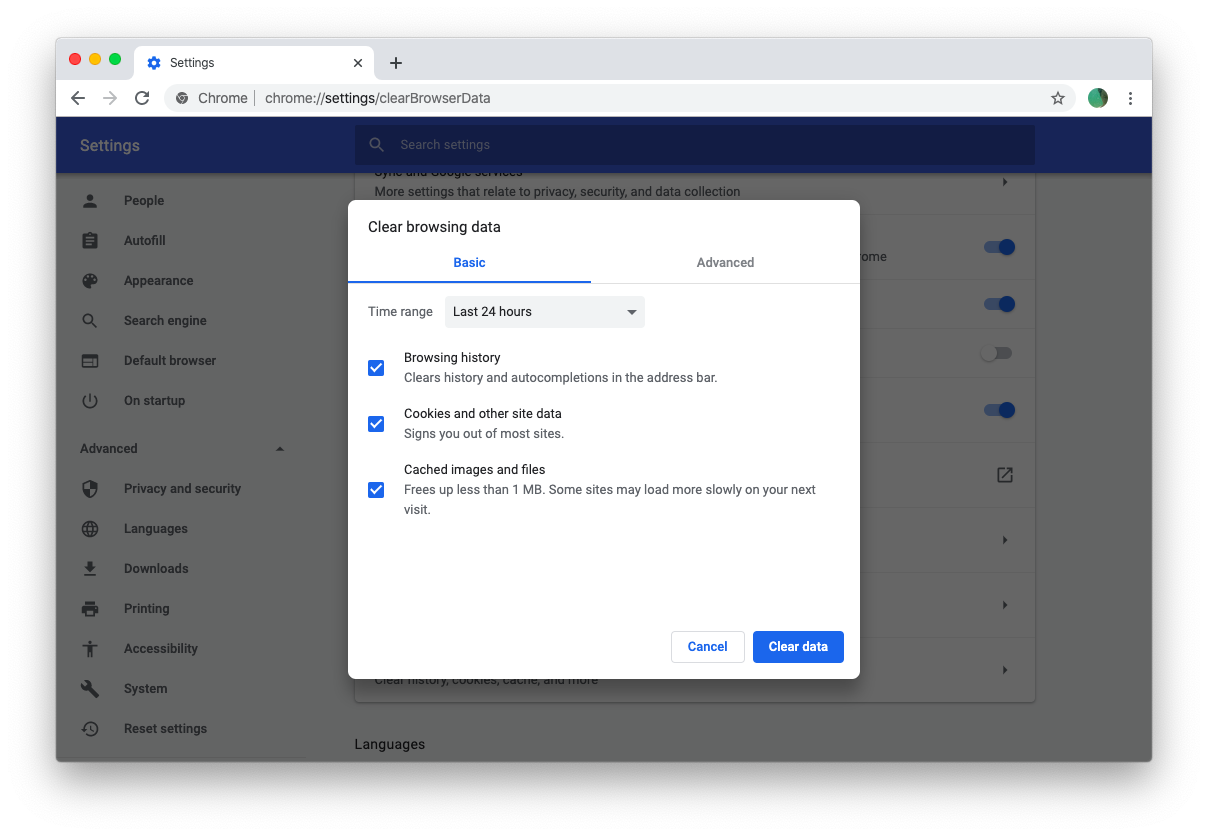
în cele din Urmă, aici este ceea ce trebuie să faci pentru a șterge istoricul de navigare dacă utilizați Firefox:
- Mergi la Meniu Preferences
- derulează în jos până la Istoric Istoric clar…
- Selectează perioada de timp și verifică toate opțiunile care se aplică
- dă clic pe șterge acum
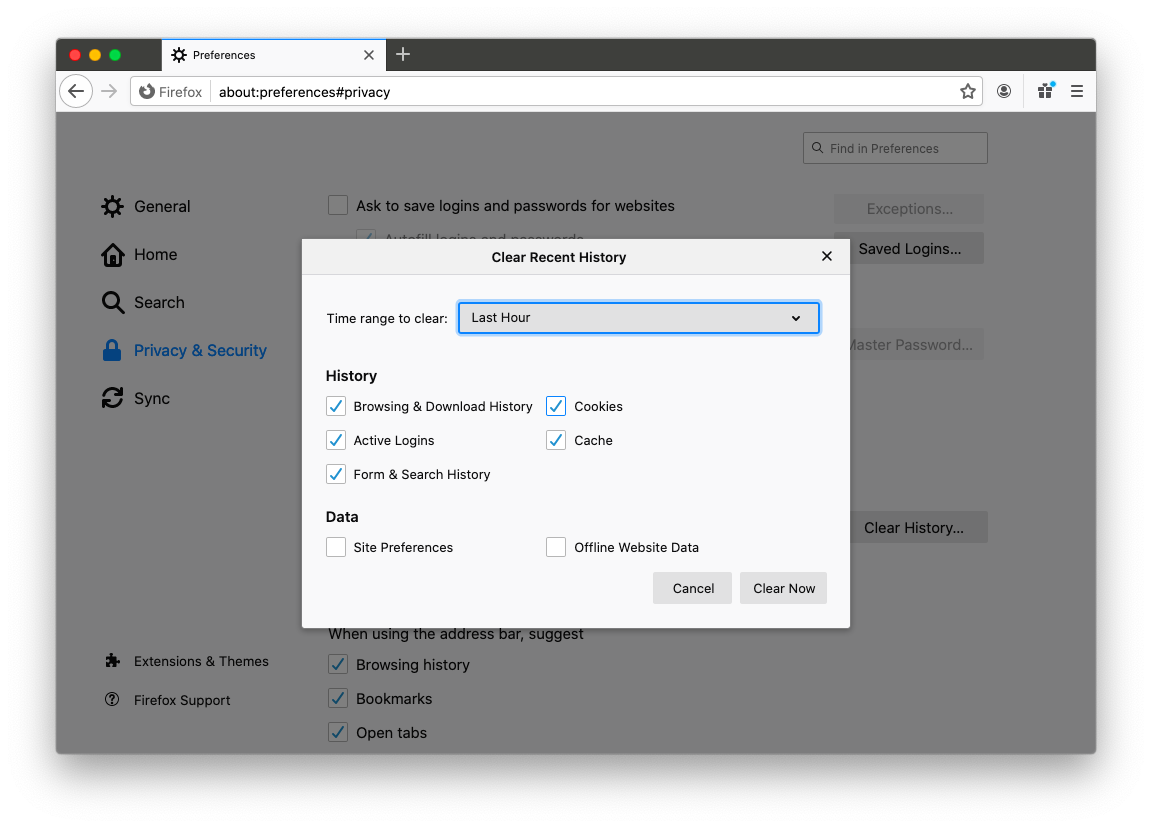
cum să ștergeți automat Istoricul căutărilor
până acum știți că majoritatea site-urilor web folosesc cookie-uri pentru a stoca datele dvs., ceea ce le permite să vă identifice atunci când reveniți mai târziu și să ofere informații care ar putea fi de interes pentru dvs. De asemenea, știți că cookie-urile nu sunt întotdeauna sigure și pot fi abuzate, deci este important să aflați cum să dezactivați cookie-urile pe Mac.
cu toate acestea, deoarece fiecare browser se comportă diferit, ștergerea cookie-urilor în fiecare separat ar putea fi un proces lung pe care s-ar putea să uitați cu ușurință să îl urmați. Soluția este ușor — pentru a vă păstra informațiile private și sigure, aveți nevoie de CleanMyMac X.
CleanMyMac X este o aplicație creată special pentru a spori performanța Mac-ului dvs., păstrându-l liber de orice junk inutil și fișiere neutilizate. Se găsește instantaneu și elimină toate gunoi de sistem de pe computer, caută duplicate, și neutralizează viruși, precum și software-ul potențial periculoase.
unul dintre cele mai bune aspecte ale CleanMyMac X este că puteți face tot felul de curățări ale Mac-ului Dvs. cu un singur clic. Când nu doriți să activați cookie-urile pe Mac și trebuie să scăpați de tot ce s-a acumulat până acum:
- navigați la confidențialitate sub protecție
- Faceți clic pe Scanare
- verificați toate browserele din care doriți să ștergeți cookie — urile
- Faceți clic pe Eliminare
asta este-foarte ușor de repetat o dată la câteva săptămâni (sau zile).
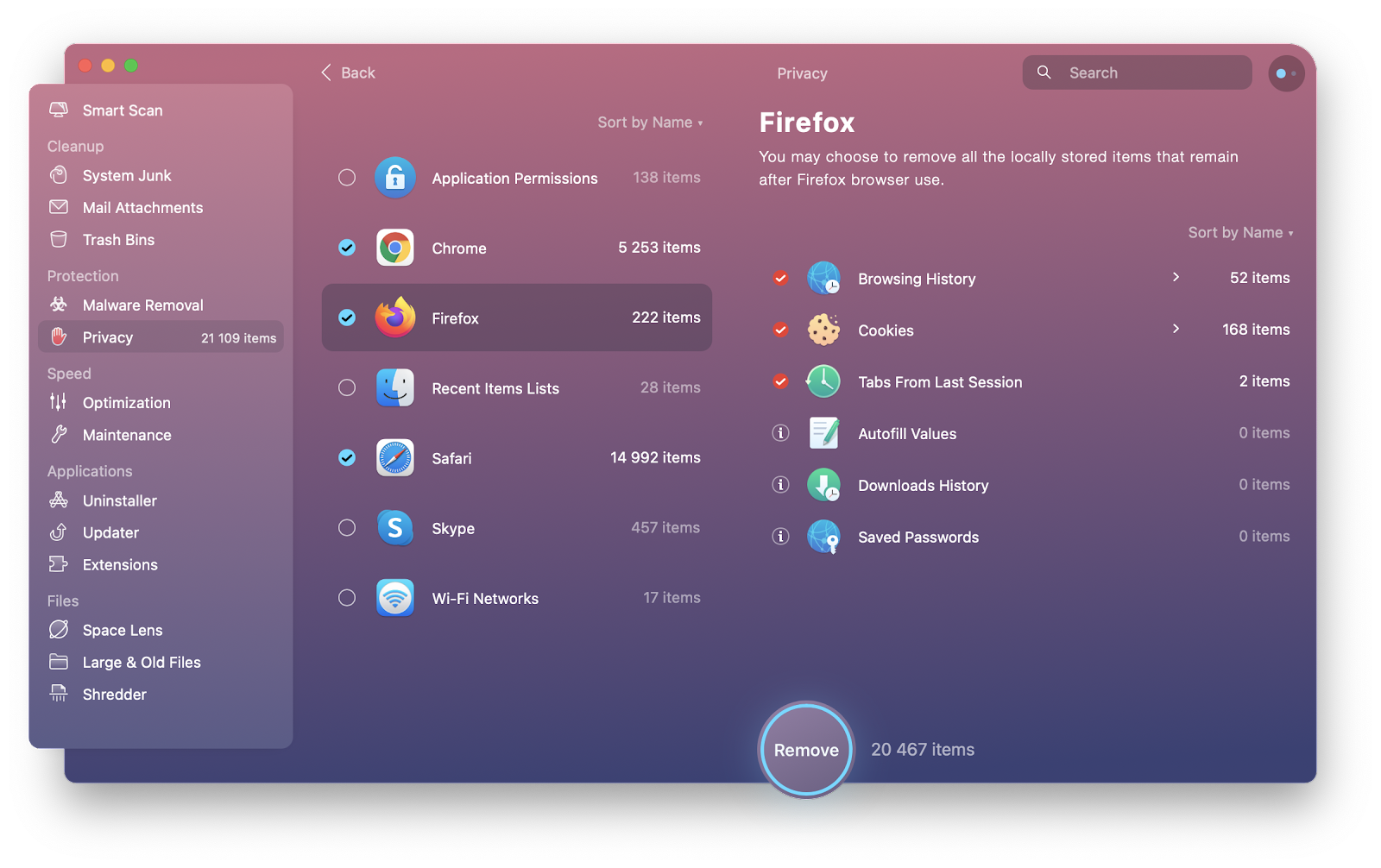
cum să vă păstrați parolele în siguranță
așteptați, ați putea spune — dacă șterg toate cookie-urile, parolele mele nu se vor mai completa automat pe site-urile mele preferate! Da, e adevărat. Dar, de asemenea, nu doriți să vă bazați pe capacitatea de completare automată a browserului dvs. de a lipi în oricare dintre informațiile dvs. sensibile:
- cineva ar putea avea acces la Mac-ul dvs. și, astfel, la e-mail, informații bancare, fișiere de lucru etc.
- dacă utilizați diferite browsere pe diferite dispozitive, veți avea diferite seturi de opțiuni de completare automată în fiecare dintre ele
având doar o singură parolă nu este o soluție bună. Trebuie să aveți o parolă puternică, unică și complexă pentru fiecare serviciu nou pe care îl utilizați. Cum le memorezi pe toate? Folosiți Secrete.
Secrets este un manager de parole esențial care stochează toate informațiile confidențiale într-un singur loc sigur. În loc să utilizați cookie-uri pentru a vă menține conectat la conturile dvs., această aplicație vă va completa automat informațiile de conectare, păstrându-le protejate. În același timp, Secrets oferă un generator de parole creative, care vine cu ușurință cu chei unice și sigure pentru toate conturile dvs.
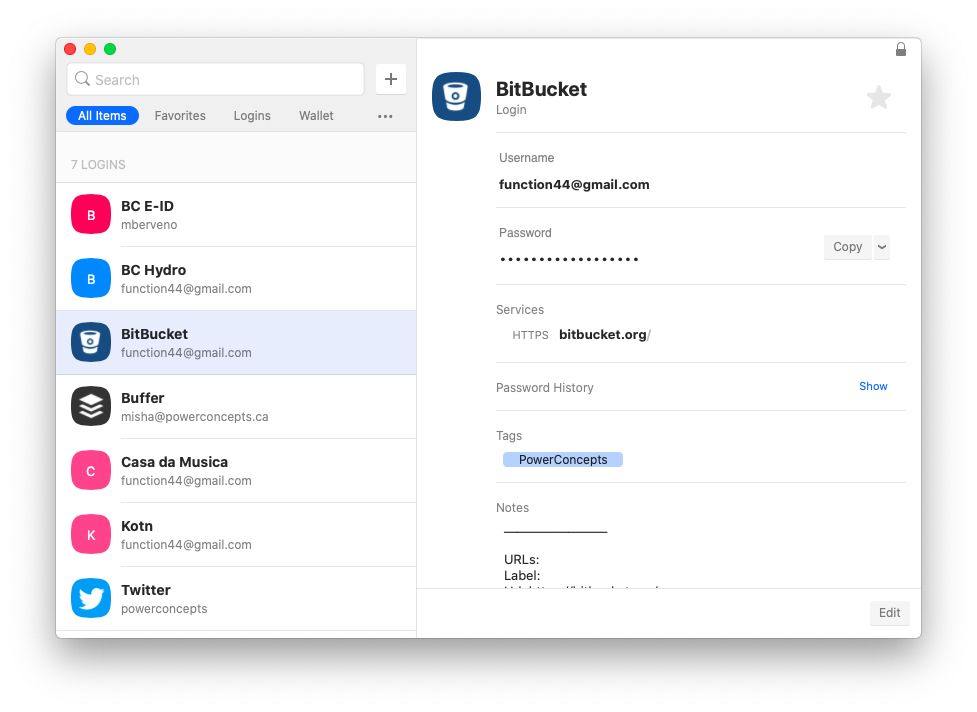
asta e modul în care utilizarea CleanMyMac X și secretele pot ajuta să ștergeți istoricul de navigare și asigurați-vă că toate parolele și alte informații importante sunt sigure în orice moment.
o altă caracteristică excelentă a acestor aplicații — ambele sunt disponibile pentru o încercare gratuită de șapte zile prin Setapp, o platformă de 160 de aplicații și utilități pentru a vă îmbunătăți experiența de interacțiune cu Mac-ul. Acum, că știți cum să activați cookie-urile pe Mac (precum și să le dezactivați) și să vă păstrați informațiile în siguranță, veți putea naviga pe web fără griji.