Sette opp e-postfiltre, eller organisere samtaler i mapper, er en effektiv måte å administrere e-postinnboksen på. Du kan for eksempel sette opp et filter for å skille nyhetsbrev fra viktigere meldinger. Det er også en fin måte å automatisk søppel eller merke visse e-poster som spam.
vi viser deg hvordan du konfigurerer e-postfiltre for å sortere e-postene dine automatisk i Gmail, Yahoo Mail og Outlook.
Slik Filtrerer Du E-Post I Gmail
Når du begynner å redigere Gmail-filtre, kan Det hende At Gmail ikke bruker faktiske «mapper».»Gmail kaller disse etikettene, men bortsett fra det forskjellige navnet, er de funksjonelt identiske.
for å komme i gang med å lage Gmail-filtre, åpne Gmail-innboksen din og klikk på det lille pilikonet til høyre for søkefeltet øverst. Dette åpner avansert søk-boksen, slik at du kan angi attributter for filtrene.
slik fungerer disse:
- Skriv inn en e-postadresse I Fra-feltet for å bruke filteret på meldinger fra denne adressen.
- * tegnet er et jokertegn, slik at du kan skrive inn * @domain.com for å filtrere alle meldinger fra et bestemt domene.
- Til-feltet pares pent med Gmail-aliaser. Hvor som helst du skriver inn e-postadressen din, kan du legge til et pluss ( + ) etter det for å opprette ubegrensede alternative adresser som alle går rett til innboksen din.
- for eksempel hvis Du registrerte Deg For LinkedIn Med John + LinkedIn @ gmail.com og ønsker ikke noen meldinger Fra LinkedIn i innboksen din, kan du filtrere meldinger som sendes til den adressen.
- Emnefeltet lar deg filtrere en melding som inneholder bestemte ord i emnet.
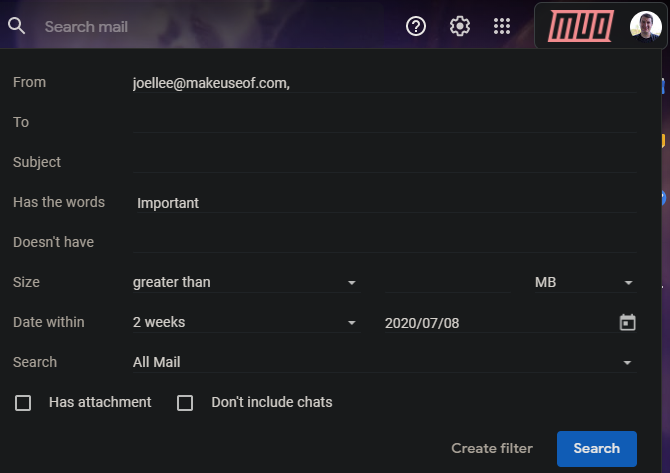
- har ordene og har ikke tillate deg å skanne e-post for noen ord du ønsker. Du kan bruke Gmails søkeoperatører her, som OG eller ELLER, for å lete etter flere ord.
- si for eksempel at du vil opprette et filter for alle meldinger som inneholder ordet unsubscribe, men ikke vil inkludere bankens e-postmeldinger. Du kan skrive Avmelding I Har ord feltet, Da Bank Of America i trenger ikke å utelukke resultater som inneholder disse ordene.
- hvis du vil, angi en størrelse som meldingen er større eller mindre enn.
- Bruk Date within For å filtrere etter meldinger mottatt nær en bestemt dato.
- hvis du bare vil se etter e-postmeldinger med vedlegg, merker Du Av For Has attachment box. Og hvis du ofte chatte Med Hangouts I Gmail, vil du sannsynligvis ønsker å sjekke Inkluderer ikke samtaler for å kutte ned på støy fra dem.
- til Slutt, la Søkeboksen på All E-post med mindre du bare vil filtrere fra en bestemt eksisterende etikett.
når du er ferdig, klikker Du På Opprett filter-knappen nederst til høyre i vinduet. Hvis du vil kontrollere at filteret er riktig, klikker Du Søk først for å vise e-postmeldinger som samsvarer med det.
Tilpasse Filterhandlinger
deretter må du bestemme hva som skjer med e-posten som treffer dette filteret.
hvis du prøver å holde en ren innboks, er Det et godt første skritt å velge Hopp Over Innboksen (Arkivere Den). Sammen med dette kan du legge til en stjerne, legge ved en etikett slik at du vet hva du skal gjøre med den meldingen senere, eller markere den som viktig.
det finnes flere alternativer her, som kan komme til nytte, avhengig av filteret du konfigurerer. Send aldri Det Til Spam er nyttig hvis Gmail sender legitime meldinger der.
når du er ferdig, merker du Av for bruk også filter På x samsvarende samtaler hvis du vil at dette filteret skal gjelde for eksisterende e-post og fremtidige meldinger. Klikke Opprett filter vil fullføre prosessen.
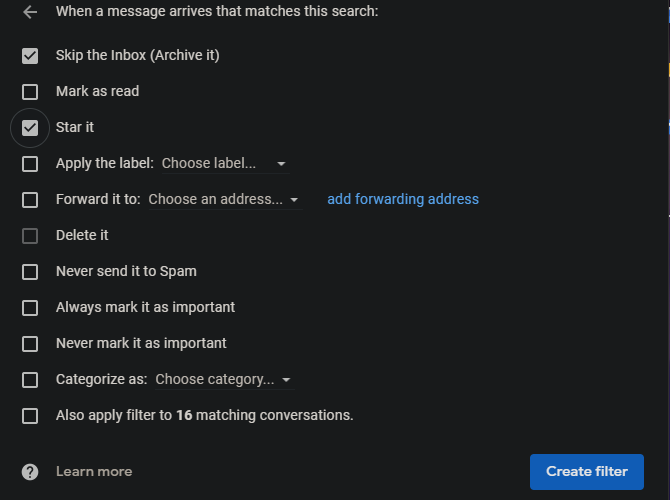
du kan se gjennom eller redigere eksisterende filtre når som helst. Klikk På innstillinger tannhjulikonet øverst til høyre, etterfulgt Av Se alle innstillinger. Velg Filtre og Blokkerte Adresser øverst for å se dem alle og slette eller gjøre endringer om nødvendig. Gmail gir også en eksportfunksjon, slik at du kan sette filtrene i en fil for å dele dem.
Har du problemer med å tenke på en god filteridee? Gmail kan hjelpe.
Merk av i avmerkingsboksen ved siden av en melding i innboksen, og gå deretter til trepunktsmenyen > Filtrer meldinger som disse. Dette vil starte filtervinduet som før, men med noen felt ferdigfylt basert på meldingen du valgte.
for mer, ta en titt på irriterende e-postproblemer du kan løse med filtre.
Slik Konfigurerer Du Yahoo Mail-Filtre
hvis Du vil konfigurere filtre I Yahoo Mail, åpner Du Yahoo-innboksen, klikker på tannhjulikonet øverst til høyre og velger Flere Innstillinger. Velg Filtre-fanen til venstre, og velg Deretter Legg til nye filtre for å starte et.
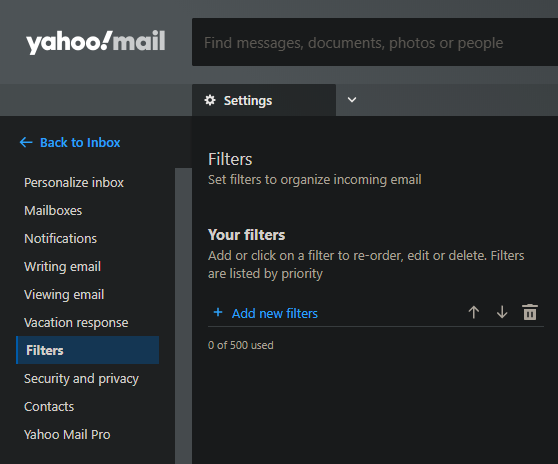
Yahoo tilbyr ikke så mye filterfunksjonalitet som Gmail. Det er fire felt å tilpasse: Fra,TIL / CC, Emne og Kropp. Du kan navngi filtre, som lar deg raskt se gjennom dem på hovedfiltre-fanen uten å måtte sjekke detaljene.
kategoriene er selvforklarende; for hver enkelt kan du velge å filtrere e-post som inneholder, ikke inneholder, begynner med eller slutter med valgte ord. Du har også muligheten til å matche saker, noe som kan være nyttig hvis du ønsker å filtrere all-caps akronymer.
når du har fullført filterkriteriene som ønsket, kan du velge hvilken mappe du vil flytte de samsvarende meldingene til.
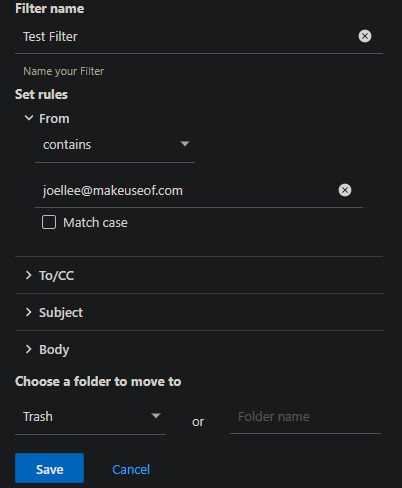
merk at filtre brukes i topp-til-bunn rekkefølge. Når du vurderer listen, må du derfor kontrollere at det viktigste filteret er øverst. Det vil prioriteres hvis en melding faller under flere filtre. Du kan også redigere eller fjerne et eksisterende filter fra denne siden.
Det er alt Du trenger å vite For Yahoo filtrering. Hvis Du vil ha flere tips, kan Du se hvordan du gjør Yahoo-kontoen sikker.
Slik Filtrerer Du E-Post I Outlook
hvis du bruker Outlook.com for e-posten din, her er hvordan du filtrerer meldinger.
Åpne Outlook-innboksen og klikk På Tannhjulikonet øverst til høyre, etterfulgt Av Alle Outlook-innstillinger nederst i denne listen. Kontroller At Mail er valgt i venstre fane, og velg Deretter Regler i neste liste. Til Slutt klikker Du På Legg til ny regel for å lage et nytt filter.
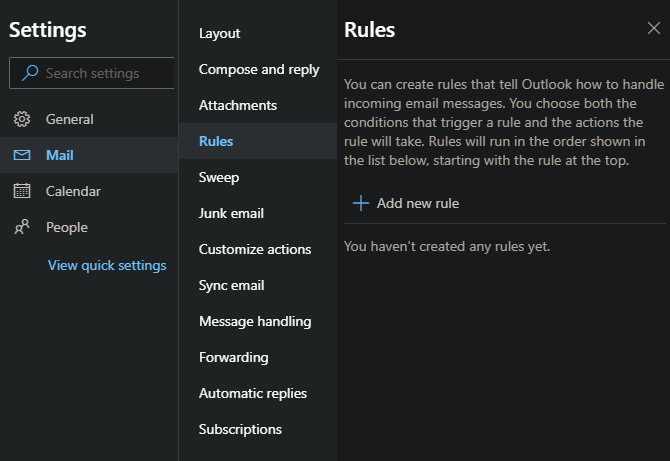
du må gi filteret et navn. Deretter åpner du boksen Under Legg til en betingelse for å se de tilgjengelige alternativene.
det er mange Av Dem, Hvilke Utsikter bryter inn i grupper. For eksempel er En kategori Mitt navn er, der du kan velge jeg er På Til-linjen, jeg er PÅ CC-linjen, jeg er ikke På til-linjen og lignende. Hvis du vil ha mer enn En, klikker Du Legg til en annen betingelse under den første boksen.
Det er for mange for en uttømmende liste her, men noen av de mest nyttige inkluderer:
- mitt navn er > jeg er ikke på Linjen fanger e-post der du Ble CCed eller masse sendt.
- Merket med > Viktighet eller Følsomhet for å fange meldinger ved hjelp av følsomhets-eller prioritetsnivåene som er spesifikke For Outlook.
- Mottatt > Før Eller Etter for å filtrere meldinger etter dato.
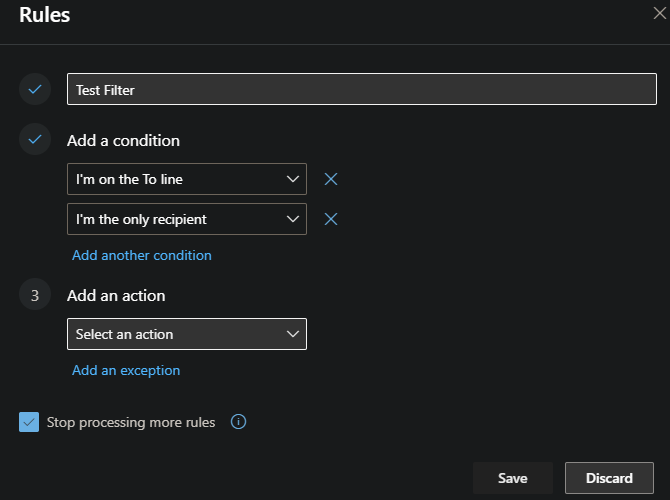
Når du har angitt betingelsene, må du angi minst ett element under Legg til en handling. Du kan velge å flytte eller kopiere meldingen til en mappe eller slette den. Et pent valg er å feste meldingen, som vil holde den øverst i innboksen din for gjennomgang. Merking av meldingen med en viss betydning eller videresending til en annen adresse er andre nyttige handlinger.
Outlook lar Deg også legge til unntak ved hjelp av noen av de tidligere betingelsene. Dermed kan du sette opp et filter som utelukker meldinger fra en bestemt person, eller meldinger merket som viktig.
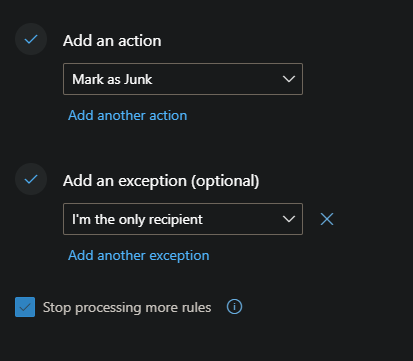
Merk Av For Stopp behandling av flere regler hvis du ikke vil at meldinger som kjører gjennom dette filteret, skal påvirkes av andre. Hvis et filter for eksempel fester alle viktige meldinger, og et annet filter sletter alle meldinger med vedlegg, vil du merke av i denne boksen slik At Outlook ikke sletter en viktig melding med vedlegg.
Det er alt som trengs for å lage Outlook-filtre; gjenta ovenstående hvis du trenger mer.
E-Postfiltre Gjort Enkelt
E-postfiltre er kraftige verktøy du kan bruke til å redusere flommen av meldinger i innboksen din. Vi er sikre på at du kan bruke dem til å forbedre e-post arbeidsflyt– – spesielt I Gmail og Outlook, som tilbyr flere alternativer.
hvis du vil ha mer hjelp, kan du se flere måter å organisere og administrere innboksen på. Pluss, for flere e-post tips, her er hvordan du bruker en tilpasset svar til e-postadresse.
Ben Er Assisterende Redaktør og Onboarding Manager På MakeUseOf. Han forlot SIN IT-jobb for å skrive heltid i 2016 og har aldri sett seg tilbake. Han har dekket tekniske opplæringsprogrammer, videospillanbefalinger og mer som profesjonell forfatter i over seks år.
Mer Fra Ben Stegner