Nuestro mundo es cada vez más rápido, el ritmo de nuestras vidas aumenta cada día y las personas buscan constantemente formas de optimizar sus esfuerzos. Al mismo tiempo, estamos rodeados de más información que nunca y a menudo nos preguntamos: ¿cómo podemos aumentar nuestra productividad mientras estamos siempre en línea?
Aquí es donde entran en juego las cookies web, al hacer que sea más fácil y cómodo navegar por Internet.
En esencia, las cookies son archivos generados por los sitios web que visita para hacer que su experiencia en línea sea más agradable. Ya no es necesario que inicies sesión en tus cuentas cada vez, que recuerdes tus preferencias web o que introduzcas tu ubicación. Pero también puede aprender a desactivar las cookies en Mac cuando no las necesita.
- Por qué debe Habilitar las Cookies En Mac
- Cómo habilitar las cookies en Safari
- Cómo habilitar las cookies en Mac en Chrome
- Cómo activar las cookies en Mac en Firefox
- Cómo deshabilitar las cookies en Mac en todos los navegadores
- Cómo eliminar automáticamente el historial de búsqueda
- Cómo mantener sus contraseñas seguras
Por qué debe Habilitar las Cookies En Mac
Puede ser frustrante volver a escribir su correo electrónico y contraseña para iniciar sesión cada vez, especialmente si tiene prisa. También podría ser una molestia innecesaria tener que agregar todos sus artículos al carrito de compras en línea una vez más después de volver a abrir su navegador.
En esos casos, desea habilitar las cookies en Chrome en Mac.
Generalmente, hay dos tipos de archivos de cookies: cookies de origen, creadas por los sitios web que visita, y cookies de terceros, creadas por sitios web que publican anuncios o imágenes que ve. Quieres más de lo primero y menos de lo segundo.
Como navegador predeterminado de Apple en todos los Mac, Safari le permite cambiar la configuración de cookies para aceptarlas siempre o bloquearlas siempre (junto con otros datos del sitio web). Para habilitar las cookies en su Mac en Safari, comience abriendo el navegador:
- Vaya a Safari en la barra de menú Preferences Preferencias
- Vaya a la pestaña Privacidad
- Marque Prevenir el seguimiento cruzado para deshabilitar el uso de cookies de terceros
- Desmarque Bloquear todas las cookies para almacenar cualquier cookie en su Mac
- Haga clic en Administrar datos de sitios web para ver qué tipo de información le guardan los sitios web a los que ha visitado anteriormente (advertencia: esto podría dar lugar a un fuerte deseo de averiguar cómo deshabilitar las cookies en Mac de inmediato)
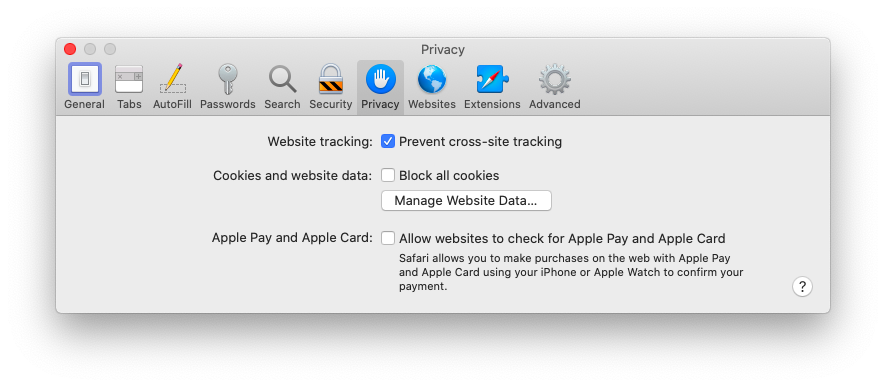
Google Chrome es, con mucho, el navegador web más popular en la actualidad. Y, por suerte, nos da muchas opciones a la hora de administrar cookies. Te mostramos cómo desbloquear las cookies en Chrome fácilmente:
- Haga clic en el icono de tres puntos en la esquina superior derecha Settings Configuración
- Desplácese hasta la parte inferior y vaya a Avanzado
- En Privacidad y seguridad abra Configuración del sitio open Cookies y datos del sitio
- Active «Permitir que los sitios guarden y lean datos de cookies»
- Mientras está en ello, active también «Bloquear cookies de terceros»
-
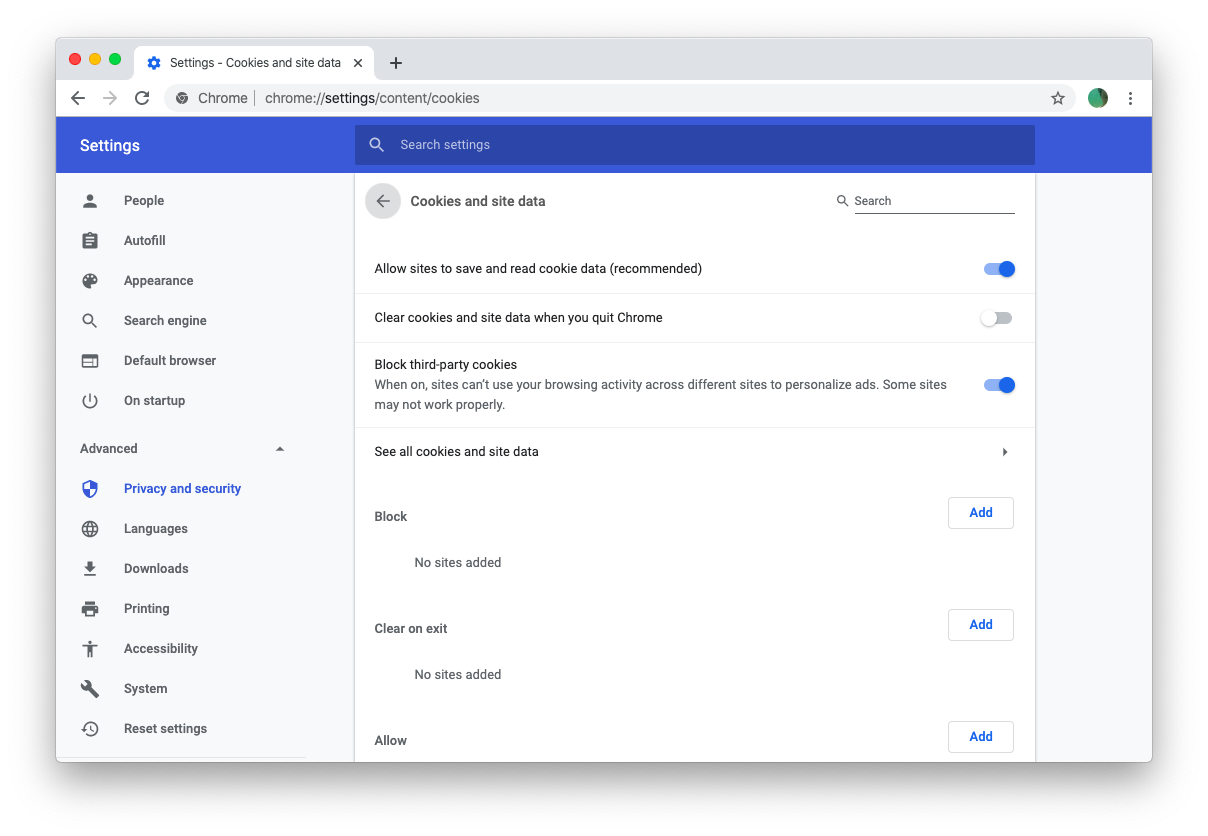
Firefox es famoso por sus protecciones de privacidad predeterminadas, por lo que es bueno asegurarse de saber cómo desbloquear galletas en caso de que alguna vez lo necesite:
- Haga clic en el menú «hamburguesa» Preferences Preferencias
- Vaya a Privacidad & Seguridad en la barra lateral
- Seleccione Personalizado en las Opciones de privacidad del navegador
- Desmarque las Cookies de la lista
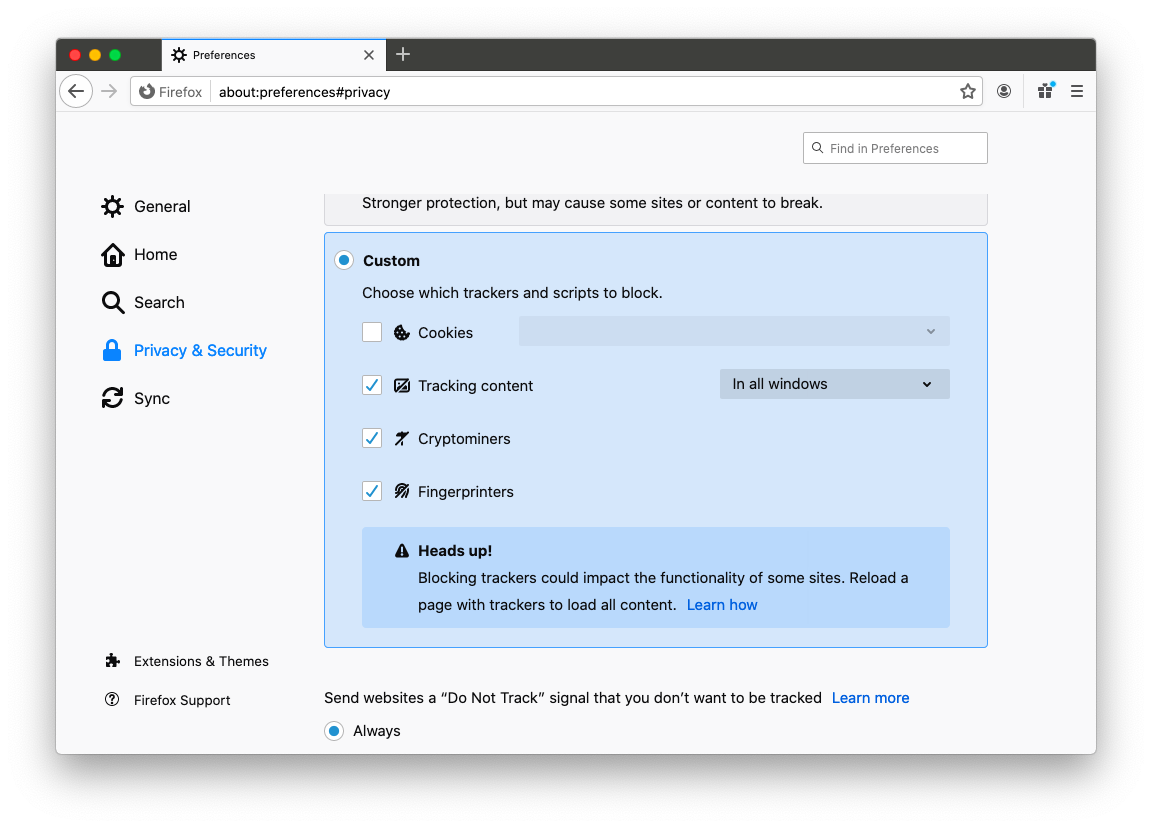
Aunque las cookies se crearon originalmente para hacer que su experiencia en línea fuera más agradable, su actitud de laissez-faire hacia dejar pasar los rastreadores invasivos últimamente les ha ganado una mala reputación — e incluso podría estar buscando cómo desactiva las cookies en Mac.
Una de las formas más efectivas de deshacerse de las cookies es eliminar su historial de navegación por completo con ellas, lo que lo ayudará a navegar por la web de forma anónima y a liberar espacio en su Mac. Te mostramos cómo hacerlo en Safari:
- Abrir el historial en la barra de menú de Safari
- Seleccione Borrar el historial
- Elija el período de tiempo en el que desea eliminar el historial y las cookies de
- Haga clic en Borrar el historial
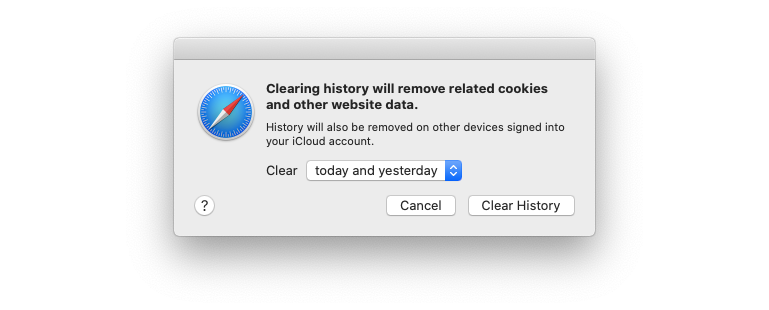
Safari también le ofrece otra forma más precisa y selectiva de deshabilitar las cookies en Mac:
- Abra Safari en la barra de menús Preferences Preferencias
- Vaya a la pestaña Privacidad Manage Administrar datos de sitios web
- Haga clic en Eliminar todo para eliminar todas las cookies y los datos o seleccione algunos sitios web y, a continuación, Elimine
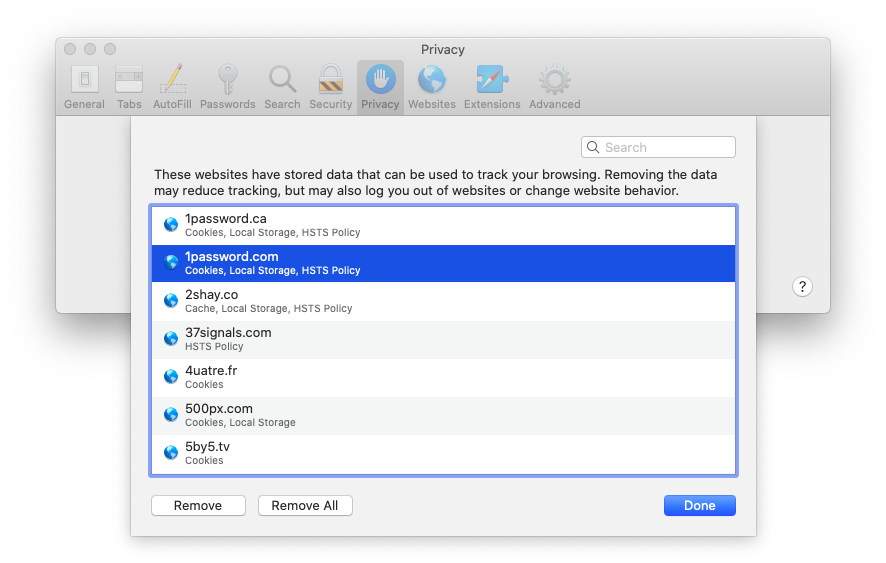
Chrome permite una funcionalidad aún más ajustada:
- Vaya al menú Settings Configuración Advanced Avanzada
- Haga clic en Privacidad & Seguridad y luego en «Borrar datos de navegación»
- Cambie entre las opciones básicas y avanzadas
- Compruebe todo lo que se aplica
- Seleccione el período de tiempo que se ajuste a usted
- Haga clic en «Borrar datos»
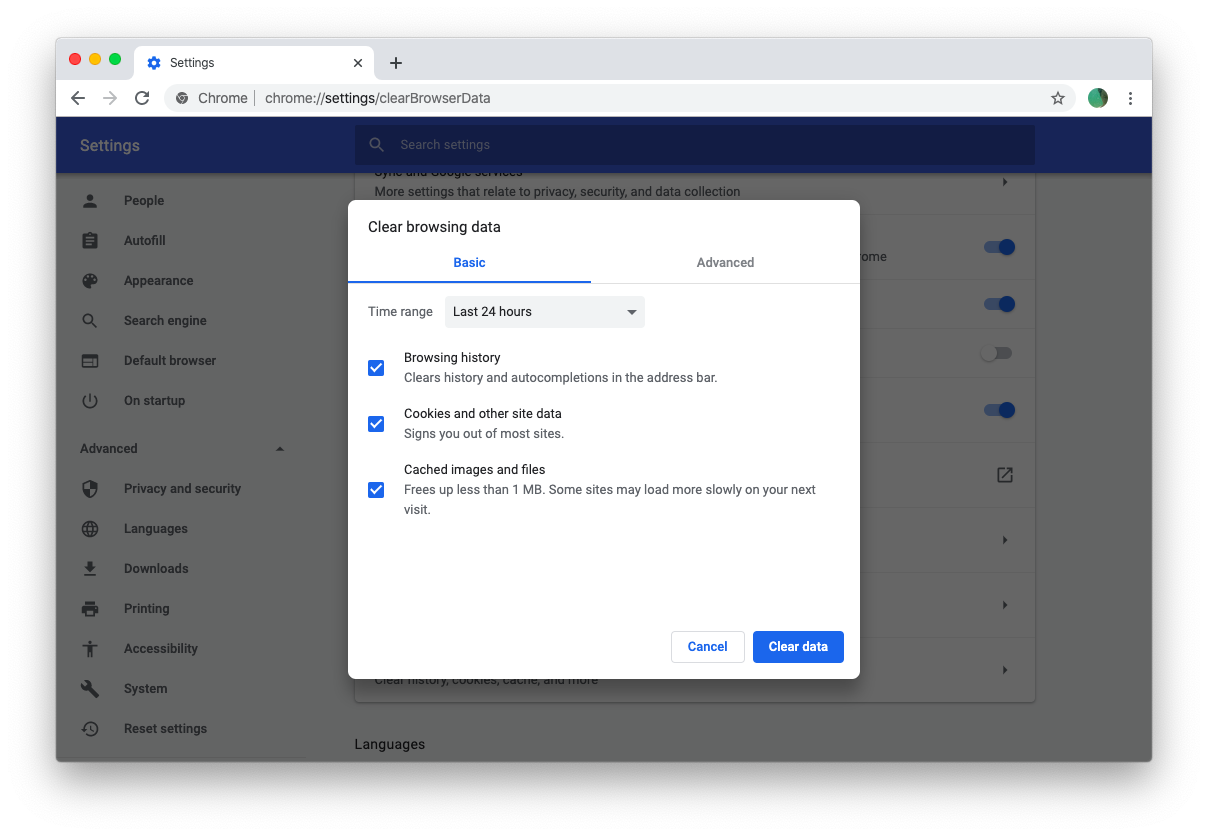
Finalmente, esto es lo que debes hacer para eliminar tu historial de navegación si estás usando Firefox:
- Ir al menú Preferences Preferencias
- Desplácese hacia abajo hasta Historial History Borrar historial
- Seleccione el período de tiempo y marque todas las opciones que se aplican
- Haga clic en Borrar ahora
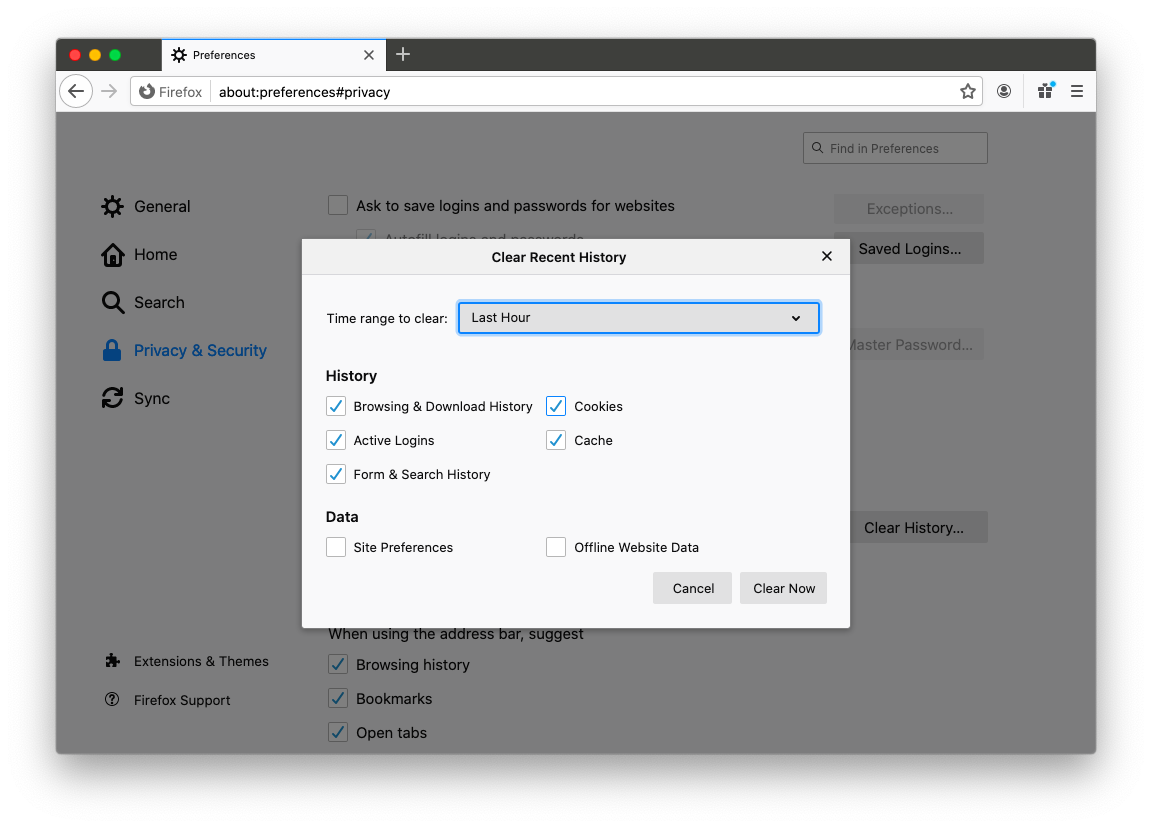
Cómo eliminar automáticamente el historial de búsqueda
Ya sabe que la mayoría de los sitios web utilizan cookies para almacenar sus datos, lo que les permite identificarlo cuando regrese más adelante y ofrecerle información que podría ser de su interés. También sabe que las cookies no siempre son seguras y se puede abusar de ellas, por lo que es importante aprender a deshabilitar las cookies en Mac.
Sin embargo, dado que cada navegador se comporta de manera diferente, eliminar las cookies en cada uno de ellos por separado podría ser un proceso largo que podría olvidarse fácilmente de seguir. La solución es fácil: para mantener su información privada y segura, necesita CleanMyMac X.
CleanMyMac X es una aplicación creada específicamente para aumentar el rendimiento de su Mac al mantenerla libre de basura innecesaria y archivos no utilizados. Encuentra y elimina instantáneamente toda la basura del sistema de su computadora, busca duplicados y neutraliza virus y software potencialmente peligroso.
Uno de los mejores aspectos de CleanMyMac X es que puedes hacer todo tipo de limpiezas de tu Mac con un solo clic. Cuando no desea habilitar las cookies en Mac y necesita deshacerse de todo lo que se ha acumulado hasta ahora:
- Vaya a Privacidad bajo Protección
- Haga clic en Escanear
- Compruebe todos los navegadores en los que desea eliminar las cookies de
- Haga clic en Eliminar
Eso es todo, muy fácil de repetir una vez cada pocas semanas (o días).
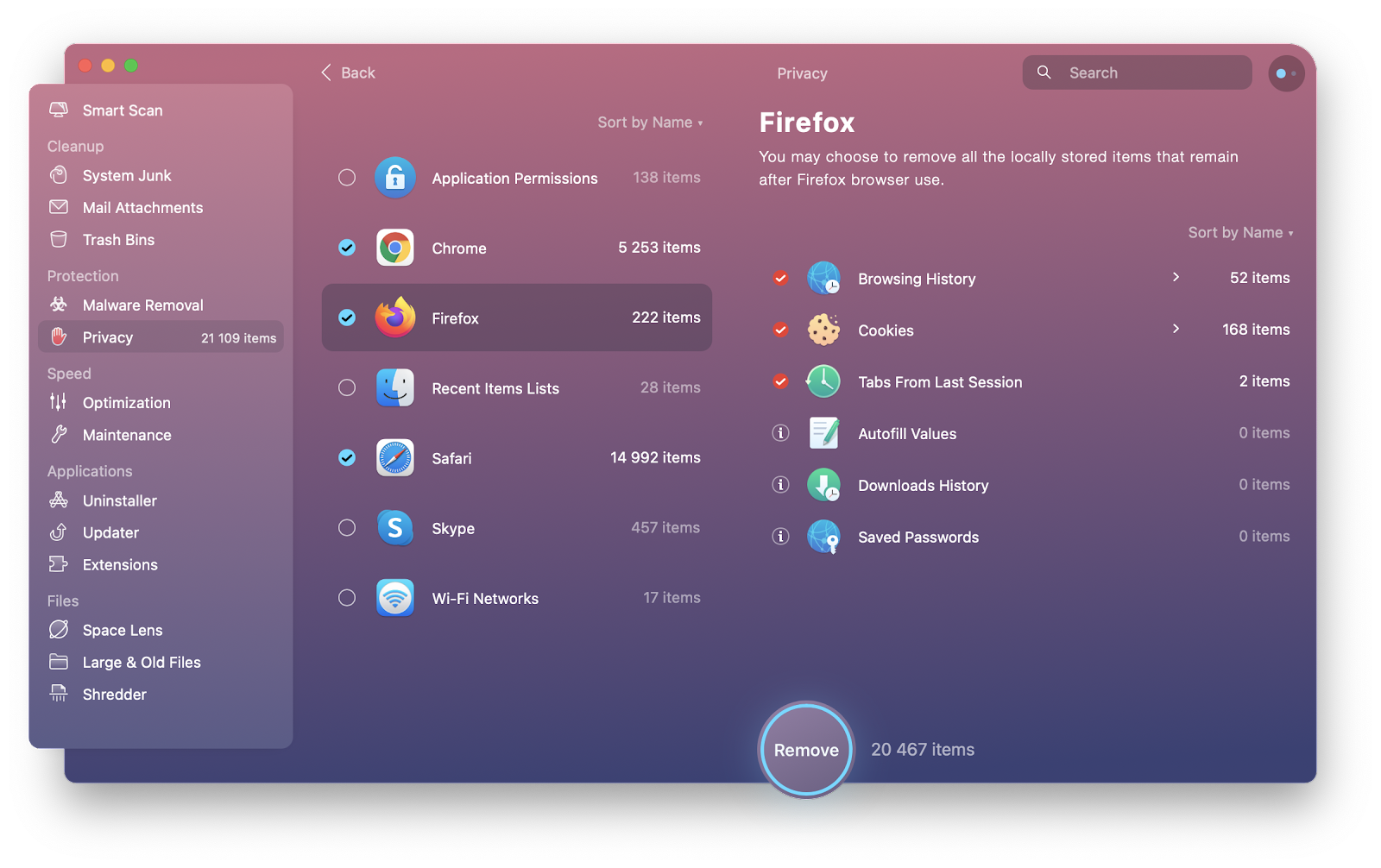
Cómo mantener sus contraseñas seguras
Espere, podría decir, si elimino todas las cookies, mis contraseñas ya no se rellenarán automáticamente en mis sitios web favoritos. Sí, es verdad. Pero además, no querrás confiar en la capacidad de autocompletar de tu navegador para pegar tu información confidencial:
- Alguien podría obtener acceso a su Mac y, por lo tanto, a su correo electrónico, información bancaria, archivos de trabajo, etc.
- Si utiliza varios navegadores en varios dispositivos, tendrá diferentes conjuntos de opciones de autocompletar en cada uno de ellos
Tener una sola contraseña no es una buena solución. Necesita tener una contraseña sólida, única y compleja para cada nuevo servicio que utilice. ¿Cómo los memorizas todos? Usa Secretos.
Secrets es un gestor de contraseñas esencial que almacena toda la información confidencial en un lugar seguro. En lugar de usar cookies para mantenerlo conectado a sus cuentas, esta aplicación completará automáticamente su información de inicio de sesión mientras la mantiene protegida. Al mismo tiempo, Secrets ofrece un generador de contraseñas creativo, que ofrece fácilmente claves únicas y seguras para todas sus cuentas.
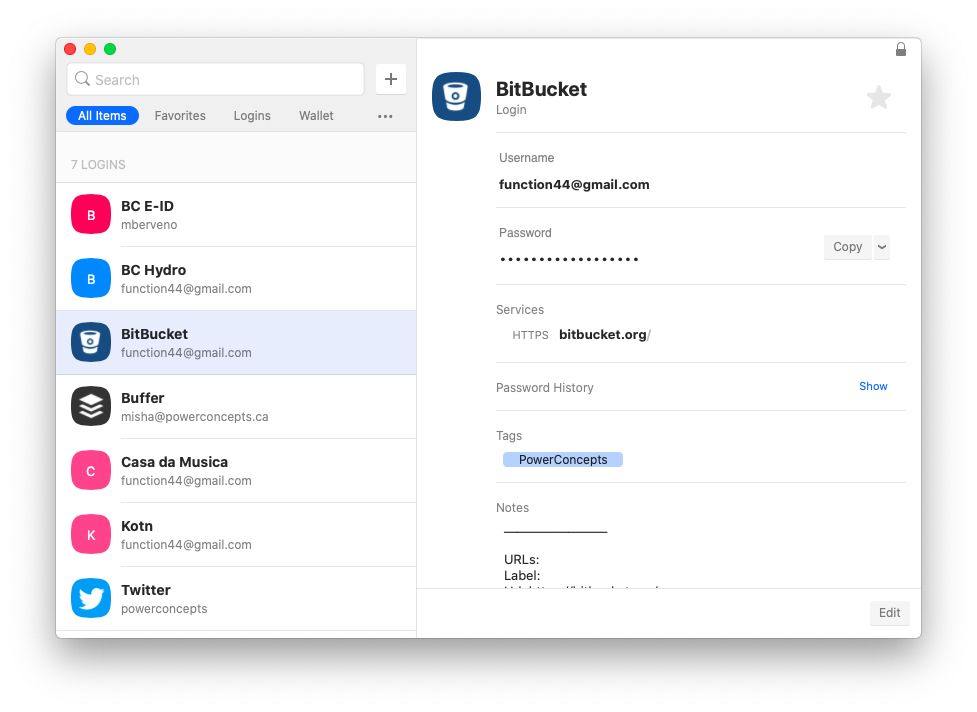
Así es como el uso de CleanMyMac X y Secrets puede ayudarlo a eliminar su historial de navegación y asegurarse de que todas sus contraseñas y otra información importante estén seguras en todo momento.
Otra excelente característica de estas aplicaciones: ambas están disponibles para una prueba gratuita de siete días a través de Setapp, una plataforma de 160 aplicaciones y utilidades para mejorar su experiencia de interacción con su Mac. Ahora que sabe cómo habilitar las cookies en Mac (así como deshabilitarlas) y mantener su información segura, podrá navegar por la web sin preocupaciones.